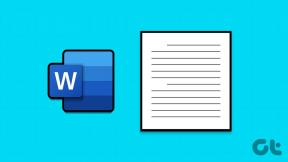Запуск приложений Android на ПК с Windows [РУКОВОДСТВО]
Разное / / November 28, 2021
Как запустить Android-приложения на ПК с Windows: Первоначально мобильная операционная система, разработанная для смартфонов, теперь Android нашла свое применение в наручных часах, телевизорах, автомобилях, игровых консолях и многом другом! Благодаря великолепному пользовательскому интерфейсу Android является самой продаваемой мобильной ОС. В конце концов, мы не сможем выжить без смартфонов. Android предлагает огромное количество приложений и игр в Google Play, которые чрезвычайно увлекательны и увлекательны, и это основная причина его популярности. Приложения для Android - это лучшее, и причина, по которой мы все время зависаем на наших телефонах, но если вы в равной степени одержимы своим компьютером, переключение между телефоном и компьютером может стать очень трудным. раздражающий. Итак, если вы хотите запускать свои любимые приложения для Android на ПК с Windows, то есть несколько программ, которые вы можете использовать.

СОДЕРЖАНИЕ
- Как запускать приложения Android на ПК с Windows
- Метод 1: используйте эмулятор BlueStacks Android
- Метод 2: установите операционную систему Android на свой компьютер
Как запускать приложения Android на ПК с Windows
Метод 1: используйте эмулятор BlueStacks Android
BlueStacks - это эмулятор Android, который можно использовать для запуска приложений Android на ПК с Windows или iOS. Программное обеспечение BlueStacks app player можно загрузить на свой компьютер с официального сайта, и оно бесплатно для использования основных функций. Чтобы использовать свое любимое приложение для Android на компьютере,
1.Скачать BlueStacks Эмулятор Android.
2.Щелкните загруженный exe-файл, чтобы установить его. Следуйте предоставленным инструкциям.
3. Запустите BlueStacks, затем нажмите «ПОГНАЛИ’, Чтобы настроить свою учетную запись Google.

4. введите свой Учетные данные Google и следуйте инструкциям.

5. Ваша учетная запись будет зарегистрирована, и BlueStacks будет готов к использованию.
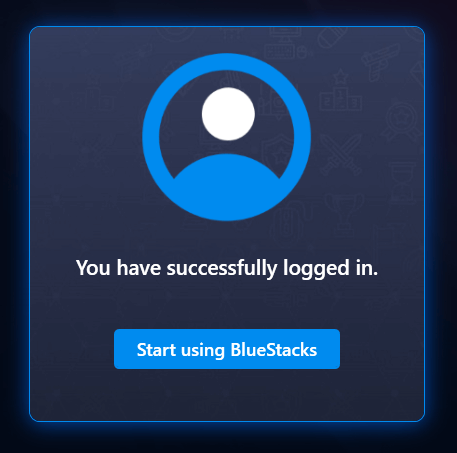
6. нажмите на Google Play магазин а также найдите свое любимое приложение в Play Store и нажмите Установить установить его.
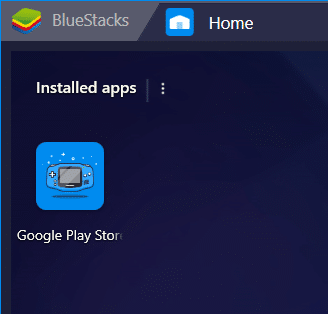

7. нажмите на Открытым для запуска приложения. Приложение также будет доступно на главной странице.

8. Обратите внимание, что некоторые приложения используют автомобильная проверка и такие приложения не будут работать на вашем компьютере. Все остальные приложения, включая те, в которых вы можете вручную введите проверочный код, будет работать отлично.
9. Вы также можете синхронизировать приложения между телефоном и компьютером.
10. вы можете даже делать снимки экрана, устанавливать местоположение и включать управление с клавиатуры в зависимости от требований приложения и вашей легкости.
Метод 2: установите операционную систему Android на свой компьютер
Вместо эмулятора Android вы также можете использовать на своем компьютере ОС Android, например Phoenix OS. Он будет установлен отдельно от ОС вашего основного компьютера и преобразует ваш компьютер в устройство Android. Вы сможете выбирать между ОС во время загрузки.
ОС Phoenix
- Загрузите файл exe или iso для ОС Phoenix со своего официального сайта в зависимости от того, где вы хотите его установить (.exe для жесткого диска компьютера или iso для загрузочного USB-накопителя).
- Откройте загруженный файл и установить Phoenix.
- Теперь вы можете выбрать, хотите ли вы установить его на жесткий диск или на загрузочный USB-накопитель.
- Для установки на жесткий диск, выбрать подходящий раздел диска и нажмите на Следующий.
- Выберите требуемый размер данных в зависимости от сколько приложений вы бы установили. Меньший размер будет быстро установлен.
- Теперь вам придется перезагрузить компьютер, чтобы начать использовать Phoenix.

Если вам не нравится интерфейс ОС Phoenix или вы, скорее всего, будете использовать ОС с открытым исходным кодом для запуска приложений Android на ПК с Windows, не волнуйтесь, просто попробуйте Android – x86.
Android – x86
Android-x86 основан на Android Open Source Project и эффективно переносит мобильную ОС Android для работы на компьютерах. Вы можете скачать его на флешку, CD / DVD или виртуальную машину. Чтобы установить Android-x86 на вашу виртуальную машину,
- Настройте свою виртуальную машину с минимальным Оперативная память 512 МБ.
- Загрузите файл Android-x86.
- Загрузите файл в меню виртуальной машины и загрузите виртуальную машину.
- В меню GRUB выберите установить Android-x86 на жесткий диск.
- Создайте новый раздел и установите на него Android x86.
- Отформатируйте раздел и нажмите да.
- После этого перезагрузите компьютер.
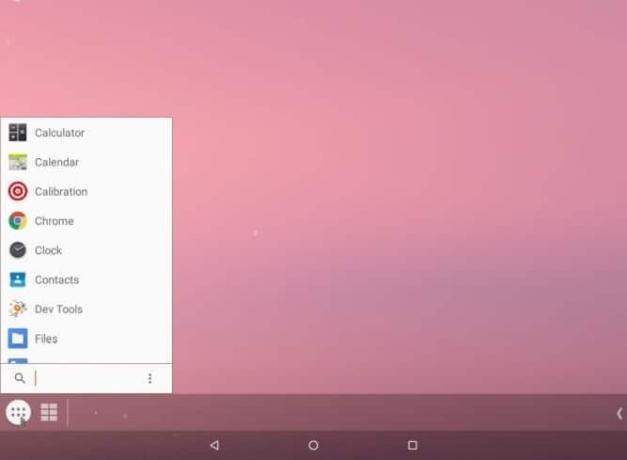
Чтобы установить любой из них на USB-накопитель, вам необходимо загрузить программу установки USB, например UNetbootin или Руфус для создания загрузочного USB-накопителя.
- Запустите UNetbootin и выберите файл iso и ваш USB-накопитель от него.
- После того, как все будет установлено, перезагрузите устройство и загрузитесь в BIOS.
- Выберите свой USB-накопитель.
- В меню GRUB выполните шаги, указанные выше, для его установки на виртуальную машину.
- После этого перезагрузите устройство.
Используя эти шаги, вы можете легко использовать свое приложение Android на компьютере и избавить себя от всех хлопот, связанных с переключением между телефоном и компьютером.
Рекомендуемые:
- Как изменить системный шрифт по умолчанию в Windows 10
- Верните свой принтер в режим онлайн в Windows 10
- Что это за файл - MKV и как его открыть?
- Исправить ошибку "Слишком длинный путь назначения"
Надеюсь, эта статья была полезной, и теперь вы легко сможете Запускайте приложения Android на ПК с Windows, но если у вас все еще есть какие-либо вопросы относительно этого руководства, не стесняйтесь задавать их в разделе комментариев.
![Запуск приложений Android на ПК с Windows [РУКОВОДСТВО]](/uploads/acceptor/source/69/a2e9bb1969514e868d156e4f6e558a8d__1_.png)