5 лучших исправлений для автозамены, не работающей в Microsoft Word на Mac
Разное / / April 03, 2023
При написании задания для колледжа или официального документа в Microsoft Word очень важно избегать орфографических и грамматических ошибок. Вы можете использовать такие расширения, как Грамматика для Microsoft Word на вашем Mac. Но есть функция автозамены по умолчанию, встроенная в Microsoft Word.

Но некоторые пользователи выразить свое разочарование когда эта функция перестает работать, и им приходится исправлять ошибки в своем документе вручную. Если вы также столкнулись с той же проблемой, вот лучшие решения для автозамены, не работающей в Microsoft Word на Mac.
1. Проверьте, включена ли проверка правописания Word
Чтобы решить эту проблему, вы должны начать с проверки того, включен ли инструмент автоматической проверки орфографии. Если эта функция отключена, она не будет работать в фоновом режиме, пока вы печатаете документ Word. Вот как проверить то же самое.
Шаг 1: Нажмите Command + пробел, чтобы открыть поиск Spotlight, введите Microsoft Word, и нажмите «Возврат».

Шаг 2: Откройте документ, в котором возникла проблема с автозаменой.
Шаг 3: Нажмите Word в верхнем левом углу рядом с логотипом Apple.

Шаг 4: Выберите «Настройки» из списка параметров.

Шаг 5: Щелкните Правописание и грамматика.

Шаг 6: В разделе «Правописание» установите флажок «Проверять правописание при вводе».

Шаг 7: В разделе «Грамматика» установите флажок «Проверять грамматику при вводе».

Шаг 8: Закройте окно «Правописание и грамматика» и начните вводить свой документ, чтобы проверить, решена ли проблема.
2. Проверьте, включена ли автоматическая коррекция
Вторая функция, которую необходимо включить в Microsoft Word, — это автоматическое исправление. Он связан с функцией проверки орфографии. Вам нужно будет включить его, чтобы исправить орфографию и формат ваших предложений по мере их ввода. Вот как это проверить.
Шаг 1: Нажмите Command + пробел, чтобы открыть поиск Spotlight, введите Microsoft Word, и нажмите «Возврат».

Шаг 2: Откройте документ, в котором вы столкнулись с проблемой автозамены.
Шаг 3: Нажмите Word в верхнем левом углу рядом с логотипом Apple.

Шаг 4: Выберите «Настройки» из списка параметров.

Шаг 5: Щелкните Автозамена.

Шаг 6: Установите флажок «Автоматически исправлять и форматировать при вводе».

Шаг 7: В том же окне установите флажок «Автоматически использовать предложения от средства проверки орфографии», чтобы включить эту функцию.

Шаг 8: Закройте окно и проверьте, решена ли проблема.
3. Проверить язык проверки
Microsoft Word проверяет то, что вы печатаете, и предлагает изменения, обращаясь к словарям выбранного по умолчанию языка документа. Если автозамена все еще нуждается в исправлении, вам нужно проверить язык проверки, выбранный для Microsoft Word, чтобы получить точные предложения для слов, которые вы вводите.
Шаг 1: Нажмите Command + пробел, чтобы открыть поиск Spotlight, введите Microsoft Word, и нажмите «Возврат».

Шаг 2: Откройте документ, в котором вы столкнулись с проблемой автозамены.
Шаг 3: Нажмите «Обзор» в верхней строке меню.
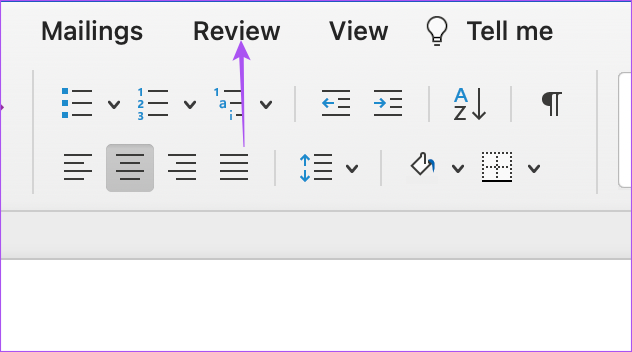
Шаг 4: Выберите язык.

Шаг 5: Проверьте, выбран ли ваш язык ввода по умолчанию. Если нет, установите флажок рядом с названием языка, чтобы выбрать его.

Вы также можете выбрать «Определять язык автоматически» внизу.

Шаг 6: Нажмите «ОК», чтобы сохранить изменения.

4. Принудительно закрыть и перезапустить Microsoft Word
Вы можете попробовать принудительно закрыть и перезапустить Microsoft Word на своем Mac. Если приложение остается открытым на вашем Mac, вам нужно принудительно закрыть его, чтобы оно не работало в фоновом режиме.
Шаг 1: Щелкните логотип Apple в верхнем левом углу.

Шаг 2: Выберите Принудительный выход.

Шаг 3: В окне принудительного выхода выберите Microsoft Word из списка приложений.
Шаг 4: Нажмите «Принудительно выйти».

Шаг 5: Перезапустите Microsoft Word и проверьте, решена ли проблема.
5. Обновите Microsoft Word
Некоторые ошибки или сбои в существующей версии Microsoft Word на вашем Mac могут быть причиной этой проблемы. Мы предлагаем проверить наличие обновлений для приложения Word.
Шаг 1: Нажмите Command + пробел, чтобы открыть поиск Spotlight, введите Магазин приложений, и нажмите «Возврат».

Шаг 2: Нажмите «Обновления» в левом меню.

Шаг 3: Нажмите Command + R, чтобы обновить и проверить, доступно ли обновление.
Шаг 4: Загрузите и установите обновление, если оно доступно.
Шаг 5: Перезапустите Microsoft Word после завершения установки и проверьте, решена ли проблема.

Включить автозамену
Функция автозамены — это благо, особенно когда вам нужно напечатать документ и поделиться им как можно быстрее. Но чтобы не отвлекаться во время письма, вы можете использовать Режим фокусировки в Microsoft Word который скрывает ленту и панель задач в вашем документе.
Последнее обновление: 17 ноября 2022 г.
Вышеупомянутая статья может содержать партнерские ссылки, которые помогают поддерживать Guiding Tech. Однако это не влияет на нашу редакционную честность. Содержание остается беспристрастным и аутентичным.
Написано
Пауруш Чаудхари
Демистификация мира технологий самым простым способом и решение повседневных проблем, связанных со смартфонами, ноутбуками, телевизорами и платформами потоковой передачи контента.


![Исправить Ethernet, не работающий в Windows 10 [решено]](/f/95248c44805e3ab98650aa58239c1ac7.png?width=288&height=384)
