Исправить ошибку исключения системной службы в Windows 10
Разное / / November 28, 2021
SYSEM_SERVICE_EXCEPTION - это ошибка синего экрана смерти (BSOD) с кодом ошибки 0x0000003B. Эта ошибка указывает на то, что ваш системный процесс неисправен. Другими словами, это означает, что ваша установка Windows и ваши драйверы несовместимы друг с другом.
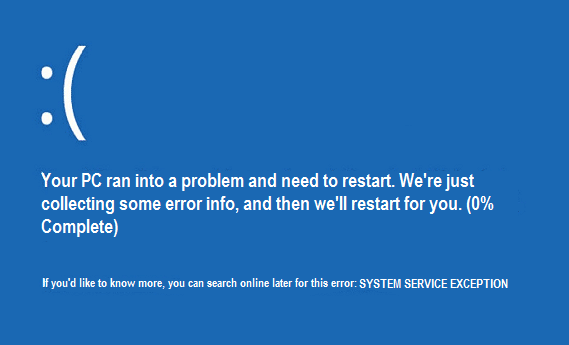
Ошибка исключения системной службы в Windows 10 возникает, когда система выполняет обычную проверку и обнаруживает процесс, который переключается с непривилегированного кода на привилегированный. Кроме того, эта ошибка возникает, когда драйверы видеокарты перекрещиваются и передают неверную информацию в код ядра.
Самая частая причина SYSEM_SERVICE_EXCEPTION error - это поврежденные, устаревшие или неисправные драйверы. Иногда эта ошибка также вызвана плохой памятью или неправильной конфигурацией реестра. Давайте посмотрим, о чем эта ошибка и как легко исправить ошибку исключения системной службы Windows 10, следуя этому руководству.

СОДЕРЖАНИЕ
- Причины ошибок синего экрана SYSTEM_SERVICE_EXCEPTION
- [Решено] Ошибка исключения системной службы в Windows 10
- Различные исправления, которые могут решить эту проблему
- Метод 1: запустить восстановление при загрузке
- Метод 2: запустите CHKDSK и средство проверки системных файлов
- Метод 3: установите последние версии драйверов
- Метод 5: запустите CCleaner и антивредоносное ПО
- Метод 6: удалить номер Центра обновления Windows KB2778344
- Метод 7: запустить диагностику памяти Windows
- Метод 8: запустить средство устранения неполадок BSOD в Windows
- Метод 9: запустить средство проверки драйверов
- Метод 10: удаление определенных программ
Причины ошибок синего экрана SYSTEM_SERVICE_EXCEPTION
- Поврежденные или устаревшие драйверы устройств
- Обновление безопасности Microsoft KB2778344
- Вирусы или вредоносное ПО в вашей системе
- Поврежденный реестр Windows
- Неисправный жесткий диск
- Поврежденные или поврежденные файлы операционной системы
- Проблемы с ОЗУ
[Решено] Ошибка исключения системной службы в Windows 10
Примечание: Если вы не можете нормально загрузиться в Windows, включите Устаревший вариант расширенной загрузки отсюда, а затем попробуйте все шаги, перечисленные ниже.
Различные исправления, которые могут решить эту проблему
1. Убедитесь, что у вас установлена последняя версия обновления Windows.
2. Запустите полное сканирование системы с помощью лицензированного антивируса.
3. Обновите драйверы (убедитесь, что у вас установлена последняя версия драйвера видеокарты).
4. Убедитесь, что работает только один антивирус, если вы приобрели другой, обязательно выключите Защитник Windows.
5. Отменить последние изменения с помощью Восстановление системы.
Метод 1: запустить восстановление при загрузке
1. Когда система перезагрузится, нажмите кнопку Shift + F8, чтобы открыть параметры устаревшей расширенной загрузки, и если нажатие клавиш не помогает, вам необходимо включить устаревший расширенный вариант загрузки, следуя этому сообщению.
2. Затем на экране «Выберите параметр» выберите Устранение неполадок.

3. На экране устранения неполадок выберите Расширенные настройки.

4. Теперь в расширенных параметрах выберите Запуск / автоматический ремонт.

5. Это проверит наличие проблем с вашей системой и исправить их автоматически.
6. Если запуск / автоматическое восстановление не удается, попробуйте исправить автоматический ремонт.
7. Перезагрузите компьютер, и это должно легко исправить ошибку исключения системной службы в Windows 10; в противном случае переходите к следующему методу.
Метод 2: запустите CHKDSK и средство проверки системных файлов
В sfc / scannow команда (Проверка системных файлов) проверяет целостность всех защищенных системных файлов Windows и заменяет неправильно поврежденные, измененные / модифицированные или поврежденные версии правильными версиями, если возможный.
2. Теперь в окне cmd введите следующую команду и нажмите Enter:
sfc / scannow

3. Дождитесь завершения проверки системных файлов, затем введите следующую команду:
chkdsk / f C:
4. Проверьте, можете ли вы исправить ошибку исключения системной службы в Windows 10.
Метод 3: установите последние версии драйверов
1. Нажмите Windows Key + R, затем введите «devmgmt.msc”И нажмите Enter, чтобы открыть диспетчер устройств.

2. Теперь обновите драйвер с желтым восклицательным знаком, включая Драйверы видеокарты, Драйверы звуковой карты и т. Д.

3. Следуйте инструкциям на экране, чтобы завершить обновление драйверов.
4. Если вышеперечисленное не работает, тогда удалить драйвер и перезагрузите компьютер.
5. После перезагрузки системы автоматически установятся драйверы.
6. Далее скачиваем и устанавливаем Утилита обновления драйверов Intel.
7. Запустите утилиту обновления драйверов и нажмите Далее.
8. Принять лицензионное соглашение и щелкните Установить.

9. После завершения обновления системы нажмите «Запустить».
10. Далее выберите Начать сканирование и когда сканирование драйвера будет завершено, нажмите Скачать.

11. Наконец, нажмите «Установить», чтобы установить последние версии драйверов Intel для вашей системы.
12. Когда установка драйвера будет завершена, перезагрузите компьютер.
Метод 5: запустите CCleaner и антивредоносное ПО
Если описанный выше метод не сработал, возможно, вам будет полезно запустить CCleaner:
1. Скачайте и установите CCleaner.
2. Дважды щелкните файл setup.exe, чтобы начать установку.

3. Нажать на Установить кнопку чтобы начать установку CCleaner. Следуйте инструкциям на экране, чтобы завершить установку.

4. Запустите приложение и в левом меню выберите Обычай.
5. Теперь посмотрите, нужно ли вам отмечать что-нибудь, кроме настроек по умолчанию. Когда закончите, нажмите Анализируйте.

6. По завершении анализа нажмите «Запустите CCleaner" кнопка.

7. Дайте CCleaner поработать, и это очистит весь кеш и файлы cookie в вашей системе.
8. Теперь, чтобы очистить вашу систему, выберите Вкладка реестра, и убедитесь, что проверено следующее.

9. После этого нажмите «Поиск проблем»И разрешите CCleaner сканировать.
10. CCleaner покажет текущие проблемы с Реестр Windows; просто нажмите на Исправить выбранные проблемы кнопка.

11. Когда CCleaner спрашивает: «Вы хотите сделать резервную копию изменений в реестре?" Выбрать да.
12. После завершения резервного копирования выберите Исправить все выбранные проблемы.
13. Перезагрузите компьютер, чтобы сохранить изменения. Этот метод кажется Исправить ошибку исключения системной службы в Windows 10 когда система поражена вредоносным ПО или вирусом.
Метод 6: удалить номер Центра обновления Windows KB2778344
1. Рекомендуется загрузиться в безопасном режиме удалить Обновление безопасности Windows KB2778344.
2. Далее перейдите к Панель управления> Программы> Программы и компоненты.
3. Теперь нажмите Просмотр установленных обновлений в верхнем левом углу.

4. В строке поиска в правом верхнем углу введите "KB2778344.”
5. Теперь щелкните правой кнопкой мыши в обновлении безопасности для Microsoft Windows (KB2778344) и выберите удалить, чтобы удалить это обновление.
6. Если будет запрошено подтверждение, нажмите «Да».
7. Перезагрузите компьютер, после чего он сможет Исправить ошибку исключения системной службы в Windows 10.
Метод 7: запустить диагностику памяти Windows
1. Введите память в строке поиска Windows и выберите «Диагностика памяти Windows.”
2. В отображаемом наборе параметров выберите «Перезагрузите сейчас и проверьте наличие проблем.”

3. После этого Windows перезагрузится, чтобы проверить возможные ошибки ОЗУ и, надеюсь, отобразить возможные причины, по которым вы получаете сообщение об ошибке «Синий экран смерти» (BSOD).
4. Перезагрузите компьютер и проверьте, решена ли проблема.
5. Если проблема все еще не решена, запустите Memtest86, который можно найти в этом посте Исправить ошибку проверки безопасности ядра.
Метод 8: запустить средство устранения неполадок BSOD в Windows
Если вы используете обновление Windows 10 Creators или новее, вы можете использовать встроенное средство устранения неполадок Windows, чтобы исправить ошибку «синий экран смерти» (BSOD).
1. Нажмите клавишу Windows + I, чтобы открыть Настройки, затем нажмите ‘Обновление и безопасность.’
2. На левой панели выберите ‘Устранение неполадок.’
3. Прокрутите вниз до ‘Найдите и устраните другие проблемы'Разделы.
4. Нажмите на 'Синий экран»И нажмите«Запустите средство устранения неполадок.’

5. Перезагрузите компьютер, он должен Исправить ошибку исключения системной службы в Windows 10.
Метод 9: запустить средство проверки драйверов
Этот метод полезен только в том случае, если вы можете войти в Windows в обычном режиме, а не в безопасном режиме. Затем обязательно создайте точку восстановления системы.

Бежать Средство проверки драйверов чтобы исправить ошибку исключения системной службы, перейдите сюда.
Метод 10: удаление определенных программ
Сначала попробуйте отключить / удалить следующие программы одну за другой и проверьте, решена ли проблема:
- McAfee (просто выключите, не удаляйте)
- Веб-камера (отключите веб-камеру)
- Виртуальный диск клонирования
- BitDefender
- Xsplit
- Живое обновление MSI
- Любой софт VPN
- USB-устройство AS Media
- Драйвер Western Digital или любой другой драйвер внешнего жесткого диска.
- Программное обеспечение видеокарты Nvidia или AMD.
Если вы пробовали все, что описано выше, но все еще не можете исправить Ошибка исключения системной службы, тогда попробуйте этот пост, который решает все отдельные проблемы, связанные с этой ошибкой.
Вот и все; вы успешно научились Исправить ошибку исключения системной службы в Windows 10, но если у вас все еще есть какие-либо вопросы относительно этого сообщения, не стесняйтесь задавать их в разделе комментариев.



