Включение или отключение Credential Guard в Windows 10
Разное / / November 28, 2021
Включение или отключение Credential Guard в Windows 10: Windows Credential Guard использует безопасность на основе виртуализации для изоляции секретов, чтобы только привилегированное системное программное обеспечение могло получить к ним доступ. Несанкционированный доступ к этим секретам может привести к атакам с кражей учетных данных, таким как Pass-the-Hash или Pass-The-Ticket. Windows Credential Guard предотвращает эти атаки, защищая хэши паролей NTLM, билеты на выдачу билетов Kerberos и учетные данные, сохраняемые приложениями в качестве учетных данных домена.
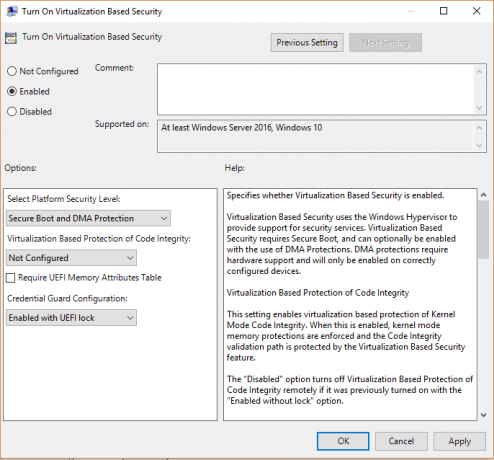
При включении Windows Credential Guard предоставляются следующие функции и решения:
Аппаратная безопасность
Безопасность на основе виртуализации
Лучшая защита от сложных постоянных угроз
Теперь вы знаете важность Credential Guard и обязательно должны включить его в своей системе. Поэтому, не теряя времени, давайте посмотрим, как включить или отключить Credential Guard в Windows 10 с помощью приведенного ниже руководства.
СОДЕРЖАНИЕ
- Включение или отключение Credential Guard в Windows 10
- Метод 1. Включение или отключение Credential Guard в Windows 10 с помощью редактора групповой политики
- Метод 2: включить или отключить Credential Guard в Windows 10 с помощью редактора реестра
- Включение или отключение Credential Guard в Windows 10
- Отключить Credential Guard в Windows 10
Включение или отключение Credential Guard в Windows 10
Убедись в создать точку восстановления на всякий случай что-то пойдет не так.
Метод 1. Включение или отключение Credential Guard в Windows 10 с помощью редактора групповой политики
Примечание: Этот метод работает, только если у вас Windows Pro, Education или Enterprise Edtion. Для версии Windows Home пользователи пропускают этот метод и следуют следующему.
1. нажмите Windows Key + R, затем введите regedit и нажмите Enter, чтобы открыть Редактор групповой политики.

2. перейдите по следующему пути:
Конфигурация компьютера> Административные шаблоны> Система> Device Guard
3. Обязательно выберите Устройство Guard чем в правой части окна дважды щелкните на «Включите безопасность на основе виртуализации» политика.
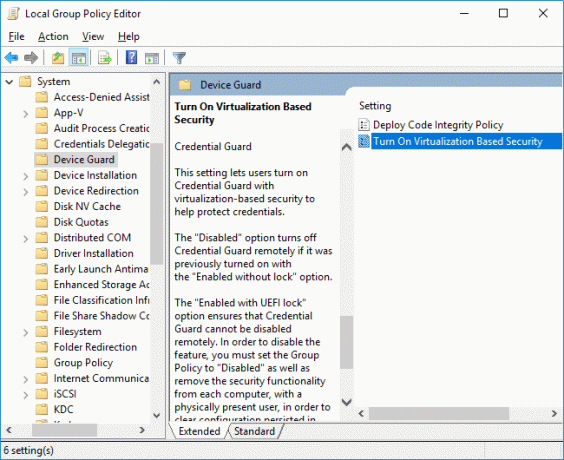
4. В окне свойств вышеуказанной политики обязательно выберите Включено.
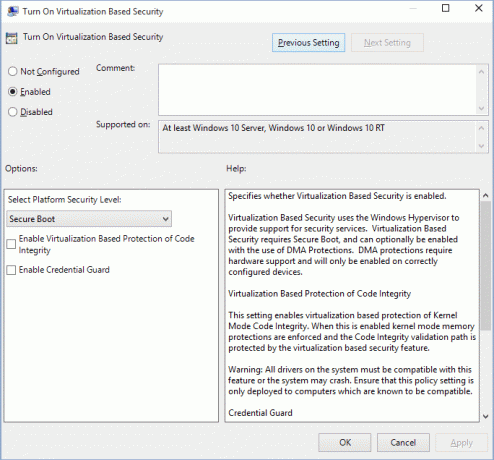
5. Теперь из «Выберите уровень безопасности платформы"Раскрывающийся список" Безопасная загрузка или безопасная загрузка и DMA Защита.
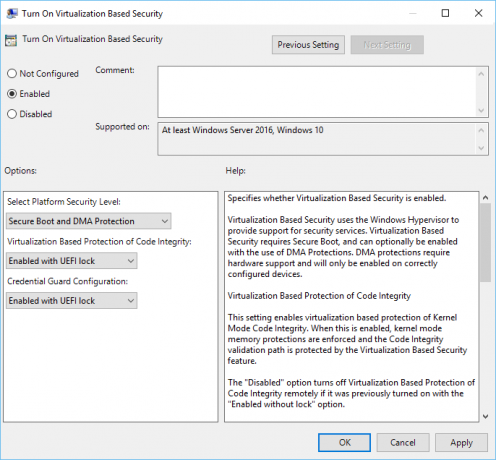
6. Далее, из "Конфигурация Credential Guard"Раскрывающийся список" Включено с блокировкой UEFI. Если вы хотите отключить Credential Guard удаленно, выберите «Включено без блокировки» вместо «Включено с блокировкой UEFI».
7. По завершении нажмите «Применить», а затем «ОК».
8. Перезагрузите компьютер, чтобы сохранить изменения.
Метод 2: включить или отключить Credential Guard в Windows 10 с помощью редактора реестра
Credential Guard использует функции безопасности на основе виртуализации, которые необходимо сначала включить из функции Windows, прежде чем вы сможете включить или отключить Credential Guard в редакторе реестра. Убедитесь, что вы используете только один из перечисленных ниже методов для включения функций безопасности на основе виртуализации.
Добавьте функции безопасности на основе виртуализации с помощью программ и компонентов
1. нажмите Windows Key + R, затем введите appwiz.cpl и нажмите Enter, чтобы открыть Программа и особенности.

2. В левом окне нажмите «Включение и отключение компонентов Windows“.

3. найти и расширить Hyper-V затем аналогичным образом разверните платформу Hyper-V.
4. На платформе Hyper-V галочка “Гипервизор Hyper-V“.

5. Теперь прокрутите вниз и галочка «Изолированный режим пользователя» и нажмите ОК.
Добавьте функции безопасности на основе виртуализации в автономный образ с помощью DISM
1. нажмите Windows Key + X, затем выберите Командная строка (администратор).

2. Введите следующую команду в cmd, чтобы добавить гипервизор Hyper-V, и нажмите Enter:
DISM / изображение:/ Enable-Feature / FeatureName: Microsoft-Hyper-V-Hypervisor / все. ИЛИ. DISM / Online / Enable-Feature: Microsoft-Hyper-V / Все.
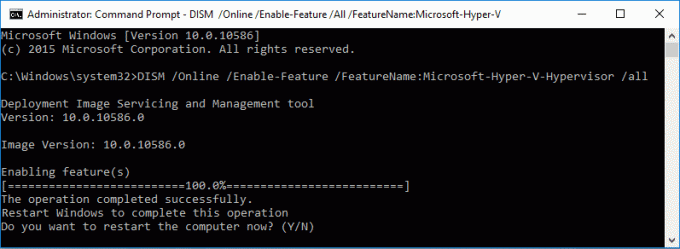
3. Добавьте функцию изолированного режима пользователя, выполнив следующую команду:
DISM / изображение:/ Enable-Feature / FeatureName: IsolatedUserMode. ИЛИ. DISM / Online / Enable-Feature / FeatureName: IsolatedUserMode.
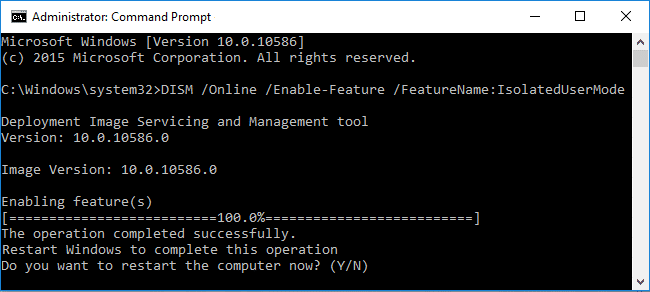
4. По завершении вы можете закрыть командную строку.
Включение или отключение Credential Guard в Windows 10
1. нажмите Windows Key + R, затем введите regedit и нажмите Enter, чтобы открыть Редактор реестра.

2. перейдите к следующему разделу реестра:
HKEY_LOCAL_MACHINE \ System \ CurrentControlSet \ Control \ DeviceGuard
3.Щелкните правой кнопкой мыши на DeviceGuard затем выберите Создать> Значение DWORD (32 бита).
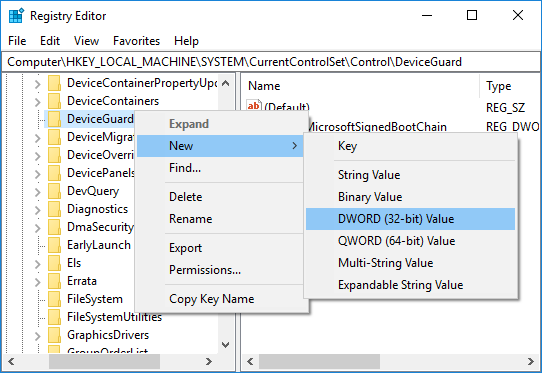
4. назовите этот вновь созданный DWORD как EnableVirtualizationBasedSecurity и нажмите Enter.
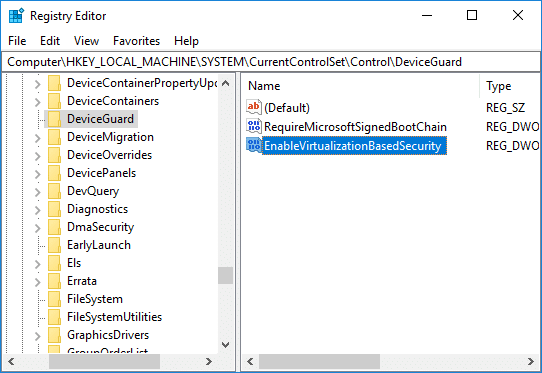
5. Дважды щелкните DWORD EnableVirtualizationBasedSecurity, затем измените его значение на:
Чтобы включить безопасность на основе виртуализации: 1
Чтобы отключить безопасность на основе виртуализации: 0
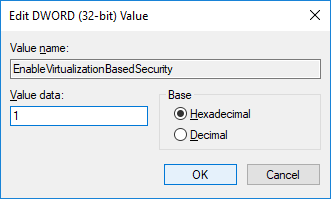
6.Теперь снова щелкните правой кнопкой мыши DeviceGuard и выберите Создать> Значение DWORD (32 бита) и назовите этот DWORD как RequirePlatformSecurityFeatures затем нажмите Enter.
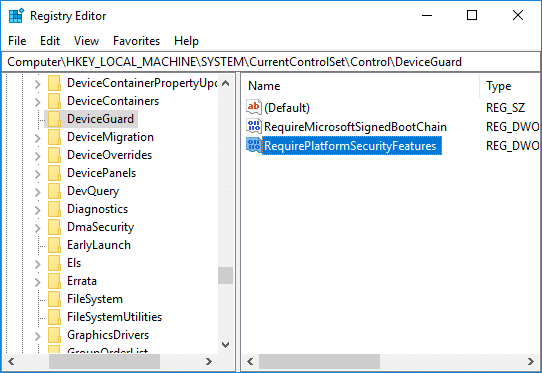
7. Дважды щелкните RequirePlatformSecurityFeatures DWORD и измените его значение на 1, чтобы использовать только безопасную загрузку, или установите значение 3, чтобы использовать безопасную загрузку и защиту DMA.
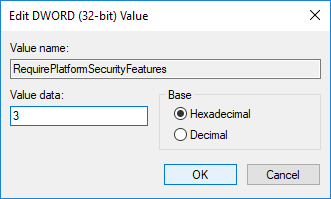
8.Теперь перейдите к следующему разделу реестра:
HKEY_LOCAL_MACHINE \ System \ CurrentControlSet \ Control \ LSA
9. Щелкните правой кнопкой мыши LSA и выберите Создать> Значение DWORD (32 бита) затем назовите этот DWORD как LsaCfgFlags и нажмите Enter.

10. Дважды щелкните DWORD LsaCfgFlags и измените его значение в соответствии с:
Отключить Credential Guard: 0
Включить Credential Guard с блокировкой UEFI: 1
Включить Credential Guard без блокировки: 2
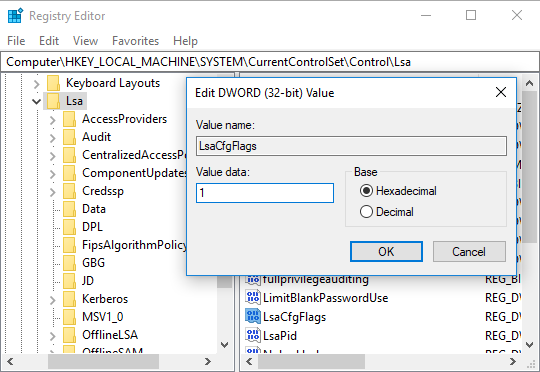
11. По завершении закройте редактор реестра.
Отключить Credential Guard в Windows 10
Если Credential Guard был включен без блокировки UEFI, вы можете Отключить Windows Credential Guard с помощью Инструмент готовности оборудования Device Guard и Credential Guard или следующий метод:
1. нажмите Windows Key + R, затем введите regedit и нажмите Enter, чтобы открыть Редактор реестра.

2. Найдите и удалите следующие разделы реестра:
HKEY_LOCAL_MACHINE \ System \ CurrentControlSet \ Control \ LSA \ LsaCfgFlagsHKEY_LOCAL_MACHINE \ Software \ Policies \ Microsoft \ Windows \ DeviceGuard \ EnableVirtualizationBasedSecurityHKEY_LOCAL_MACHINE \ Software \ Policies \ Microsoft \ Windows \ DeviceGuard \ RequirePlatformSecurityFeatures

3.Удалите переменные EFI Windows Credential Guard с помощью bcdedit. Нажмите Windows Key + X, затем выберите Командная строка (администратор).

4. Введите следующую команду в cmd и нажмите Enter:
mountvol X: / с. скопируйте% WINDIR% \ System32 \ SecConfig.efi X: \ EFI \ Microsoft \ Boot \ SecConfig.efi / Y. bcdedit / create {0cb3b571-2f2e-4343-a879-d86a476d7215} / d "DebugTool" / application osloader. bcdedit / set {0cb3b571-2f2e-4343-a879-d86a476d7215} путь "\ EFI \ Microsoft \ Boot \ SecConfig.efi" bcdedit / set {bootmgr} последовательность загрузки {0cb3b571-2f2e-4343-a879-d86a476d7215} bcdedit / set {0cb3b571-2f2e-4343-a879-d86a476d7215} loadoptions DISABLE-LSA-ISO. bcdedit / set {0cb3b571-2f2e-4343-a879-d86a476d7215} раздел устройства = X: mountvol X: / d
5. По завершении закройте командную строку и перезагрузите компьютер.
6. Примите приглашение отключить Windows Credential Guard.
Рекомендуемые:
- Разрешить или запретить темам Windows 10 изменять значки рабочего стола
- Включение подробных или подробных сообщений о состоянии в Windows 10
- Включение или отключение режима разработчика в Windows 10
- Отключить понижение качества JPEG обоев рабочего стола в Windows 10
Вот и вы успешно научились Как включить или отключить Credential Guard в Windows 10 но если у вас все еще есть какие-либо вопросы по этому руководству, не стесняйтесь задавать их в разделе комментариев.



