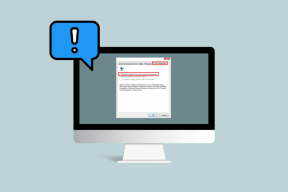7 лучших способов исправить неработающий звук уведомлений Mac
Разное / / April 05, 2023
Уведомление в режиме реального времени важно, чтобы вы не пропустили важное электронное письмо или сообщение. Иногда вы можете получать уведомления на свой Mac без звука. Вот почему вы пропускаете важные электронные письма, текстовые сообщения, оповещения Slack или объявления Teams, когда звук уведомления перестает работать на Mac.

Звук уведомления, не работающий на Mac, может привести к серьезным неудобствам и часто к смущению. Вместо того, чтобы часто проверять Центр уведомлений на наличие новых предупреждений, используйте приведенные ниже приемы, чтобы устранить неполадки, связанные со звуком уведомления, который не работает на Mac.
1. Проверить громкость на Mac
Начнем с основ, хорошо? Вам нужно будет проверить уровни громкости на вашем Mac. Если он отключен или на малой громкости, вы может пропустить уведомление звук. Вы можете использовать кнопку громкости на клавиатуре или проверить Центр управления.
Шаг 1: Щелкните значок Центра управления в правом верхнем углу строки меню.

Шаг 2: Используйте ползунок, чтобы увеличить громкость.

2. Проверьте выходной объем
Если ваш Mac подключен к беспроводной колонке или наушникам, вы можете пропустить звук уведомления. Вы можете отключить Bluetooth на своем Mac, но это может быть не идеальным решением, если вы используете беспроводную клавиатуру и мышь. Вместо этого вы можете изменить выходную громкость на своем Mac.
Шаг 1: Щелкните значок Центра управления в правом верхнем углу строки меню.

Шаг 2: Нажмите на параметр «Звук».

Шаг 3: Выберите свой Mac в меню вывода.
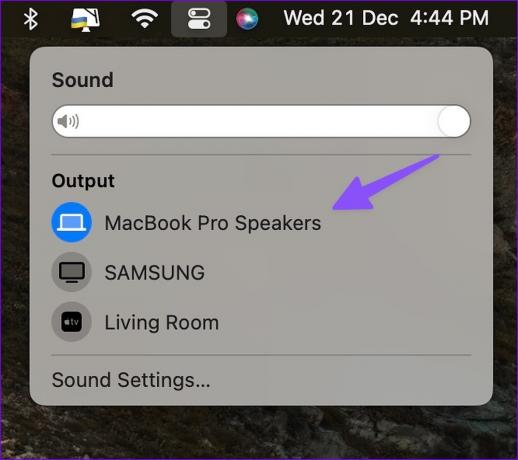
Вам нужно будет подтвердить звуковые эффекты для выбранного устройства вывода. Вам необходимо внести изменения в меню «Системные настройки».
Шаг 1: Нажмите клавиши Command + пробел, чтобы открыть меню поиска Spotlight, введите Настройки системы и нажмите «Возврат».

Шаг 2: Выберите Звук на левой боковой панели.

Шаг 3: Разверните «Воспроизвести звуковые эффекты через» и нажмите «Выбранное устройство вывода звука».

3. Проверьте настройки уведомлений для отдельных приложений
После того, как вы разберетесь с общесистемными настройками звука на Mac, вам нужно будет проверить настройки уведомлений на наличие проблемных приложений. Например, если вы не получаете звук уведомления от Microsoft Teams, включите для него такое же разрешение в настройках системы.
Шаг 1: Нажмите клавиши Command + пробел, чтобы открыть меню поиска Spotlight, введите Настройки системы и нажмите «Возврат».

Шаг 2: Выберите «Уведомления» на левой боковой панели и выберите приложение в списке уведомлений приложений.

Шаг 4: Включите переключатель «Воспроизвести звук для уведомления».

4. Проверьте настройки приложения
Если вы отключили звук уведомлений в настройках приложения, Mac не будет оповещать вас о новых оповещениях. Возьмем в качестве примера WhatsApp.
Шаг 1: Запустите WhatsApp на своем Mac.
Шаг 2: Выберите стрелку вниз вверху и откройте «Настройки».

Шаг 3: Открытые уведомления.

Шаг 4: Включите галочку рядом с Звуки.

Точно так же вы можете изучить настройки других приложений и включить звук для уведомлений.
5. Отключить фокус на Mac
Когда вы включаете Сосредоточьтесь на Mac, система приостанавливает и отключает все входящие уведомления и звонки. Вы можете отключить Focus или исключить важные приложения.
Шаг 1: Щелкните значок Центра управления в правом верхнем углу строки меню.

Шаг 2: Нажмите на плитку Фокус, чтобы отключить его.

Чтобы сделать исключение для основных приложений, выполните следующие действия.
Шаг 1: Нажмите клавиши Command + пробел, чтобы открыть меню поиска Spotlight, введите Настройки системы и нажмите «Возврат».

Шаг 2: Выберите «Фокус» на левой боковой панели и выберите профиль «Фокус» на правой панели.

Шаг 3: Выберите «Разрешенные приложения». Нажмите «Добавить» и выберите соответствующие приложения в следующем меню.

Вы начнете получать звуки уведомлений от важных приложений, даже если Фокус включен.
6. Включить каналы и темы чата
Если вы отключили звук каналов Slack или чатов в WhatsApp или Telegram, вы не услышите звук уведомления.
Шаг 1: Откройте Slack или Microsoft Teams на Mac. Щелкните правой кнопкой мыши важные каналы.
Шаг 2: Выберите Включить звук канала.
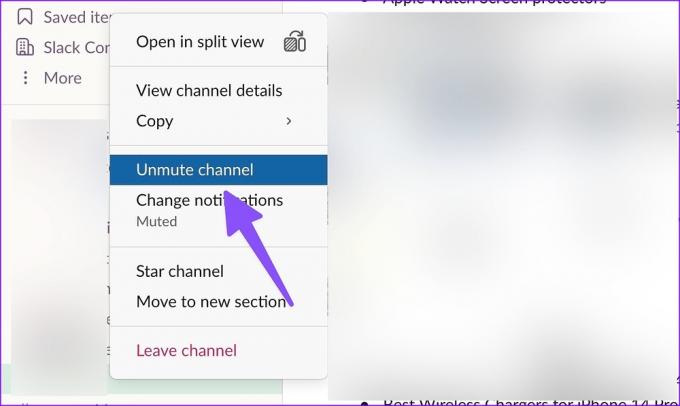
Вы также можете включить звук соответствующих разговоров в WhatsApp или Telegram.
Шаг 1: Запустите WhatsApp на своем Mac.
Шаг 2: Выберите ветку чата.
Шаг 3: Щелкните имя контакта вверху.

Шаг 4: Отключите переключатель «Отключить уведомления».
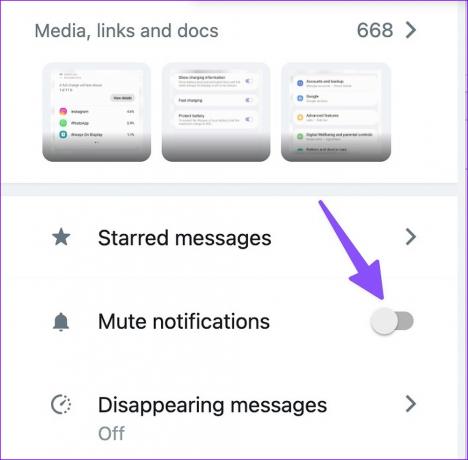
7. Обновить приложения
Устаревшие приложения могут привести к таким проблемам, как неработающий звук уведомлений на Mac. Вы должны установить ожидающие обновления приложений на свой Mac, чтобы решить такие проблемы.
Шаг 1: Откройте магазин приложений для Mac.
Шаг 2: Выберите «Обновления» на левой боковой панели.

Шаг 3: Установите ожидающие обновления приложения на свой Mac.
Будьте в курсе на вашем Mac
Звук уведомления Mac, не работающий на Mac, может вас смутить. Приведенные выше приемы решают вашу проблему в кратчайшие сроки? Какой метод устранения неполадок сработал для вас? Поделитесь своими выводами в комментариях ниже.
Последнее обновление: 21 декабря 2022 г.
Вышеупомянутая статья может содержать партнерские ссылки, которые помогают поддерживать Guiding Tech. Однако это не влияет на нашу редакционную честность. Содержание остается беспристрастным и аутентичным.
Написано
Парт Шах
Ранее Парт работал в EOTO.tech, освещая технические новости. В настоящее время он работает фрилансером в Guiding Tech, пишет о сравнении приложений, учебных пособиях, советах и рекомендациях по программному обеспечению и подробно изучает платформы iOS, Android, macOS и Windows.