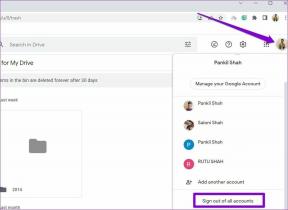Как изменить тему исходящих писем в Microsoft Outlook
Разное / / April 06, 2023
В Microsoft Outlook тема вашего почтового ящика по умолчанию включает белый фон с черным текстом. Со временем эта тема по умолчанию может перестать вам нравиться. К счастью, как и большинство других Приложения Майкрософт, вы можете настроить внешний вид Outlook в соответствии со своими предпочтениями. Одной из функций Microsoft Outlook, которую легко упустить из виду, является кнопка «Дополнительные канцелярские принадлежности».

Кнопка «Дополнительные канцелярские принадлежности» позволяет изменить шрифт, фон и цвет текста электронных писем по умолчанию в Outlook. Хотите ли вы изменить тему Outlook для одного исходящего письма или для всех писем, вот как это сделать.
Как изменить тему Microsoft Outlook для исходящего письма
Когда вы составляете электронное письмо в Microsoft Outlook, вы можете изменить его содержимое и внешний вид. Изменение внешнего вида ваших исходящих писем по отдельности может быть предпочтительным вариантом, если у вас разные получатели. Вот как можно изменить тему исходящего электронного письма в Microsoft Outlook.
Шаг 1: Нажмите кнопку «Пуск» и введите Перспектива для поиска приложения.

Шаг 2: В результатах щелкните приложение Microsoft Outlook, чтобы открыть его.

Шаг 3: Перейдите на вкладку «Главная» на ленте Microsoft Outlook, а затем нажмите кнопку «Новые элементы», чтобы открыть раскрывающийся список.

Шаг 4: В раскрывающемся списке выберите параметр «Отправить сообщение электронной почты с помощью».

Шаг 5: Выберите «Дополнительные канцелярские принадлежности» в подменю, чтобы открыть окно «Тема» или «Канцелярские принадлежности». Окно Theme или Stationery разделено на два блока. В левом поле отображаются параметры темы, а в правом поле отображается внешний вид любой темы, выбранной из левого поля.

Шаг 6: Прокрутите параметры в разделе «Выберите тему» и выберите предпочитаемую тему.

Шаг 7: После выбора предпочтительной темы в некоторых темах можно отметить дополнительные параметры персонализации, такие как «Яркие цвета», «Активная графика» или «Фоновое изображение».

Шаг 8: Нажмите «ОК», чтобы сохранить новый выбор темы и закрыть окно «Тема» или «Канцелярские принадлежности». Ваша новая тема должна применяться к исходящей электронной почте Outlook.

Как изменить тему Microsoft Outlook для всех исходящих писем
Вместо индивидуального изменения темы для каждого исходящего электронного письма Outlook, которое вы отправляете, вы можете выбрать новую тему по умолчанию для всех своих электронных писем Outlook. Вот как это сделать.
Шаг 1: Нажмите кнопку «Пуск» и введите Перспектива для поиска приложения.

Шаг 2: В результатах щелкните приложение Microsoft Outlook, чтобы открыть его.

Шаг 3: На ленте Microsoft Outlook щелкните вкладку «Файл».

Шаг 4: В нижней части страницы Microsoft Outlook нажмите кнопку «Параметры», чтобы открыть окно параметров Outlook.
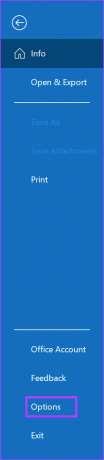
Шаг 5: Нажмите «Почта» на левой боковой панели.

Шаг 6: В меню «Почта» прокрутите вниз до раздела «Создание сообщений» и нажмите кнопку «Канцелярские товары и шрифты». Откроется окно «Подписи и канцелярские принадлежности».

Шаг 7: В окне Канцелярские товары и шрифты щелкните вкладку Личные бланки.

Шаг 8: Нажмите кнопку «Тема» на вкладке «Личные бланки», чтобы открыть окно «Тема» или «Бланки». Окно Theme или Stationery разделено на два блока. В левом поле отображаются параметры темы, а в правом поле отображается внешний вид любой темы, выбранной из левого поля.

Шаг 9: Прокрутите параметры в разделе «Выберите тему» и выберите предпочитаемую тему.

Шаг 10: После выбора предпочтительной темы в некоторых темах можно отметить дополнительные параметры персонализации, такие как «Яркие цвета», «Активная графика» или «Фоновое изображение».

Шаг 11: Нажмите «ОК», чтобы закрыть окно «Тема» или «Канцелярские принадлежности».

Шаг 12: В окне «Подписи и канцелярские принадлежности» щелкните раскрывающийся список рядом со шрифтом.

Шаг 13: В раскрывающемся списке вы можете выбрать любой из следующих вариантов:
- Использовать шрифт темы
- Использовать мой шрифт при ответе и пересылке сообщений
- Всегда используйте мои шрифты

Шаг 14: Если вы выберете «Использовать мой шрифт при ответе и пересылке сообщений» или «Всегда использовать мои шрифты», Кнопка «Шрифт» теперь должна быть доступна в разделе «Новые почтовые сообщения» и «Ответы или переадресация сообщений». разделы. Нажмите кнопку «Шрифт», чтобы открыть окно «Шрифт» и выбрать свой шрифт.
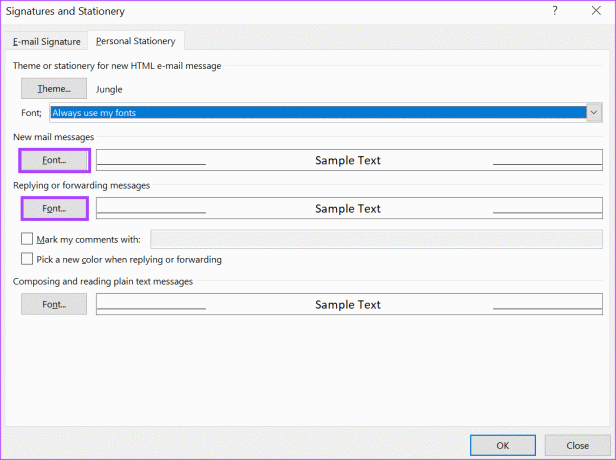
Шаг 15: Нажмите «ОК», чтобы закрыть окно «Шрифт».
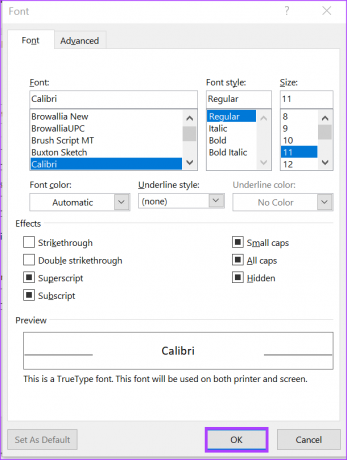
Шаг 16: Нажмите «ОК», чтобы закрыть окно «Подписи и канцелярские принадлежности» и сохранить изменения.
Добавление контакта в Microsoft Outlook
После обновления темы Microsoft Outlook вы можете отправлять электронные письма своим контактам по своему усмотрению. Ты можешь добавить контакт в Microsoft Outlook тоже по разному. Сюда входит добавление контакта из полученного сообщения электронной почты, создание нового контакта вручную или импорт контакта из файла.
Последнее обновление: 28 февраля 2023 г.
Вышеупомянутая статья может содержать партнерские ссылки, которые помогают поддерживать Guiding Tech. Однако это не влияет на нашу редакционную честность. Содержание остается беспристрастным и аутентичным.
Написано
Мария Виктория
Мария — автор контента с большим интересом к технологиям и инструментам повышения производительности. Ее статьи можно найти на таких сайтах, как Onlinetivity и Dedesign. Вне работы вы можете найти ее мини-блог о своей жизни в социальных сетях.