Как настроить автоматическую переадресацию в Gmail для всех или определенных писем
Разное / / May 05, 2023
Автоматическая переадресация электронной почты очень полезно, когда вы переходите на другой почтовый ящик, но все еще хотите получать все входящие электронные письма, отправленные на старый почтовый адрес. Не многие знают, но эта функция есть и в Gmail. Итак, если вы перешли на новую учетную запись Gmail или любой другой почтовый клиент, вот как можно автоматически пересылать электронные письма в Gmail.
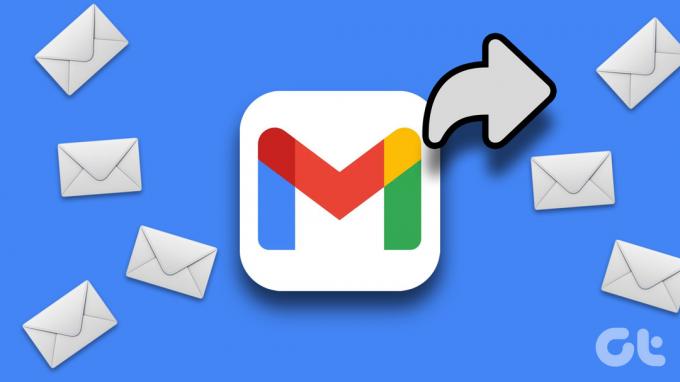
Хотя вы можете автоматически пересылать все электронные письма, вы также можете выбрать автоматическую пересылку определенных электронных писем, если это ваше требование. В Gmail есть настройка, которая позволяет пересылать определенные электронные письма на основе предоставленных вами критериев. Мы покажем вам, как это сделать.
Но сначала давайте добавим новый адрес пересылки, на который Gmail будет автоматически пересылать ваши письма.
Примечание: это доступно только в веб-версии Gmail. Вы не можете сделать это в приложениях для Android и iPhone.
Как добавить адрес переадресации в свою учетную запись Gmail
Если вы хотите пересылать все электронные письма или только определенные электронные письма, вам нужно сначала указать адрес почтового ящика, на который вы хотите пересылать свои электронные письма. Вот как это сделать.
Шаг 1: Во-первых, нажмите на значок «Настройки» и выберите «Просмотреть все настройки».

Шаг 2: Выберите «Пересылка и POP/IMAP».

Шаг 3: Нажмите «Добавить адрес для пересылки».

Шаг 4: Введите адрес электронной почты получателя и нажмите «Далее».

Шаг 5: Теперь нажмите «Продолжить».

Теперь вы получите электронное письмо с подтверждением на адрес, который вы добавили для пересылки. Нажмите на ссылку в письме, после чего откроется окно подтверждения.
Шаг 6: Наконец, вам нужно нажать «Подтвердить», чтобы добавить адрес электронной почты.

Вот как вы можете добавить адрес электронной почты для автоматической пересылки писем в Gmail. Далее мы рассмотрим, как автоматически пересылать все входящие электронные письма в Gmail.
Как автоматически пересылать электронные письма с Gmail на другую учетную запись
Хотя нам известно о ручной пересылке отдельных или несколько писем в Gmail, Gmail также предлагает функцию автоматической переадресации всех новых и входящих сообщений электронной почты на другую учетную запись электронной почты. Вот как вы можете включить его.
Однако вы должны иметь в виду, что только новые и входящие электронные письма после настройки этой функции будут пересылаться на выбранный адрес. Письма, полученные ранее, не будут пересылаться.
Шаг 1: Нажмите на значок «Настройки» и выберите «Просмотреть все настройки».

Шаг 2: Выберите «Пересылка и POP/IMAP».

Шаг 3: Установите флажок «Пересылать копию входящей почты на» и выберите адрес электронной почты в раскрывающемся меню.

Шаг 2: Во втором раскрывающемся меню вы можете выбрать, как вы хотите, чтобы переадресованные электронные письма отображались в вашем текущем почтовом ящике, из которого вы пересылаете электронные письма.

После того, как вы выберете предпочтительное действие, все готово для пересылки всей входящей почты на новый указанный вами адрес электронной почты. Однако, если вы хотите автоматически пересылать только определенные электронные письма, вот как вы можете это сделать.
Как настроить автоматическую переадресацию в Gmail для определенных писем
Предположим, вы получаете электронные письма с работы и семьи в один и тот же почтовый ящик. Это может дать вам трудное время сортировка писем, и вы хотели бы создать новый адрес электронной почты только для семьи и друзей. Однако поделиться своей новой электронной почтой со всеми — тоже сложная задача.
Следовательно, вы можете использовать фильтр для автоматической пересылки определенных электронных писем — скажем, пересылать только электронные письма, отправленные вашими друзьями и семьей, на ваш новый адрес электронной почты. Вот как вы можете создать фильтр для автоматической пересылки определенных писем в Gmail.
Примечание: вы можете пересылать электронные письма только на одну учетную запись. Gmail не позволяет пересылать одну и ту же почту на несколько адресов электронной почты. Следовательно, вы можете создать несколько фильтров для разных ключевых слов, чтобы отправлять электронные письма на разные адреса.
Шаг 1: Нажмите на значок «Настройки» и выберите «Просмотреть все настройки».

Шаг 2: откройте вкладку «Фильтры и заблокированные адреса».

Шаг 3: Нажмите «Создать новый фильтр».

Теперь вы получите список критериев и параметров фильтра.
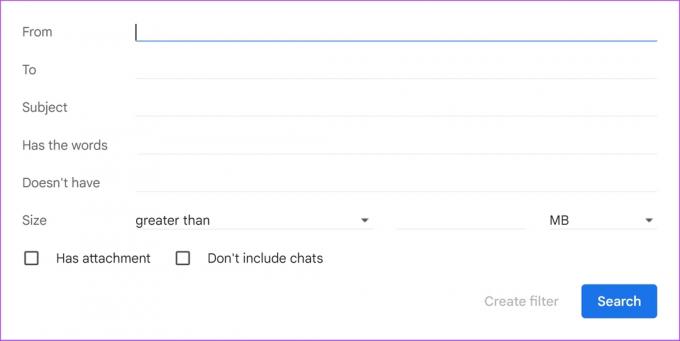
Шаг 4: Заполните поля, чтобы создать фильтр. Вот что вам нужно знать о фильтре.
- От адреса: Письма, отправленные по определенному адресу, указанному в фильтре.
- Адресовать: Письма отправляются на определенный адрес, который указан в фильтре.
- Предмет: Письма с темой, соответствующей записи в фильтре.
- Есть слова: письма со словами, совпадающими с записью, сделанной в фильтре.
- Не имеет: Электронные письма, в которых нет слов, совпадающих с записью, сделанной в фильтре.
На основании введенных вами данных электронные письма, соответствующие критериям, будут перенаправлены.
Шаг 5: После того, как вы заполните детали, нажмите «Создать фильтр».
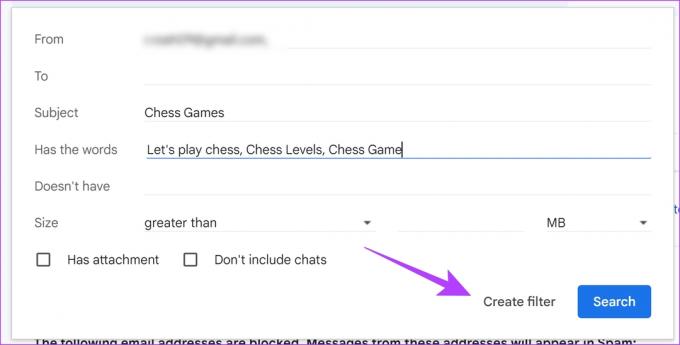
Шаг 6: Теперь установите флажок «Переслать» и выберите адрес из раскрывающегося списка рядом с ним, на который вы хотите переслать электронное письмо.

Шаг 7: Выбрав адрес электронной почты, нажмите «Создать фильтр».

Как только вы создадите фильтр, вы получите уведомление в виде баннера в верхней части вашего почтового ящика, что даст вам возможность повторно посетить и просмотреть настройки переадресации.

Шаг 8: Если вы хотите изменить настройки и критерии в фильтре, вы можете перейти на вкладку «Фильтры и заблокированные адреса» и нажать кнопку редактирования рядом с созданным вами фильтром.

Вот как вы можете пересылать определенные электронные письма в Gmail. Однако, если вы хотите отключить службу автоматической переадресации, перейдите к следующему разделу.
Как отключить автоматическую переадресацию писем в Gmail
Если вы хотите остановить автоматическую пересылку писем из своей учетной записи, вот что вам нужно сделать.
Отключить автоматическую переадресацию для всех входящих писем
Шаг 1: Нажмите на значок «Настройки» и выберите «Просмотреть все настройки».

Шаг 2: Откройте вкладку «Пересылка и POP/IMAP» и установите флажок «Отключить переадресацию».

Однако, если вы хотите удалить адрес электронной почты, который вы добавили, вы можете щелкнуть раскрывающееся меню адреса электронной почты и выбрать параметр удаления.
Это также автоматически остановит службу пересылки, включенную фильтром, связанным с этим электронным письмом.

Если вы хотите удалить и отключить службу автоматической переадресации определенных писем, прочитайте следующий раздел.
Отключить автоматическую переадресацию для определенных писем в Gmail
Шаг 1: Во-первых, нажмите на значок «Настройки» и выберите «Просмотреть все настройки».

Шаг 2: Откройте вкладку «Фильтры и заблокированные адреса».
Шаг 3: Вы найдете список всех созданных фильтров.
Шаг 4: Наконец, вам нужно нажать на кнопку удаления рядом с фильтром, чтобы удалить его. Это остановит автоматическую пересылку определенных писем.

Итак, вот как вы можете автоматически пересылать электронные письма в Gmail. Однако, если у вас есть дополнительные вопросы, вы можете просмотреть наш раздел часто задаваемых вопросов ниже.
Часто задаваемые вопросы об автоматической пересылке писем в Gmail
Вы можете использовать фильтр для создания правила. Мы объяснили создание фильтра в этой статье, так что вы можете обратиться к той же процедуре. Вы можете использовать фильтр «Применить метку».
Переадресованное электронное письмо будет отображаться как перенаправленное (отправленное) вами, тогда как перенаправленное электронное письмо будет отображаться как отправленное первоначальным отправителем.
На данный момент в Gmail нет функции, позволяющей автоматически перенаправлять электронные письма.
Автоматически пересылать электронные письма в Gmail с легкостью
Это все, что вам нужно знать об автоматической переадресации писем в Gmail. Мы надеемся, что эта статья помогла вам открыть для себя новую функцию в Gmail и повысить вашу продуктивность. В день, когда мы получаем электронные письма от каждой службы, на которую мы подписались, такие инструменты всегда ценятся и, безусловно, помогут вам поддерживать чистоту входящей почты.
Последнее обновление: 16 ноября 2022 г.
Вышеупомянутая статья может содержать партнерские ссылки, которые помогают поддерживать Guiding Tech. Однако это не влияет на нашу редакционную честность. Содержание остается беспристрастным и аутентичным.


