Как заблокировать роли в Discord — TechCult
Разное / / July 01, 2023
Хотите защитить свой сервер Discord от троллей и рейдов? Если это так, вы, возможно, думали о том, как заблокировать роли в Discord. Блокировка ролей — это функция, которая позволяет вам контролировать, какие пользователи имеют доступ к определенным каналам и возможностям на сервере. Сказав это, мы познакомим вас с основами использования этой функции на ПК Discord и поможем вам обеспечить безопасность вашего сервера.
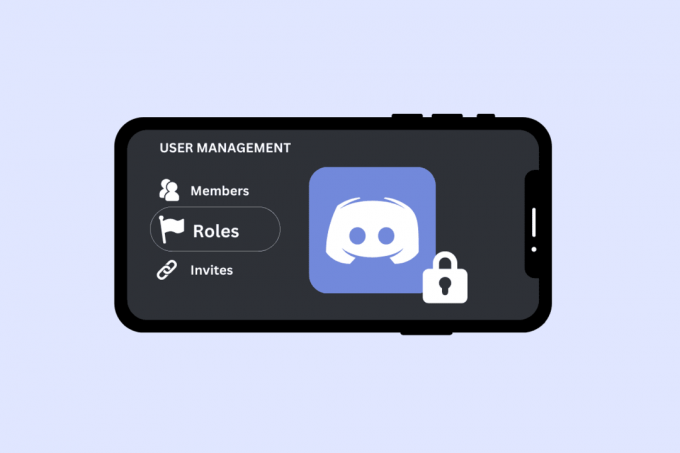
Оглавление
Как заблокировать роли в Discord
Блокировка ролей в Discord гарантирует, что только определенные лица имеют доступ к изменению настроек сервера и управлению ролями. Это важно, поскольку помогает избежать несанкционированных изменений сервера и гарантирует, что только доверенные лица могут управлять ролями и разрешениями. Соблюдайте приведенные ниже шаги, чтобы узнать, как это делается.
Метод 1: заблокировать роли на ПК Discord
Эти шаги предназначены для блокировки ролей в веб-приложении Discord на вашем ПК:
1. Открыть Раздор на вашем ПК.
2. Щелкните правой кнопкой мыши на сервер под вопросом с левой панели со всеми перечисленными серверами.
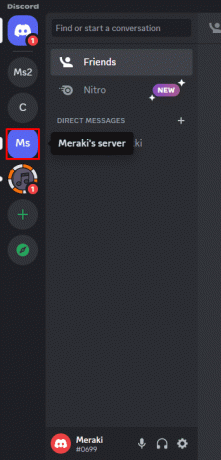
3. Наведите курсор на Настройки сервера вариант и выберите Роли.
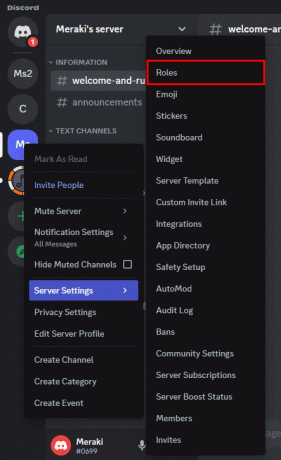
4. Найдироль которым вы хотите управлять, и нажмите на него.
5. Нажать на Разрешения вкладка

6. Отключите любое разрешение, которое вы хотите. Чтобы заблокировать роль, отключите Управление ролями вариант.

Вот и все, вы успешно научились блокировать роли в Discord.
Читайте также:Как добавить цветовые роли в Discord Mobile
Способ 2: заблокировать роли на Discord Android
Если вы используете Discord на своем телефоне, то этот шаг очень важен для вас, читайте дальше.
1. Открой Дискорд-приложение, выбирать твой канал и коснитесь три вертикальные точки рядом с названием вашего канала.
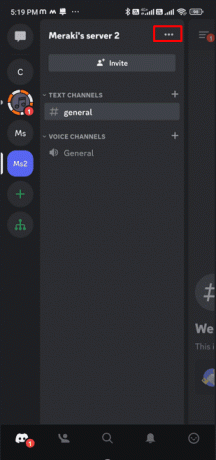
2. Нажать на Настройки.
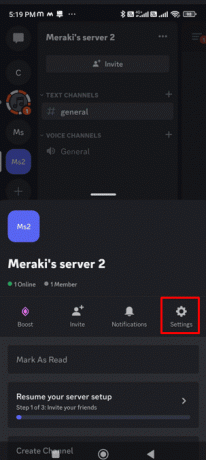
3. Прокрутите вниз и нажмите на Роли.
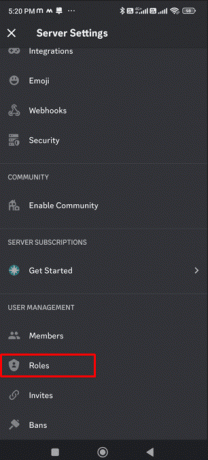
4. Выберите @каждая роль.
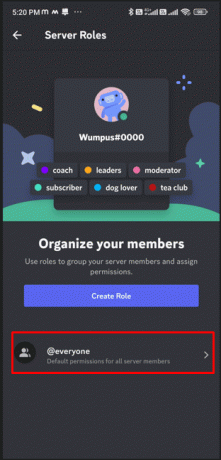
5. Убедитесь, что Управление ролями разрешение есть неполноценный.
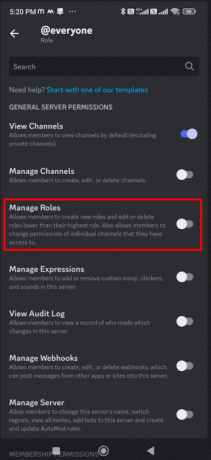
Вот и все! Легко, ваша роль в полной безопасности.
Читайте также:Как добавить роли реакции в Discord Carl Bot
Как добавить роли в Discord
Наряду с тем, как заблокировать роли в Discord, вы должны знать о процессе добавления ролей для управления вашими серверами. Когда вы назначаете роли, вы можете контролировать, кто имеет доступ к каналам или командам. Это также полезно для поддержания иерархии в различных сообществах на сервере. Давайте посмотрим, как вы можете добавлять роли в Discord.
Обратитесь к первым четырем изображениям, упомянутым выше, для получения инструкций по следующим шагам.
1. В приложении Discord на ПК откройте сервер вы хотите добавить роли и щелкните его имя в верхнем левом углу.
2. Нажмите Настройки сервера.
3. Выбирать Роли в левой боковой панели.
4. Нажмите на Создать роль.
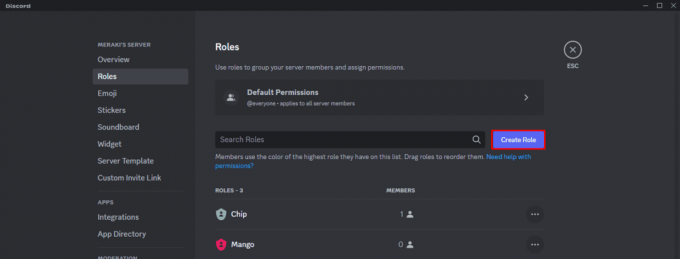
5. Введите название роли. Вы также можете выбрать изображение.
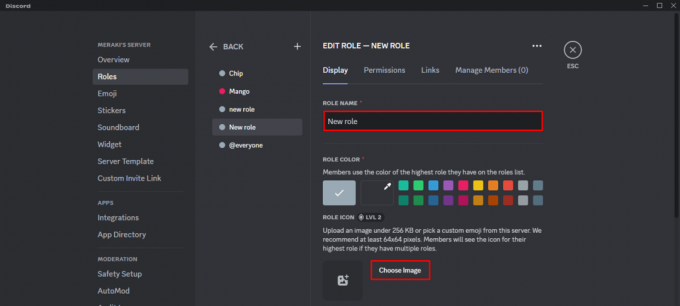
6. Как только вы закончите, нажмите на Сохранить изменения внизу страницы. Ваша роль будет добавлена в список ролей сервера.
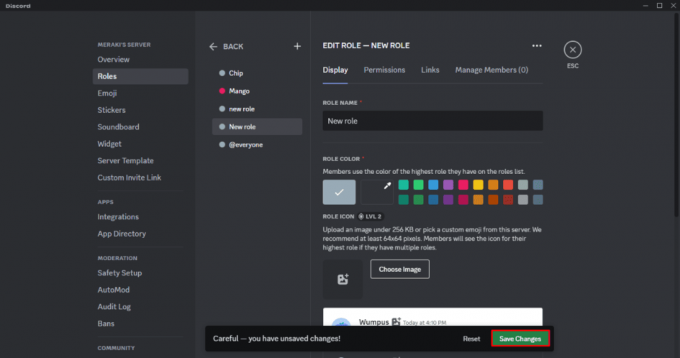
Читайте также:Как самостоятельно назначать роли в Discord: расширенные возможности пользовательской настройки
Почему я не могу получить роли в Discord?
Могут быть разные причины, по которым вы не можете получить роли в Discord, ниже приведены некоторые из возможных причин.
- Первой возможной причиной может быть то, что владелец сервера не было разрешено распределять роли.
- Другим может быть проблема с иерархией разрешений ролей, что может привести к нестабильной работе ролей.
- Кроме того, вам может потребоваться убедиться, что все боты имеют необходимые разрешения.
Зная как заблокировать роли в дискорде может помешать участникам изменить свои обязанности и обеспечить безопасность вашего сервера. Итак, вперед, зафиксируйте свои роли! Пожалуйста, не стесняйтесь делиться своими честными отзывами или оставлять любые вопросы, которые у вас могут возникнуть, в разделе комментариев ниже.
Генри — опытный технический писатель, стремящийся сделать сложные технологические темы доступными для обычных читателей. Обладая более чем десятилетним опытом работы в технологической отрасли, Генри стал надежным источником информации для своих читателей.


