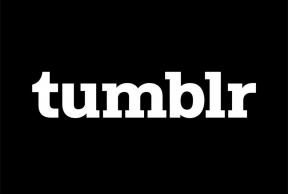8 основных исправлений для неработающего ползунка яркости Windows 10
Разное / / November 29, 2021
В Windows 10 есть множество повторяющихся проблем, которые, кажется, никуда не денутся. Ночной свет, кто угодно? Но в то время как большинство из них слегка раздражают и легко решаются, некоторые просто ужасны. И один из таких конкретных случаев - ползунок яркости в Windows 10, который часто не работает. Сдвиньте его влево или вправо, и на вашем ноутбуке ничего не произойдет. Это сводит с ума.

Ползунок яркости в Windows 10 может не работать по нескольким причинам. Часто это просто случайная ошибка или сбой, которые можно решить довольно быстро. Или это может быть проблемный драйвер дисплея, который огорчает вас. В любом случае, давайте рассмотрим эти восемь шагов по устранению неполадок, которые помогут решить эту проблему навсегда.
Также на Guiding Tech
1. Обновите Windows 10
Первое, что вам нужно сделать, прежде чем делать что-либо еще, - это проверить наличие новых обновлений Windows 10. Если ползунок яркости не работает из-за известных проблем с операционной системой,
особенно после крупного обновления функций, то Microsoft обязана немедленно их решить.
Тип Центр обновления Windows в меню «Пуск» и затем нажмите Enter, чтобы проверить наличие новых обновлений Windows. Если доступны какие-либо обновления, установите их и перезагрузите компьютер.
2. Перезагрузите адаптер дисплея
Иногда адаптер дисплея на вашем компьютере может давать сбой, и ползунок яркости не работает должным образом. Отключение, а затем включение адаптера дисплея на вашем компьютере может решить проблему.
Шаг 1: Начните с открытия диспетчера устройств. Для этого щелкните правой кнопкой мыши значок «Пуск» и выберите «Диспетчер устройств».

Шаг 2: Разверните Display Adapters в диспетчере устройств. Затем щелкните правой кнопкой мыши адаптер дисплея и выберите «Отключить устройство».

Шаг 3: В появившемся диалоговом окне подтверждения нажмите Да. Ваш экран может выключиться, но через пару секунд он снова включится.

Шаг 4: Еще раз щелкните правой кнопкой мыши адаптер дисплея, а затем нажмите Включить устройство, чтобы повторно активировать его.

Если возможно, повторите то же самое для любых дополнительных адаптеров (выделенных или интегрированных), перечисленных в разделе «Адаптеры дисплея». Наконец, попробуйте использовать ползунок яркости - он должен работать.
3. Обновить драйвер дисплея
Устаревшие драйверы дисплея - еще одна причина, по которой ползунок яркости перестает работать. Хотя Windows 10 обычно устанавливает и поддерживает правильные драйверы для адаптера дисплея рекомендуется дважды проверить.
Шаг 1: Откройте диспетчер устройств. Разверните «Адаптеры дисплея» и щелкните правой кнопкой мыши адаптер дисплея. В появившемся меню щелкните Обновить драйвер.

Sтеп 2: Щелкните Автоматический поиск обновленного программного обеспечения драйвера.

После этого Windows 10 выполнит поиск обновлений. Если будут обнаружены новые обновления, он установит их автоматически. Повторите эти действия для любых дополнительных адаптеров, перечисленных внутри.
4. Переустановите драйвер дисплея
По-прежнему возникают проблемы с ползунком яркости? Пришло время переустановить драйверы для видеоадаптера. Это должно позаботиться о любых поврежденных файлах или неправильно кэшированных данных, связанных с драйверами.
Шаг 1: Откройте Диспетчер устройств, а затем разверните Видеоадаптеры. Затем щелкните правой кнопкой мыши видеоадаптер и выберите Удалить устройство.

Sтеп 2: Перезагрузите компьютер. Windows 10 автоматически переустановит драйверы во время перезагрузки.
Если это не так, вернитесь в Диспетчер устройств, нажмите «Действие» в строке меню, а затем нажмите «Сканировать на предмет изменений оборудования». Это должно заставить Windows 10 переустановить драйверы.

Проверьте, работает ли ползунок яркости. Если нет, переходите к следующему исправлению.
Также на Guiding Tech
5. Обновите драйверы вручную
Возможно, Windows 10 не сможет автоматически получить новые драйверы для вашего видеоадаптера. Если ползунок яркости по-прежнему не работает после их обновления или повторной установки, рекомендуется вручную загрузить и установить последние версии драйверов прямо с веб-сайта производителя. Воспользуйтесь приведенными ниже ссылками, чтобы получить последние версии драйверов графического процессора / дисплея с сайтов Intel, NVIDIA или AMD.
Скачать драйверы дисплея Intel
Скачать драйверы дисплея NVIDIA
Скачать драйверы дисплея AMD
Кончик: Чтобы узнать марку и модель вашего видеоадаптера, введите «msinfo32» в меню «Пуск» и нажмите клавишу «Ввод». В окне «Информация о системе» разверните «Компоненты» и нажмите «Показать».
Вы также можете использовать утилиты обнаружения оборудования, предоставляемые Intel, NVIDIA, а также AMD для автоматической загрузки и установки последних обновлений.
6. Запустите средство устранения неполадок питания
Неправильно настроенные параметры питания также могут быть причиной того, что ползунок яркости может не работать должным образом. Чтобы проверить, так ли это, рассмотрите возможность использования встроенного средства устранения неполадок Windows 10.
Начните с ввода настройки устранения неполадок в меню "Пуск". Нажмите «Открыть», а затем прокрутите окно «Параметры устранения неполадок» до пункта «Питание». Щелкните его, а затем щелкните Запустить средство устранения неполадок.

Следуйте остальным инструкциям на экране, и у вас должны быть все проблемы, связанные с настройками управления питанием решено в конце.
7. Включить универсальные драйверы монитора
Иногда некоторые сторонние программы могут устанавливать альтернативные драйверы для вашего основного устройства отображения. Это может привести к конфликту с основными функциями Windows 10, такими как ползунок яркости. Следовательно, возврат к драйверу по умолчанию может помочь решить эту проблему.
Чтобы проверить, так ли это, перейдите в диспетчер устройств и разверните «Мониторы». Щелкните правой кнопкой мыши Generic PnP Monitor - если в контекстном меню вы видите параметр «Включить устройство», щелкните его.

После этого выйдите из диспетчера устройств и перезагрузите компьютер. Убедитесь, что ползунок яркости работает без проблем.
8. Используйте Microsoft Basic Display Adapter
Если вышеуказанные исправления не помогли, есть еще одна вещь, которая может помочь вам вернуть ползунок яркости в нормальное состояние. Вам нужно начать использовать Адаптер дисплея Microsoft Basic, универсальный драйвер, который обычно навсегда решает проблемы совместимости с видеоадаптером.
Однако использование этого универсального драйвера ограничит определенные функции, связанные с вашим видеоадаптером. Вероятно, вы столкнетесь с проблемами производительности, а также может быть невозможно переключиться на более высокое разрешение. Имейте это в виду.
Шаг 1: Откройте Диспетчер устройств, а затем разверните Видеоадаптеры. Щелкните правой кнопкой мыши адаптер дисплея и выберите «Обновить драйвер».

Sтеп 2: Щелкните «Обзор моего компьютера» в поисках драйверов.

Sтеп 3: Нажмите на опцию с надписью «Позвольте мне выбрать из списка доступных драйверов на моем компьютере», чтобы продолжить.

Шаг 4: Выберите адаптер дисплея Microsoft Basic и нажмите кнопку Далее.

Windows 10 теперь начнет использовать Microsoft Basic Display Adapter вместо драйверов дисплея для конкретного адаптера. После этого вы должны убедиться, что ползунок яркости работает без проблем. Это также доказывает, что проблема связана с другими драйверами дисплея. Поэтому вам нужно обновить их или переустановить должным образом.
Примечание: Поскольку использование Microsoft Basic Display Adapter ограничит полное использование вашего видеоадаптера, следите за новыми обновлениями Windows, которые могут предложить постоянное решение проблемы.
Также на Guiding Tech
Сияй ярче
Итак, вам удалось заставить ползунок яркости снова заработать на вашем компьютере? Надеюсь, вы исправили это сразу, не прибегая к каждому исправлению. Перезапуск видеоадаптера может действительно помочь, когда дело доходит до исправления этой проблемы.
Отсутствие возможности использовать ползунок яркости для управления слишком ярким или темным дисплеем может быть ужасным. Хотя Microsoft не торопится с решением этой проблемы навсегда, не забывайте повторять описанные выше исправления каждый раз, когда вы сталкиваетесь с этой проблемой.
Следующий: Использование безопасного режима в Windows 10 часто дает лучшие результаты при устранении неполадок. Узнайте, как легко загрузить компьютер в безопасном режиме.