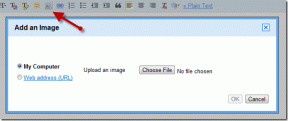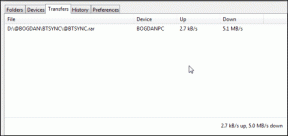Как создать потрясающие баннеры YouTube в Photoshop
Разное / / November 29, 2021
Одна из самых важных вещей, которые вы делаете, чтобы YouTube канал популярен благодаря оживлению страницы канала. И если ваш канал пуст или не отражает общую эстетику вашего канала, вам следует немедленно это изменить.

Если вы не знаете, с чего начать, не волнуйтесь. В этой статье я покажу вам, как можно создать потрясающий YouTube баннер в Photoshop, чтобы добавить индивидуальности и стиля вашему каналу. Итак, без лишних слов, давайте сразу перейдем к делу.
Загрузите шаблон оформления канала YouTube
Теперь, чтобы создать отличный баннер YouTube, вам нужно знать его точные размеры и то, как он будет отображаться на разных устройствах. Хотя вы можете легко найти размеры в Интернете, выровнять все так, чтобы баннер хорошо смотрелся на разных устройствах, может быть немного проблематично.

Вот почему я создал простой шаблон, который вы можете использовать для создания своего канала, совершенно не беспокоясь о выравнивании. Загрузите шаблон (показанный выше) по ссылке ниже и откройте его в Photoshop, чтобы следовать моему примеру.
Скачать шаблон баннера YouTube
Настройте шаблон оформления канала YouTube
Теперь, когда вы загрузили и открыли шаблон в Photoshop, просто выполните следующие простые шаги, чтобы создать простой, но потрясающий баннер для своей учетной записи YouTube.
Шаг 1: Создайте новый слой, используя сочетание клавиш Ctrl + Shift + N.

Шаг 2: Залейте слой цветом фона по вашему выбору, используя сочетание клавиш Shift + F5 и выбрав цвет из палитры цветов.

Я собираюсь использовать фирменные цвета Guiding Tech, и вы можете выбрать любой цвет, который вам нравится. Лично я бы избегал цветов YouTube. Вы хотите, чтобы ваш баннер появлялся, а не сливался с пользовательским интерфейсом YouTube, верно?

Поскольку сплошной фон выглядит немного скучным, я добавлю градиент к фону с помощью инструмента градиента.
Шаг 3: Выберите инструмент градиента, а затем выберите цвета переднего плана и фона, щелкнув маленькие цветные квадраты в нижней части левой панели инструментов.

Шаг 4: Теперь щелкните левой кнопкой мыши на одном краю холста, удерживая нажатой кнопку мыши, перетащите указатель мыши до другого края и отпустите. Это добавит градиент цветов по вашему выбору, переходящий от одной точки к другой.

В очередной раз отдаю предпочтение цветам нашего бренда, но вы можете выбрать все, что вам нравится. Вы даже можете поиграть с направлением градиента.
Затем мы добавим название канала и логотип (если применимо). Обязательно добавьте всю важную информацию в самый внутренний прямоугольник, отмеченный направляющими. Это гарантирует, что ничто из этого не будет обрезано, когда кто-то откроет канал YouTube на устройстве с меньшим дисплеем.
Шаг 5: Вы можете добавить логотип канала, перетащив файл на фон и используя инструмент «Горизонтальный текст», чтобы добавить любой другой текст, который вы хотите добавить к своему баннеру.

Здесь я использовал логотип GT и добавил описание нашего канала с помощью инструмента ввода. Вы можете настроить шрифт и размер текста, настроив свойства текстового слоя на панели справа.

Теперь, когда у нас есть логотип и текст, давайте добавим к баннеру классную графику. Если у вас нет доступа к какой-либо графике, просто найдите бесплатный пакет графики для фотошопа на YouTube и загрузите один из них.

Затем откройте пакет графики в Photoshop и выполните следующие действия, чтобы применить к своему баннеру несколько интересных элементов.
Шаг 6: Выберите графику, которую хотите установить, щелкнув слой, а затем скопируйте его с помощью сочетания клавиш Ctrl + C.

Шаг 7: Вернитесь к своему баннеру и используйте сочетание клавиш Ctrl + V, чтобы вставить изображение на баннер.

Шаг 8: Используйте инструмент «Трансформация» (Ctrl + T), чтобы настроить размер и выравнивание изображения. Поскольку тот, который я использую, немного разрежен, я собираюсь продублировать слой, чтобы добавить больше элементов.

Шаг 9: Чтобы дублировать слой, щелкните его правой кнопкой мыши и выберите опцию «Дублировать слой» во всплывающем меню.

Шаг 10: Теперь я воспользуюсь инструментом «Трансформация» на дублированном слое, чтобы перемещать элементы, пока баннер не станет более презентабельным.

После того, как вы доработали макет для своего баннера YouTube, вы можете сохранить его как файл .png, используя сочетание клавиш Ctrl + Shift + S и выбрав .png в раскрывающемся меню «Сохранить как тип».

Теперь, когда вы сохранили свой баннер как изображение .png, пришло время загрузить его на YouTube.
Загрузите свой новый баннер YouTube на свой канал
Выполните следующие действия, чтобы загрузить свой баннер YouTube:
Шаг 1: Войдите в свою учетную запись YouTube, перейдите на свой канал и нажмите кнопку «Настроить канал».

Шаг 2: На следующем экране нажмите кнопку «Добавить обложку канала» вверху.

Шаг 3: Загрузите свой баннер YouTube в следующем окне, нажав кнопку «Выбрать фото на компьютере» и выбрав только что сохраненный файл PNG.

После загрузки файла YouTube покажет вам, как ваш новый баннер будет выглядеть на компьютере, телевизоре и мобильном устройстве. Убедитесь, что все в порядке, и используйте кнопку «Отрегулировать кадрирование», если хотите внести незначительные изменения.

Вы даже можете выбрать параметр «Автоулучшение», если хотите, чтобы YouTube немного улучшил ваш баннер. Как только вы будете удовлетворены результатом, просто нажмите «Выбрать», и все готово.
Создайте свой собственный баннер YouTube прямо сейчас
Теперь, когда вы знаете все основы создания баннера YouTube, я уверен, что вы сможете сделать отличный баннер для своего канала. Тот, который я сделал для этого руководства, довольно прост, но вы можете поиграть с некоторыми другими инструментами в Photoshop, чтобы выделить свой.
Следующий: Если у вас нет доступа к Photoshop, ознакомьтесь с нашей следующей статьей, чтобы узнать, как можно использовать Photoshop, подобный Photoshop, прямо в браузере.