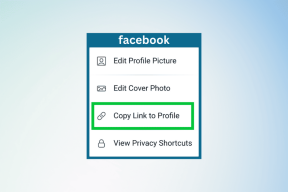9 лучших способов исправить невозможность прокрутки в Microsoft Edge
Разное / / July 29, 2023
Хотя Microsoft Edge не так популярен, как Google Chrome, браузер Microsoft по умолчанию набирает популярность среди пользователей. Он имеет уникальные функции, такие как вкладки для сна, коллекции, вертикальные вкладки и несколько энергосберегающих надстроек. Однако это не совсем без ошибок. Многие жаловались на Сбой Microsoft Edge, высокое использование памятии проблемы с прокруткой. Последнее весьма раздражает. Вот лучшие способы решить проблему прокрутки Microsoft Edge.
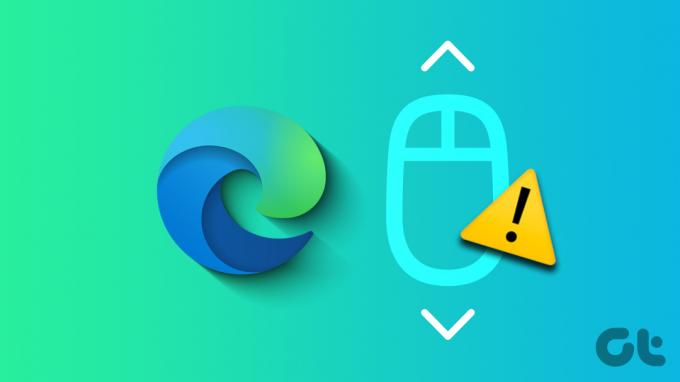
Проблемы с прокруткой в Microsoft Edge приводят к тому, что просмотр веб-страниц становится ниже среднего. Вы всегда можете перейти на другой браузер, такой как Safari, Firefox или Chrome, но для некоторых переход может быть негладким. Вместо этого используйте приведенные ниже приемы и исправьте прокрутку мыши, не работающую в Microsoft Edge.
1. Загрузите веб-страницу правильно
Используете ли вы Microsoft Edge при медленном интернет-соединении? Браузер может не загружать тяжелые веб-страницы. Иногда он также может отображать неработающую веб-страницу. Хотя вы видите содержимое на рабочем столе, вы не можете прокручивать содержимое. Вам необходимо подключиться к высокоскоростному интернет-соединению, перезагрузить веб-страницу и повторить попытку.
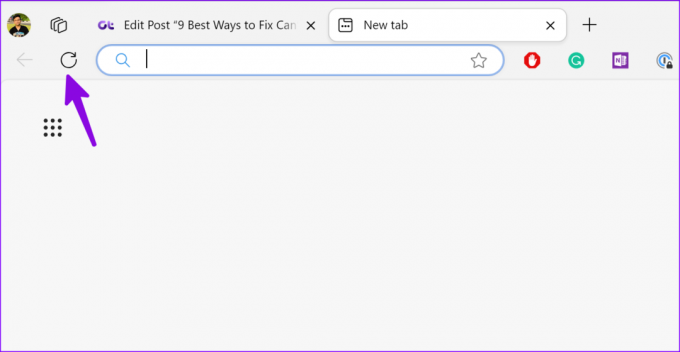
Прокрутка может работать неправильно в неактивных окнах Microsoft Edge. Вам нужно сделать настройку в настройках.
Шаг 1: Нажмите сочетание клавиш Windows + I, чтобы открыть приложение «Настройки». Выберите Мышь в разделе Bluetooth и устройства.

Шаг 2: Включите переключатель «Прокручивать неактивные окна при наведении на них курсора».

3. Проверьте Bluetooth-соединение
Используете ли вы Bluetooth-мышь на ПК с Windows? Если у вас медленное соединение Bluetooth, вы можете столкнуться с проблемами прокрутки в Microsoft Edge и в Windows 11. Мы рекомендуем повторно подключить мышь Bluetooth, и если проблема не устранена, обратитесь к нашему специальному руководству по исправить проблемы с подключением Bluetooth в Windows 11.
4. Проверьте батарею мыши
Батарея вашей Bluetooth-мыши разряжается? Нужно заменить ячейки или поставить на зарядку. После того, как ваша беспроводная мышь разрядится, вы не столкнетесь с проблемами прокрутки в Microsoft Edge.
«Индивидуальность прокрутки Windows» — это экспериментальная функция, в которой колесико мыши и клавиатура прокручиваются в процентах от размера скроллера. Система заменяет анимацию прокрутки по умолчанию на анимацию прокрутки в стиле Impulse. Вот как вы можете отключить его.
Шаг 1: Запустите Microsoft Edge и введите край://флаги/ в адресной строке.
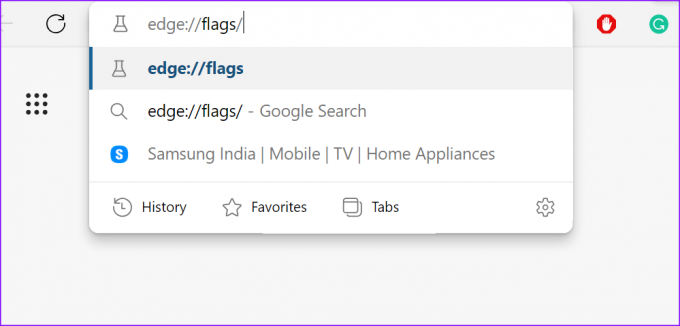
Шаг 2: Тип прокрутка в строке поиска и отключите функцию «Личность прокрутки Windows». Вы можете отключить «Плавную прокрутку» в том же меню.

6. Отключите сторонние приложения, отключающие функции мыши
Многие пользователи Windows полагаются на сторонние приложения и службы для настройки мыши в Windows. X-мышь, Контроллер мыши, и Визмаус являются одними из популярных приложений для платформы Windows. Если вы используете какие-либо такие приложения, выполните следующие действия, чтобы удалить их.
Шаг 1: Нажмите сочетание клавиш Windows + I, чтобы открыть приложение «Настройки», выберите «Приложения» на левой боковой панели и выберите «Установленные приложения» на правой панели.

Шаг 2: Щелкните меню с тремя горизонтальными точками рядом с таким приложением и выберите «Удалить».

6. Переустановите драйверы мыши
Поврежденные или устаревшие драйверы мыши часто приводят к проблемам с прокруткой в Microsoft Edge. Пришло время переустановить драйверы мыши с помощью меню диспетчера устройств.
Шаг 1: Щелкните правой кнопкой мыши клавишу Windows и выберите «Диспетчер устройств» в меню «Опытный пользователь».

Шаг 2: Разверните «Мыши и другие указывающие устройства». Щелкните правой кнопкой мыши и выберите «Удалить устройство».

Перезагрузите ПК, откройте Microsoft Edge и попробуйте прокрутить в нем.
7. Отключить расширения Microsoft Edge
Одно из сторонних расширений может мешать прокрутке в Microsoft Edge. Вы должны удалить ненужные расширения Edge.
Шаг 1: Запустите Microsoft Edge, щелкните меню из трех горизонтальных точек и откройте «Расширения».

Шаг 2: Щелкните меню из трех горизонтальных точек рядом с расширением и выберите «Удалить из Microsoft Edge».

Вам нужно повторить то же самое и удалить все устаревшие и ненужные расширения из Microsoft Edge.
8. Очистить кеш Microsoft Edge
Поврежденный кеш Microsoft Edge также может быть настоящей причиной проблем с прокруткой в приложении. Время для очистить кеш Microsoft Edge и попробуй еще раз.
Шаг 1: Запустите Microsoft Edge, щелкните меню из трех горизонтальных точек в правом верхнем углу и выберите «Настройки».

Шаг 2: Выберите «Конфиденциальность, поиск и службы» на боковой панели и выберите «Выбрать, что очистить».

Шаг 3: Нажмите «Очистить сейчас» в следующем меню.

9. Сбросить Microsoft Edge
Когда ни один из приемов не работает, пришло время сбросить Microsoft Edge с нуля. Вот как.
Шаг 1: Запустите Microsoft Edge, щелкните меню из трех горизонтальных точек в правом верхнем углу и выберите «Настройки».

Шаг 2: Выберите «Сбросить настройки» на левой боковой панели.
Шаг 3: Выберите «Восстановить настройки до значений по умолчанию» и подтвердите свое решение.

Прокрутка, не работающая в Microsoft Edge, может мгновенно нарушить ваш рабочий процесс. Проблема может быть вызвана множеством причин. Какой трюк сработал у вас? Поделитесь с нами своими выводами в комментариях ниже.
Последнее обновление: 26 июня 2023 г.
Вышеупомянутая статья может содержать партнерские ссылки, которые помогают поддерживать Guiding Tech. Однако это не влияет на нашу редакционную честность. Содержание остается беспристрастным и аутентичным.

Написано
Ранее Парт работал в EOTO.tech, освещая технические новости. В настоящее время он работает фрилансером в Guiding Tech, пишет о сравнении приложений, учебных пособиях, советах и рекомендациях по программному обеспечению и подробно изучает платформы iOS, Android, macOS и Windows.