7 лучших способов вставить смайлы в Документы Google
Разное / / August 25, 2023
С увеличением использования платформы социальных сетей такие как Twitter и Facebook, смайлы и смайлы теперь стали основным продуктом современного общения. Мы привыкли добавлять смайлы для обозначения реакции при отправке текстовых сообщений или взаимодействии с другими людьми через приложения социальных сетей. Поэтому неудивительно, что приложения для обработки текста, такие как Google Docs, включают в себя эмодзи в качестве функций.
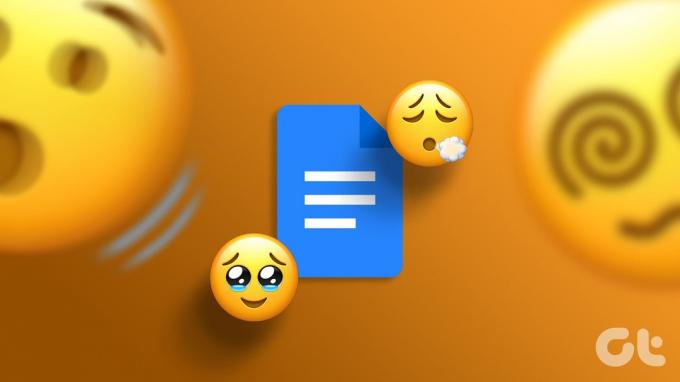
В Документах Google вы можете добавлять смайлы во время ввода текста на холсте. Вы можете использовать смайлы при комментировании в Документах Google, чтобы реагировать на текст. Если вам нужно выяснить, как добавить смайлик в Документы Google, вот разные способы.
Как вставить смайлы в Документы Google с текстом
Вы можете добавлять смайлы во время ввода файла Google Docs. Вот разные способы сделать это:
Как добавить смайлы с помощью сочетания клавиш
Вы можете добавить смайлик в файл Документов Google с помощью простого сочетания клавиш. Вот как это сделать:
Шаг 1:
Откройте Документы Google в предпочитаемом вами браузере и войдите в систему, используя данные своей учетной записи Google.Открыть Документы Google
Шаг 2: При создании нового документа нажмите «Пустой шаблон» в группе «Начать новый документ». В противном случае щелкните его в разделе «Последние документы», если вы пытаетесь использовать существующий файл.

Шаг 3: Поместите курсор в то место на холсте для письма Google Doc, куда вы хотите вставить смайлик.

Шаг 4: На клавиатуре одновременно нажмите клавиши Alt и /, чтобы запустить меню.
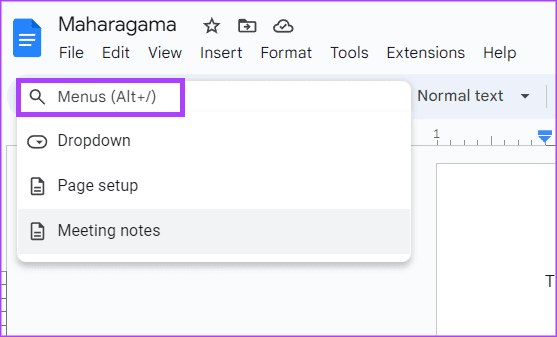
Шаг 5: В строке поиска меню введите смайлик.
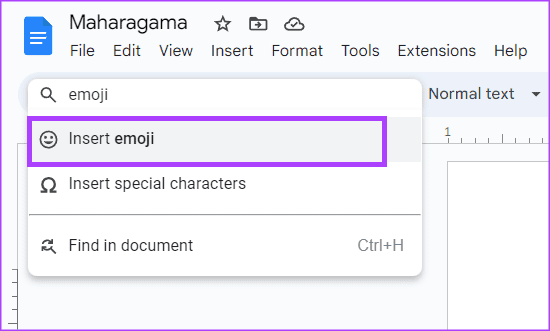
Шаг 6: В появившемся меню выберите «Вставить смайлы». Это запустит панель смайлов на холсте для письма в Google Doc.

Шаг 7: Выберите предпочитаемый смайлик на панели задач.
Как добавить смайлы с помощью символа @
Символ «@» — это еще один способ вставки смайлов в Документы Google. Вот как это сделать:
Шаг 1: Откройте Документы Google в предпочитаемом вами браузере и войдите в систему, указав свои данные.
Шаг 2: При создании нового документа нажмите «Пустой шаблон» в группе «Начать новый документ». В противном случае щелкните его в разделе «Последние документы», если вы пытаетесь использовать существующий файл.

Шаг 3: Поместите курсор в то место на холсте для письма Google Doc, куда вы хотите вставить смайлик.

Шаг 4: Введите символ «@» и смайлик вместе, чтобы запустить меню.
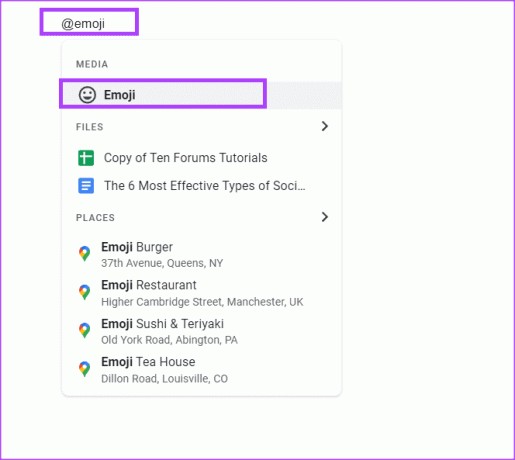
Шаг 5: Выберите опцию «Эмодзи» в меню. Это запустит панель смайлов на холсте для письма в Google Doc.

Шаг 6: Выберите предпочитаемый смайлик на панели задач.
Как добавить смайлы с помощью вкладки «Вставка»
Если вы забыли сочетание клавиш или используете символ @ для вставки смайлов в Документы Google, вы можете сделать это на ленте, используя вкладку «Вставка». Вот как это сделать:
Шаг 1: Откройте Документы Google в предпочитаемом вами браузере и войдите в систему, указав свои данные.
Шаг 2: При создании нового документа нажмите «Пустой шаблон» в группе «Начать новый документ». В противном случае щелкните его в разделе «Последние документы», если вы пытаетесь использовать существующий файл.

Шаг 3: Поместите курсор в то место на холсте для письма Google Doc, куда вы хотите вставить смайлик.

Шаг 4: На ленте Документов Google перейдите на вкладку «Вставка».

Шаг 5: На вкладке «Вставка» выберите параметр «Эмодзи». Это запустит панель смайлов на холсте для письма в Google Doc.
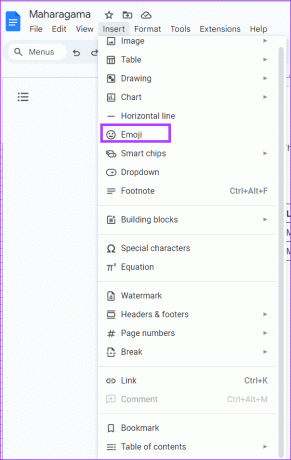
Шаг 6: Выберите предпочитаемый смайлик на панели задач.

Как добавить смайлы, используя опцию специальных символов
Используя вкладку «Вставка», вы также можете добавить в документ смайлы с помощью опции специальных символов. Вот как это сделать:
Шаг 1: Откройте Документы Google в предпочитаемом вами браузере и войдите в систему, указав свои данные.
Шаг 2: При создании нового документа нажмите «Пустой шаблон» в группе «Начать новый документ». В противном случае щелкните его в разделе «Последние документы», если вы пытаетесь использовать существующий файл.

Шаг 3: Поместите курсор в то место на холсте для письма Google Doc, куда вы хотите вставить смайлик.

Шаг 4: На ленте Документов Google перейдите на вкладку «Вставка».

Шаг 5: На вкладке «Вставка» выберите параметр «Специальные символы». Это откроет панель специальных символов на холсте для письма Google Doc.
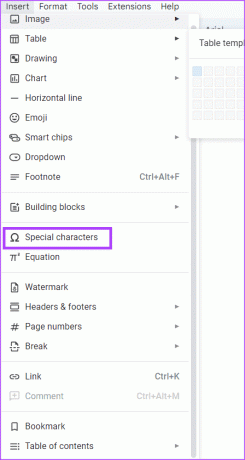
Шаг 6: Нажмите первое раскрывающееся меню на панели «Вставить специальные символы» и выберите «Эмодзи».
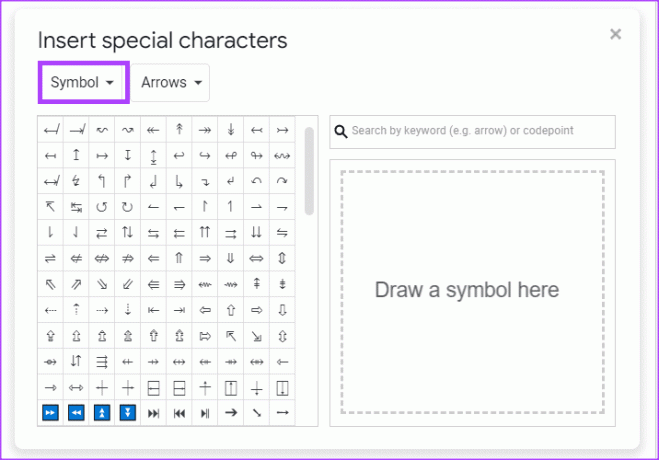
Шаг 7: Выберите предпочитаемый смайлик на панели задач.
Как вставить смайлы в Документы Google в качестве реакций
Вы можете выделить текст в файле Документов Google и оставить смайлик в качестве комментария или реакции. Вот разные способы сделать это:
Как добавить реакции Emoji с помощью контекстного меню
Контекстное меню – это всплывающее меню, в котором содержатся ярлыки для функций или действий в Документах Google. В данном случае он содержит ярлык для вставки реакций смайликов в файл Документов Google. Вот как получить к нему доступ:
Шаг 1: Откройте Документы Google в предпочитаемом вами браузере и войдите в систему, указав свои данные.
Шаг 2: При создании нового документа нажмите «Пустой шаблон» в группе «Начать новый документ». В противном случае щелкните его в разделе «Последние документы», если вы пытаетесь использовать существующий файл.

Шаг 3: Выберите текст, на который вы хотите добавить эмодзи-реакцию.

Шаг 4: Щелкните правой кнопкой мыши по холсту, чтобы запустить контекстное меню.
Шаг 5: Выберите «Вставить эмодзи-реакцию» из показанных вариантов. Это запустит панель смайлов на холсте для письма в Google Doc.
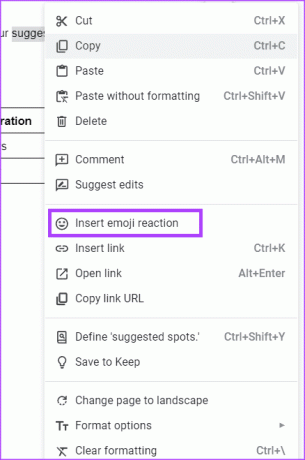
Шаг 6: Выберите предпочитаемую реакцию смайликов на панели задач.

Как добавить реакции Emoji с помощью боковой панели
На правом поле страницы файла Google Docs находится боковое меню, в котором вы можете выбрать опцию вставки эмодзи-реакций на выделенный текст. Вот как получить к нему доступ:
Шаг 1: Откройте Документы Google в предпочитаемом вами браузере и войдите в систему, указав свои данные.
Шаг 2: При создании нового документа нажмите «Пустой шаблон» в группе «Начать новый документ». В противном случае щелкните его в разделе «Последние документы», если вы пытаетесь использовать существующий файл.

Шаг 3: Выберите текст, на который вы хотите добавить эмодзи-реакцию. Откроется боковое меню.

Шаг 4: Выберите «Вставить эмодзи-реакцию» из показанных вариантов. Это запустит панель смайлов на холсте для письма в Google Doc.
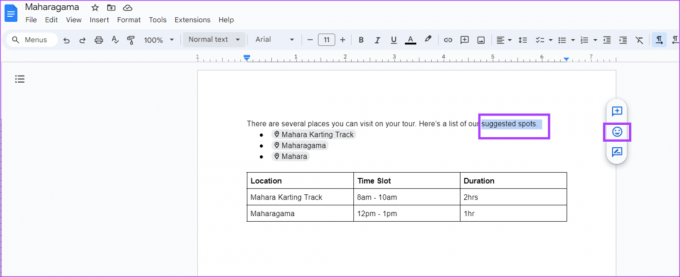
Шаг 5: Выберите предпочитаемую реакцию смайликов на панели задач.

Вы также можете отреагировать на комментарий смайликом. Вот как это сделать:
Шаг 1: Откройте Документы Google в предпочитаемом вами браузере и войдите в систему, указав свои данные.
Шаг 2: При создании нового документа нажмите «Пустой шаблон» в группе «Начать новый документ». В противном случае щелкните его в разделе «Последние документы», если вы пытаетесь использовать существующий файл.

Шаг 3: Наведите курсор на комментарий, на который вы хотите отреагировать, пока рядом с ним не появится символ смайлика.
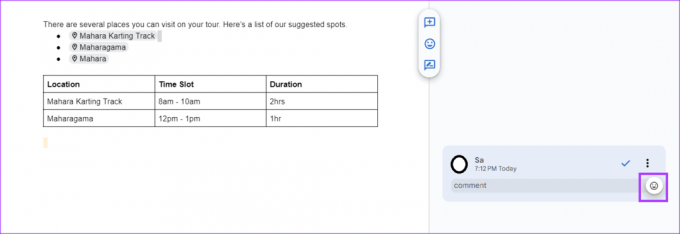
Шаг 4: Нажмите на символ смайлика, чтобы открыть панель смайлов.
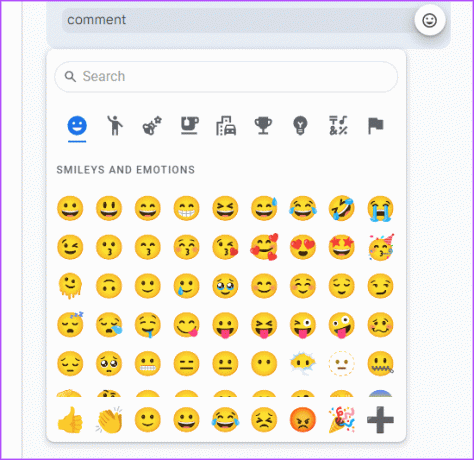
Шаг 5: Выберите предпочитаемый смайлик на панели задач.
Использование Документов Google как профессионал
Как и большинство технологических инструментов, Документы Google требуют постоянного использования для достижения достаточного опыта. Тем не менее, некоторые советы, которые могут помочь вам профессиональный уровень владения Google Docs. Например, советы по быстрому составлению структуры документа или созданию резюме.
Последнее обновление: 7 августа 2023 г.
Статья выше может содержать партнерские ссылки, которые помогают поддерживать Guiding Tech. Однако это не влияет на нашу редакционную честность. Содержание остается беспристрастным и аутентичным.
ВЫ ЗНАЛИ
Леонард Кляйнрок, ученый-компьютерщик из Массачусетского технологического института, разработал коммутацию пакетов между двумя компьютерами и опубликовал об этом книгу в 1961 году.



