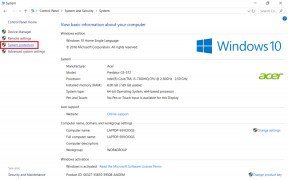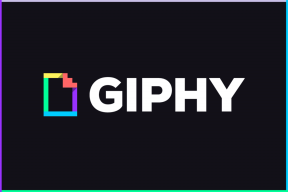4 быстрых способа проверить идентификатор оборудования (HWID) устройства в Windows 11
Разное / / August 29, 2023
Идентификатор оборудования (HWID) — это идентификационный номер, связанный с аппаратным компонентом вашего ПК. Это может быть ваш монитор, графический процессор или другое устройство. Полезность Hardware ID заключается в том, что вы можете использовать его для найти пакеты драйверов доступны для устройства.
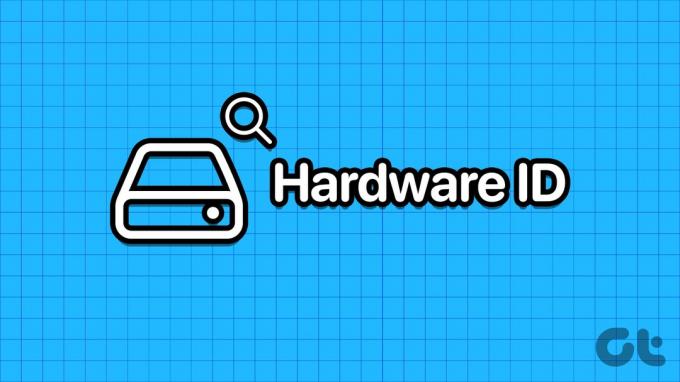
Одно устройство может иметь несколько HWID. Если вам интересно, как проверить идентификатор оборудования (HWID) на ПК с Windows 11, не ищите дальше. Мы перечислим четыре различных метода поиска идентификаторов оборудования на ПК с Windows 11. Давай начнем.
1. Использование диспетчера устройств
Самый простой способ узнать идентификатор оборудования (HWID) — с помощью диспетчера устройств. Содержит полную информацию обо всех устройствах. Вот как это сделать:
Шаг 1: Щелкните правой кнопкой мыши кнопку «Пуск», чтобы открыть меню «Опытный пользователь». Найдите параметр «Диспетчер устройств» и щелкните его, чтобы запустить утилиту.

Шаг 2: Прокрутите вниз, чтобы найти устройство в списке, и щелкните его правой кнопкой мыши. Выберите опцию «Свойства» в контекстном меню.

Шаг 3: Перейдите на вкладку «Подробности».
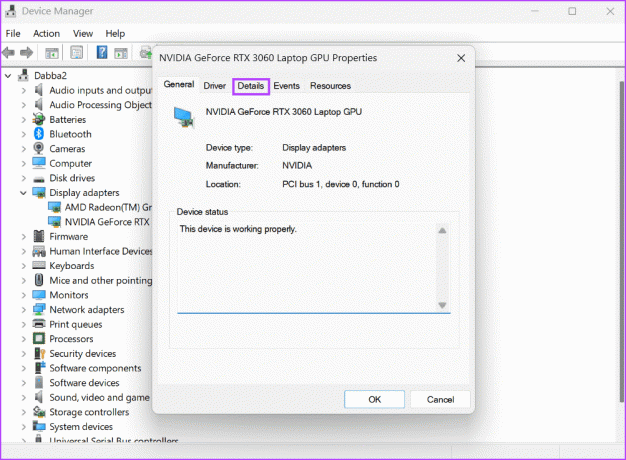
Шаг 4: Нажмите на раскрывающийся список под опцией «Свойство». Выберите идентификаторы оборудования из списка.

Шаг 5: В разделе «Значение» вы увидите все идентификаторы оборудования, связанные с устройством.

Шаг 6: Если вы хотите скопировать HWID, щелкните значение правой кнопкой мыши и выберите параметр «Копировать».
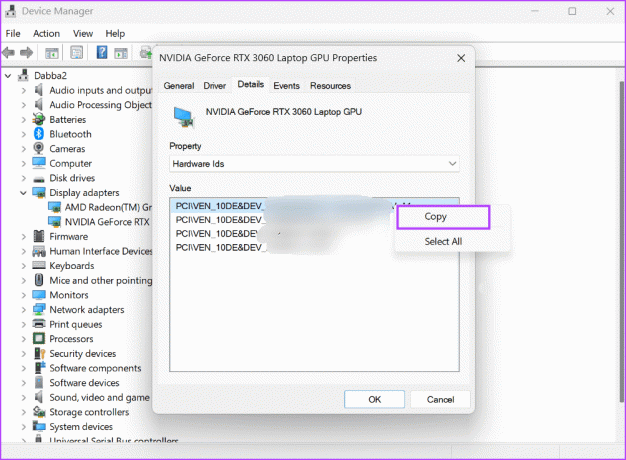
Шаг 7: После этого закройте окно Диспетчера устройств.
2. Использование командной строки
Если Диспетчер устройств не работает на вашем компьютере вы можете использовать командную строку, чтобы найти идентификатор оборудования любого устройства. Повторите следующие шаги:
Шаг 1: Нажмите клавишу Windows, чтобы открыть меню «Пуск». Тип cmd в поле поиска и нажмите сочетание клавиш Control + Shift + Enter.

Шаг 2: Откроется окно контроля учетных записей пользователей. Нажмите кнопку «Да», чтобы открыть командную строку с правами администратора.
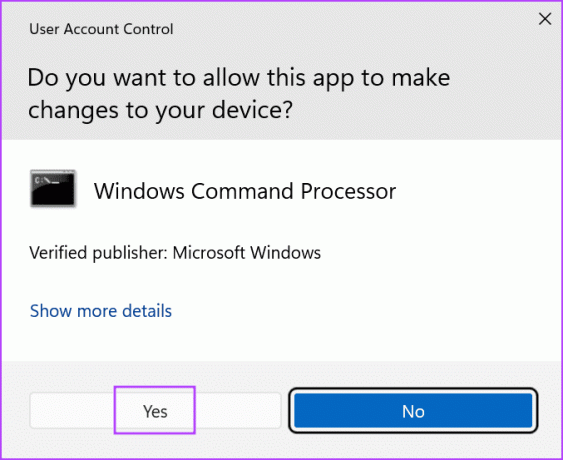
Шаг 3: Введите следующую команду и нажмите Enter:
DISM /Online /Get-Drivers /all /Format: Table > C:\a.txt
Шаг 4: Приведенная выше команда создаст текстовый файл, содержащий сведения о драйвере. Мы сделали это намеренно, потому что список длинный и в нем сложно ориентироваться в окне командной строки.
Шаг 5: Нажмите сочетание клавиш Windows + E, чтобы открыть проводник. Перейдите на диск C и откройте вновь созданный текстовый файл.

Шаг 6: Скопируйте опубликованное имя устройства. Команда для поиска идентификатора оборудования по опубликованному имени:
DISM /Online /Get-DriverInfo /Driver: Published NameШаг 7: Замените часть команды «Опубликованное имя» текстом, скопированным из файла. Наша последняя команда выглядит так:
DISM /Online /Get-DriverInfo /Driver: oem77.infШаг 8: Выполните команду, нажав Enter, и она сгенерирует HWID устройства.

Шаг 9: Закройте окно командной строки.
3. Использование PowerShell
Вы даже можете использовать командлет Get-PnPDevice в PowerShell для поиска идентификатора оборудования устройства. Вот как это сделать:
Шаг 1: Нажмите клавишу Windows, чтобы открыть меню «Пуск». Тип PowerShell в поле поиска и одновременно нажмите сочетание клавиш Control + Shift + Enter.

Шаг 2: Откроется окно контроля учетных записей пользователей. Нажмите кнопку «Да», чтобы открыть PowerShell с правами администратора.

Шаг 3: Введите следующую команду и нажмите Enter:
Get-PnpDevice -PresentOnly | Sort-Object -Property "Class" | Format-Table -AutoSize > D:\ID.txt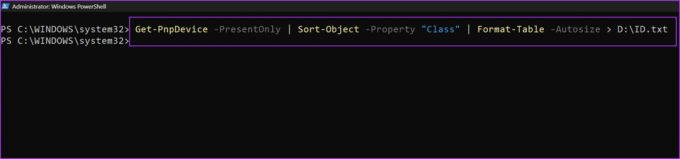
Шаг 4: Как и предыдущий метод, приведенная выше команда сохранит результаты в текстовый файл на диске D. Мы сделали это намеренно, потому что результаты не будут полностью видны в окне PowerShell.
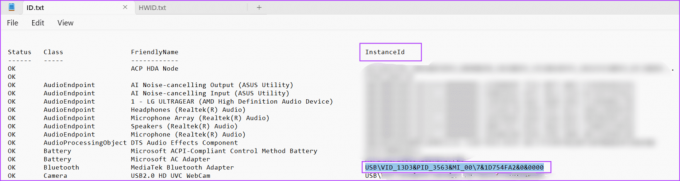
Шаг 5: Скопируйте идентификатор экземпляра устройства из текстового файла. Команда для проверки идентификатора оборудования с использованием идентификатора экземпляра:
Get-PnpDeviceProperty -InstanceId "Instance Id" | Format-Table -AutoSizeШаг 6: Замените текст внутри части «Идентификатор экземпляра» идентификатором, скопированным из текстового файла. Последняя команда будет выглядеть примерно так:
Get-PnpDeviceProperty -InstanceId "USB\VID_13D3&PID_3563&MI_00\7&1D754FA2&0&0000" | Format-Table -AutoSize > D:\HWID.txt
Шаг 7: Приведенная выше команда экспортирует результаты в файл с именем HWID на диске D. Откройте файл и найдите запись «DEVPKEY_Device_HardwareIds» в столбце KeyName. Соответствующее значение в столбце данных идентификатора оборудования устройства.

4. Использование комплекта драйверов Microsoft для Windows
Microsoft предлагает инструмент с набором драйверов Windows (WDK), который можно использовать для проверки идентификаторов оборудования устройств на вашем компьютере. Поскольку инструмент консоли устройств Windows не входит в комплект Windows 11, вам необходимо загрузить и установить комплект драйверов Windows (WDK), чтобы получить доступ к инструменту на вашем компьютере. Вот как это сделать:
Шаг 1: Загрузите Windows 11 WDK.
Скачать
Шаг 2: Запустите файл установщика и установите WDK на свой компьютер.
Шаг 3: Нажмите сочетание клавиш Windows + E, чтобы открыть проводник.
Шаг 4: Перейдите в адресную строку вверху, вставьте следующий путь и нажмите Enter:
C:\Program Files (x86)\Windows Kits\10\Tools\10.0.22621.0\x64
Шаг 5: Щелкните правой кнопкой мыши в окне проводника и выберите опцию «Открыть в терминале».

Шаг 6: Введите следующую команду в терминале и нажмите Enter:
devcon hwids * > D:\HWID.txt
Шаг 7: Как и в предыдущих методах, мы сохранили вывод команды в текстовый файл для удобства использования. Откройте файл и просмотрите имя устройства и его идентификаторы оборудования.

Быстрый поиск идентификатора оборудования в Windows
Это были четыре метода проверки идентификатора оборудования (HWID) на ПК с Windows 11. Только диспетчер устройств предлагает графический интерфейс для просмотра идентификатора оборудования. Все остальные методы используйте терминал для получения HWID устройства.
Последнее обновление: 16 августа 2023 г.
Статья выше может содержать партнерские ссылки, которые помогают поддерживать Guiding Tech. Однако это не влияет на нашу редакционную честность. Содержание остается объективным и аутентичным.

Написано
Абхишек придерживался операционной системы Windows с тех пор, как купил Lenovo G570. Как бы очевидно это ни было, он любит писать о Windows и Android, двух самых распространенных, но увлекательных операционных системах, доступных человечеству. Когда он не пишет пост, он любит поглощать OnePiece и все, что может предложить Netflix.