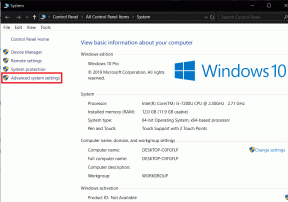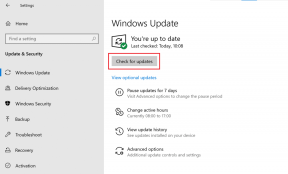7 основных исправлений ошибки «Мы столкнулись с проблемой» в Microsoft Teams в Windows
Разное / / September 30, 2023
Microsoft Teams — популярное приложение для совместной работы среди пользователей Windows, и на это есть веские причины. Тем не менее, Teams имеет недостатки и не имеет проблем. Во время, Microsoft Teams может отказаться открываться, препятствовать вашему входу в систему или не загружаться, отображая сообщение «К сожалению, у нас возникла проблема» на вашем компьютере с Windows 10 или 11.

Причин появления этого сообщения может быть несколько. Таким образом, не существует универсального решения, которое подходило бы всем. Будьте уверены, работа над следующими исправлениями должна устранить ошибку и возобновить работу Teams.
1. Запуск Microsoft Teams от имени администратора
Запуск Microsoft Teams с правами администратора предоставит приложению все необходимые разрешения в Windows, что позволит ему работать бесперебойно и без перебоев. Следовательно, это первое, что вам следует попробовать.
Шаг 1: Нажмите сочетание клавиш Control + Shift + Escape, чтобы открыть диспетчер задач. На вкладках «Процессы» щелкните правой кнопкой мыши Microsoft Teams и выберите параметр «Завершить задачу».

Шаг 2: Щелкните правой кнопкой мыши значок Teams и выберите «Запуск от имени администратора».

Шаг 3: Выберите Да, когда появится приглашение контроля учетных записей (UAC).

Попробуйте еще раз использовать Teams и проверьте, работает ли он нормально.
2. Запуск Microsoft Teams в режиме совместимости
Если открытие Teams от имени администратора окажется неэффективным, попробуйте запустить его в режиме совместимости. Несколько пользователей на форумах Microsoft сообщили что этот метод исправил ошибку «К сожалению, мы столкнулись с проблемой» в Teams. Вы также можете попробовать.
Шаг 1: Щелкните правой кнопкой мыши значок Microsoft Teams и выберите «Свойства».

Шаг 2: Перейдите на вкладку «Совместимость». Установите флажок «Запустить эту программу в режиме совместимости для».

Шаг 3: В раскрывающемся меню выберите Windows 8, нажмите «Применить», а затем «ОК».
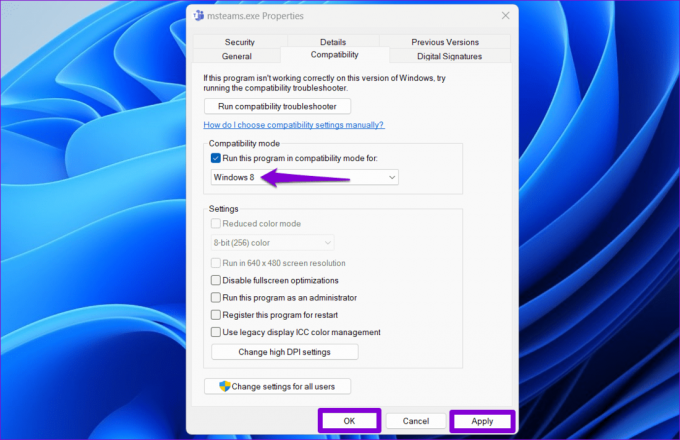
Попробуйте снова открыть Teams и посмотрите, возникнут ли какие-либо ошибки.
3. Удаление данных Teams из диспетчера учетных данных
Диспетчер учетных данных в Windows хранит ваши данные для входа в различные приложения, включая Teams. Если ваши данные для входа в Microsoft Teams в диспетчере учетных данных неверны, вы можете получить сообщение «Мы столкнулись с проблемой» при попытке войти в приложение Teams в Windows.
Вы можете удалить данные Teams из диспетчера учетных данных, чтобы посмотреть, восстановит ли это нормальную работу. Вот как это сделать.
Шаг 1: Нажмите значок поиска на панели задач или нажмите сочетание клавиш Windows + S, чтобы открыть меню поиска. Тип менеджер учетных данных в поле и нажмите Enter.

Шаг 2: Выберите учетные данные Windows.

Шаг 3: Найдите и разверните запись «Команды». Затем нажмите кнопку «Удалить».

Шаг 4: Нажмите Да для подтверждения.

Откройте Teams после выполнения вышеуказанных шагов, попробуйте войти в приложение и проверьте, возникает ли ошибка.
4. Очистить кеш Microsoft Teams
Приложение Teams на вашем компьютере может содержать устаревшие или поврежденные временные файлы. Это может привести к тому, что Teams будет продолжать отображать сообщение «У нас возникла проблема» на вашем компьютере с Windows 10 или 11. Чтобы это исправить, вам нужно будет избавиться от проблемных файлов кэша Teams выполнив следующие действия.
Шаг 1: Нажмите сочетание клавиш Windows + R, чтобы открыть диалоговое окно «Выполнить». Тип %appdata%\Microsoft\Teams в поле и нажмите Enter.

Шаг 2: В открывшемся окне проводника выберите все файлы и папки и щелкните значок корзины вверху, чтобы удалить их.

5. Временно отключить VPN
VPN-подключение иногда может мешать работе Teams и препятствовать его подключению к серверам. Это может привести к необычным ошибкам. Попробуйте временно отключить VPN-соединение и посмотреть, заработает ли это снова.

6. Сбросить настройки Интернета
Параметры Интернета на вашем компьютере влиять на то, как система и ваши приложения подключаются к Интернету. Если возникла проблема с параметрами Интернета вашего компьютера, вам может потребоваться сбросить их, чтобы решить проблему.
Шаг 1: Нажмите значок поиска на панели задач, введите настройки интернета и нажмите Enter.

Шаг 2: На вкладке «Дополнительно» нажмите кнопку «Восстановить дополнительные настройки». Затем нажмите «Применить», а затем «ОК».

Попробуйте снова использовать Teams и посмотрите, не возникнет ли снова ошибка «Мы столкнулись с проблемой» на вашем ПК с Windows.
7. Переустановите команды Microsoft
Если ничего не помогает, вы можете удалить Microsoft Teams со своего компьютера и установить его снова. Это должно дать приложению новый старт на вашем компьютере и решить любые проблемы.
Шаг 1: Нажмите сочетание клавиш Windows + S, чтобы открыть меню поиска. Введите Команды Майкрософт и нажмите кнопку «Удалить».

Шаг 2: Нажмите кнопку «Удалить» для подтверждения.

Шаг 3: Используйте следующую ссылку, чтобы загрузить Microsoft Teams на свой компьютер и установить его. После этого все должно работать гладко.
Загрузите команды Microsoft
Команды Microsoft в действии
Microsoft Teams — фантастический инструмент совместной работы для предприятий и организаций. Однако такие ошибки, как «Мы столкнулись с проблемой» в Teams, иногда могут снизить вашу производительность и расстроить вас. Мы надеемся, что одно из приведенных выше решений помогло решить основную проблему, и вы сможете возобновить работу.
Последнее обновление: 25 августа 2023 г.
Статья выше может содержать партнерские ссылки, которые помогают поддерживать Guiding Tech. Однако это не влияет на нашу редакционную честность. Содержание остается беспристрастным и аутентичным.

Написано
Панкил по профессии инженер-строитель, который начал свой путь как писатель в EOTO.tech. Недавно он присоединился к Guiding Tech в качестве писателя-фрилансера, чтобы писать инструкции, пояснения, руководства по покупке, советы и рекомендации для Android, iOS, Windows и Интернета.