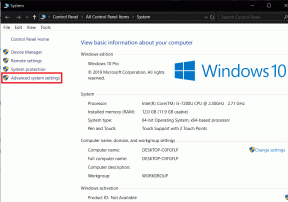Как отключить все видео с автозапуском в Firefox без расширений
Разное / / November 29, 2021
Автовоспроизведение видео - это бич. И нет, я не говорю о YouTube, Netflix или любом другом сайте, который вы посещаете просто для потоковой передачи видео. Это те сайты, которые вы посещаете в первую очередь с намерением прочитать. Вместо этого вас засыпают глупыми видео, которые начинают воспроизводиться где-то на странице.

Эти видео по большей части просто бессмысленны. Не только это, но они также имеют увеличенное время загрузки страницы и потребляют огромную пропускную способность в процессе.
К счастью, Firefox теперь имеет возможность автоматически блокировать воспроизведение этих надоедливых видео. Наконец, вам не нужно полагаться на расширения (это может сработать, а может и не сработать), чтобы помочь вам в этом отношении.
Однако есть один нюанс. Веб-браузер Mozilla блокирует только слышимые (без звука) видео. Так что видео с отключенным звуком все равно могут вас огорчить. Но не волнуйтесь. Я покажу вам отличный обходной путь, чтобы заблокировать и их.
Примечание: Прежде чем продолжить, убедитесь, что у вас установлено последнее обновление Firefox. Для этого откройте меню Firefox, нажмите «Справка», а затем нажмите «О Firefox». Если доступно новое обновление, оно должно начать загрузку и установку автоматически.
Также на Guiding Tech
Отключение автозапуска видео
Mozilla добавила возможность блокировать видео, которые воспроизводятся автоматически (и не отключены) в своем обновлении браузера Firefox версии 66.0. Однако вам все равно нужно вручную включить эту функцию, прежде чем браузер сможет фактически остановить автоматическое воспроизведение видео. Следующие шаги покажут вам, как это сделать.
Шаг 1: Откройте меню Firefox и щелкните Параметры.

Шаг 2: Щелкните боковую вкладку Конфиденциальность и безопасность. Затем прокрутите вниз до раздела «Разрешения» и установите флажок «Блокировать веб-сайты от автоматического воспроизведения звука».

Вот и все. Загрузите любой надоедливый сайт, который воспроизводит видео с ревом ваших динамиков. И вы должны быть счастливы узнать, что эти видео больше не воспроизводятся автоматически. Вместо этого вы увидите, что они приостановлены. CNN является прекрасным примером для проверки этой потрясающей функциональности в действии.
Конечно, вы можете воспроизводить заблокированные видео вручную, когда захотите, щелкнув значок воспроизведения на панели видео. Вот как все должно было быть.
Внесение сайтов в белый список
Очевидно, вы не хотите, чтобы Firefox отключал автоматическое воспроизведение видео на сайтах, существуют в основном для потоковой передачи видео. Это разрушает опыт. Например, я обнаружил, что Firefox блокирует автовоспроизведение видео с YouTube всякий раз, когда я хотел открыть их в новой вкладке, что не круто и не странно.
Я проверил, могу ли я снять это ограничение, и обнаружил, что могу сделать это довольно легко.
Всякий раз, когда Firefox блокирует автовоспроизведение видео, вы должны видеть крошечный значок, обозначающий этот факт, в левом углу строки URL. Щелкните по нему. В появившемся контекстном меню щелкните раскрывающееся меню рядом с параметром «Автозапуск звука» и выберите «Разрешить». Firefox больше не будет блокировать видео с определенного сайта.

В качестве альтернативы вы можете вернуться туда, где вам нужно было включить функциональность, чтобы заблокировать автовоспроизведение видео в первую очередь. Затем используйте кнопку «Исключения» рядом с полем «Блокировать веб-сайты от автоматического воспроизведения звука», чтобы исключить сайты путем непосредственной вставки URL-адресов. Это то место, куда вы должны пойти, чтобы управлять своими исключениями.
Также на Guiding Tech
Отключение отключенных видео
Если вам также не нравятся видео с отключенным звуком (я знаю, что люблю), то вы можете положиться на простой обходной путь, чтобы Firefox отключил и их с помощью своей последней функции блокировки видео. Не волнуйся. Никаких расширений устанавливать не нужно! Все, что вам нужно сделать, это изменить одну настройку Firefox, которую вы можете выполнить с помощью встроенный редактор конфигурации.
Шаг 1: На новой вкладке введите about: config, а затем нажмите клавишу ВВОД. При появлении запроса нажмите "Я принимаю риск!" кнопку, чтобы продолжить. Просто чтобы вы знали, нет причин для беспокойства из-за этой подсказки. Следуйте моим инструкциям, и все будет в порядке.

Шаг 2: Тип media.autoplay.allow-muted в строку поиска в верхней части редактора конфигурации. Это должно отфильтровать конкретное предпочтение Firefox от других.

Шаг 3: Дважды щелкните отфильтрованную настройку, чтобы изменить ее значение с «true» на «false». Закройте вкладку, чтобы сохранить изменения.

Вот и все. Вы должны обнаружить, что все видео, независимо от того, отключены они или нет, заблокированы для автоматического воспроизведения. Конечно, вы можете исключить блокировку видео на определенных сайтах, как и в случае с видео без звука.
Также на Guiding Tech
Какая угроза!
Автовоспроизведение видео - худший способ привлечь внимание посетителей к контенту, и я бы хотел, чтобы издатели это понимали. Тот факт, что за эти годы они начали продвигать еще больше видео, вероятно, означает, что они не особо заботятся о своей аудитории. Большое спасибо Mozilla за предоставление встроенных функций, позволяющих нам самим остановить эту угрозу.
Далее: знаете ли вы, что вредоносный код, заключенный в безобидное на вид расширение, может захватить Firefox для добычи криптовалюты без вашего ведома? Если вы обеспокоены, вот как этого избежать.