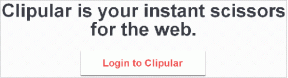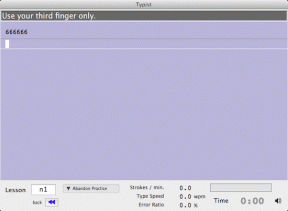2 Лучшие способы переноса заметок Samsung на iPhone
Разное / / November 29, 2021
Это вполне легко передавать данные такие как фотографии, контакты, музыка, документы и т. д. с телефонов Android, включая телефоны Samsung Galaxy, на iPhone. Однако когда дело доходит до заметок, можно застрять, если приложение, которое они используют, не является кроссплатформенным. Возьмем, к примеру, приложение Samsung Notes, которое не является кроссплатформенным. Так как же перенести данные с Samsung Notes на iPhone? Вот в чем мы вам поможем.

Приложение Apple Notes - это приложение для заметок по умолчанию на iPhone. К сожалению, прямого способа переноса заметок с телефона Samsung на iPhone не существует. Вам придется немного потрудиться, чтобы сохранить заметки Samsung на iPhone.
Вы найдете два способа переноса заметок из приложения Samsung Notes в приложение Apple Notes на iPhone. Давайте начнем.
Метод 1. Перенос заметок Samsung на iPhone с помощью Google Keep
В первом способе нужно использовать любые кроссплатформенное приложение для создания заметок таких как Google Keep, Evernote, OneNote и т. д. По сути, вам нужно будет добавить заметки из Samsung Notes в новое приложение заметок. Затем установите новое приложение на iPhone. Вы можете продолжить использование нового приложения заметок на iPhone или переместить данные в приложение Apple Notes.
Мы воспользуемся помощью приложения Google Keep, поскольку это бесплатное и простое в использовании приложение для этого метода.
Вот подробные шаги:
Шаг 1: Загрузите приложение Google Keep на свой iPhone и телефон Samsung Galaxy. Войдите в систему с одинаковыми учетными записями Google на обоих телефонах.
Загрузите Google Keep на телефон Samsung
Скачать Google Keep на iPhone
Шаг 2: Вам необходимо включить функцию синхронизации для Keep Notes. На телефоне Samsung перейдите в Настройки телефона> Учетные записи и резервное копирование> Учетные записи. Нажмите на свою учетную запись Google.


Затем нажмите на учетную запись синхронизации. Убедитесь, что переключатель рядом с Сохранять заметки включен.


Также на Guiding Tech
Шаг 3: Запустите приложение Samsung Notes. К сожалению, вы не можете выбрать несколько заметок. Вам придется повторить шаги для каждой ноты отдельно.
Так что откройте заметку одну за другой, которую вы хотите перенести на iPhone. Нажмите на значок «Поделиться». Если заметка содержит только текст, выберите Текстовый файл в появившемся меню. Если он содержит изображения, выберите Файл изображения.


Примечание: Выбор файла изображения преобразует всю вашу заметку в изображение. Думайте об этом как о снимке экрана.
Шаг 4: В списке приложений выберите «Сохранить заметки». Нажмите на кнопку «Сохранить».


Кончик: Если вы столкнулись с какой-либо проблемой при переносе заметок в Google Keep, ознакомьтесь с нашим подробным руководством на перенос Samsung Notes в Google Keep.
Шаг 5: Теперь откройте приложение Google Keep Notes на iPhone. Заметка Samsung будет доступна на вашем iPhone. При желании вы можете продолжать использовать Google Keep на своем iPhone. Это отличная альтернатива приложению Apple Notes.
Если вы предпочитаете использовать приложение Apple Notes, откройте нужную заметку в приложении Google Keep на iPhone. Нажмите на трехточечный значок и выберите «Отправить».
Шаг 6: Выберите приложение Apple Notes на листе «Поделиться». Кроме того, вы можете просто скопировать заметку из Google Keep и вставить ее в приложение Apple Notes.


Шаг 7: Повторите шаги с 3 по 6 для всех заметок, которые вы хотите передать.
Также на Guiding Tech
Метод 2: перенос заметок Samsung на iPhone с помощью ПК
Вышеупомянутый метод будет немного утомительным, если у вас есть несколько заметок. Чтобы упростить и ускорить работу, вы можете передавать заметки с помощью компьютера. Вы можете задаться вопросом, как получить доступ к Samsung Notes на ПК. Для этого вам необходимо установить приложение Samsung Notes на свой компьютер с Windows. Если у вас нет компьютера с Windows, вы можете воспользоваться помощью веб-версии Google Keep на вашем Mac (и Windows). Давайте проверим оба пути.
Используйте приложение Samsung Notes на ПК
Если вы поищете приложение Samsung Notes в Microsoft Store, вы будете разочарованы тем, что оно не появится, если у вас компьютер не от Samsung. К счастью, есть обходной путь, чтобы установить и использовать приложение Samsung Notes на компьютере. Мы подробно рассказали об этом в отдельном посте. Прочтите это, прежде чем следовать дальнейшим инструкциям.
После установки запустите приложение Samsung Notes на своем ПК. Откройте любую заметку и выделите текст, как обычно на компьютере. Затем откройте iCloud.com на вашем компьютере и войдите в систему с учетной записью Apple, которую вы используете на своем iPhone. Щелкните Заметки.

Создайте новую заметку в Apple Notes и вставьте скопированный текст из приложения Samsung Notes. Повторите для других заметок. Таким образом, вы можете переместить все свои заметки в приложение Apple Notes.
Если заметки из приложения Samsung Notes не отображаются на вашем iPhone, убедитесь, что синхронизация iCloud включен для заметок. Чтобы проверить, откройте «Настройки» на своем iPhone. Нажмите на свое имя> iCloud. Включите переключатель рядом с Notes.

Использовать веб-версию Google Keep
После того, как вы перенесли Samsung Notes в Google Keep, как показано в способе 1, откройте keep.google.com из браузера на ПК с Windows или Mac. Откройте заметку и скопируйте ее. Затем откройте iCloud.com> Заметки. Создайте новую заметку и вставьте ее.
Также на Guiding Tech
Просмотр заметок Samsung на iPhone
Это единственные методы, которые вы можете использовать для переноса заметок Samsung на iPhone. Мы знаем, что они не так удобны в использовании, как можно было бы ожидать. Однако что-то лучше, чем ничего. Если вы знаете лучший метод, сообщите нам об этом в комментариях ниже.