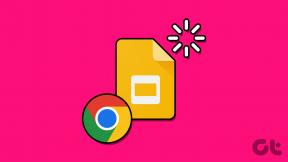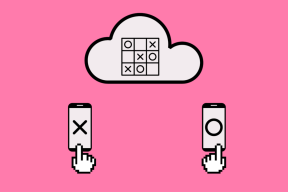Как исправить неработающую тему Windows 10 Light
Разное / / November 29, 2021
С тех пор как первоначальный выпуск Windows 10, включение в May 1903 Update полноценной световой темы, возможно, является наиболее значительным из изменений, внесенных в него с эстетической точки зрения. Наконец, вы можете заменить унылый цвет внутри Стартовое меню, панель задач, а также Центр уведомлений с потрясающим оттенком светло-серого.

Но так же, как и с Функциональность темного режима проводника Тема Light, представленная в прошлом году, имеет немало проблем. Иногда он либо не отображается вообще, либо отображается только частично.
Однако есть несколько исправлений, которые вы можете попробовать в тех случаях, когда светлая тема не работает. Итак, без лишних слов, приступим.
Обновите Windows 10
Первое, что вам нужно сделать, это выяснить, установлено ли на вашем компьютере последнее обновление компонентов Windows 10. Тема Light, которая влияет на панель задач, меню «Пуск» и другие элементы пользовательского интерфейса, является частью Windows 10 1903. Обновите, поэтому при простом переключении в режим Light из настроек цвета в более старой версии (1809 или более ранней) не будет влияние.
Для этого введите Winver в меню «Пуск» и нажмите клавишу «Ввод». Если во всплывающем окне «О Windows» вы видите версию 1903 или более позднюю, значит, на вашем компьютере установлено соответствующее обновление. Если не, пришло время обновить.

Для этого введите Центр обновления Windows в меню «Пуск» и нажмите клавишу «Ввод». Нажмите кнопку Проверить наличие обновлений. Если для вашего устройства доступно последнее обновление функций, нажмите Загрузить и установить.
Важный: Для загрузки и установки обновлений функций потребуется значительное время (не менее часа). Обязательно сохраните свою работу, прежде чем продолжить.

На момент написания Microsoft выпустила обновление Windows 10 May 1903 Update для всех. Однако, если конфигурация вашего ПК потенциально конфликтует с обновлением, оно может не отображаться при поиске.
В таких случаях вы можете использовать Помощник по обновлению Windows 10 установить обновление принудительно. Однако это может вызвать всевозможные проблемы с производительностью и стабильностью, поэтому лучше подождать, пока обновление будет официально доступно для вашего ПК.
Также на Guiding Tech
Переключиться на светлую тему вручную
Даже если последнее обновление функций уже установлено, могут быть случаи, когда тема Light не отображается автоматически. Либо это, либо вы можете увидеть, что тема Light неравномерно применяется к элементам пользовательского интерфейса. Ручное управление цветом должно помочь вам решить обе проблемы.
Тип настройки цвета в меню «Пуск», а затем нажмите «Открыть». В появившемся окне настроек щелкните меню в разделе «Выбор цвета» и выберите «Светлый».

Это отобразит как приложения (проводник, фотографии, почту и т. Д.), Так и элементы пользовательского интерфейса (панель задач, меню «Пуск» и т. Д.) В облегченном режиме.
Или выберите «Пользовательский», а затем включите переключатели «Светлый» или «Темный» в разделах «Выбор режима Windows по умолчанию» и «Выберите режим приложения по умолчанию» по своему усмотрению.

Первый влияет на пользовательский интерфейс Windows 10, а второй - на приложения. Используя эти элементы управления, вы можете отображать такие элементы, как панель задач и меню «Пуск», в облегченном режиме, не выходя из поддерживаемые приложения, работающие в темном режиме, или наоборот.
Изменить реестр
Иногда элементы управления цветом Windows 10 могут не работать. Это происходит из-за сбоя в системном реестре. В таких случаях вам необходимо погрузиться в реестр и самостоятельно измените соответствующие ключи. Не волнуйся. В процедуре нет ничего сложного.
Шаг 1: Нажмите Windows + R, чтобы открыть окно «Выполнить». Тип regedit а затем нажмите ОК.

Шаг 2: Скопируйте и вставьте следующий путь в адресную строку вверху окна редактора реестра.
HKEY_CURRENT_USER \ Программное обеспечение \ Microsoft \ Windows \ CurrentVersion \ Themes \ Personalize.

Нажмите Enter, а затем щелкните папку Personalize на левой навигационной панели.
Шаг 3: Дважды щелкните раздел реестра с надписью AppsUseLightTheme. Вставьте значение 1 во всплывающем окне и нажмите ОК.
Изменение этого ключа активирует светлую тему в приложениях. Вы можете пропустить этот шаг, если хотите применить тему только к элементам операционной системы.

Шаг 4: Дважды щелкните раздел реестра с надписью SystemUsesLightTheme. Вставьте значение 1 во всплывающем окне и нажмите ОК.
Этот элемент управления применяет тему Light к элементам операционной системы, таким как меню «Пуск», панель задач и Центр уведомлений.

Закройте редактор реестра. Скорее всего, вы уже должны увидеть видимые изменения.
Также на Guiding Tech
Обновите драйверы дисплея
Часто устаревшие видеодрайверы могут нарушить правильную работу определенных функций, особенно после серьезного обновления функций. Хотя Windows 10 применяет видеодрайверы автоматически, они в основном являются общими и могут вызывать проблемы с совместимостью.
Если тема Light по-прежнему не отображается или вы видите странные артефакты с примененной темой, попробуйте обновить видеодрайверы, загрузив их прямо с веб-сайта производителя.
Драйверы дисплея NVIDIA
Драйверы дисплея AMD
Драйверы дисплея Intel
Если вы не уверены в марке и модели вашей выделенной или интегрированной видеокарты, попробуйте использовать инструменты автоопределения, имеющиеся в AMD, NVIDIA, а также Intel сайты, чтобы загрузить и установить соответствующие драйверы.
Запустите команды SFC и DISM
Если приведенные выше указатели не помогли, пора запустить средство проверки системных файлов. Это встроенный инструмент командной строки, который обнаружит и исправит любые основные проблемы в операционной системе.
Для этого откройте надземный Консоль командной строки (тип командная строка в меню Пуск и выберите Запуск от имени администратора), а затем введите следующую команду и нажмите Enter:
sfc / scannow

Сканирование может занять некоторое время. После завершения сканирования перезагрузите компьютер. Если тема Light по-прежнему не отображается, вы можете проверить ее, запустив командный инструмент обслуживания образов развертывания и управления ими (DISM), который поможет исправить еще больше проблем.
Для этого введите следующее в консоли командной строки с повышенными привилегиями и нажмите Enter:
DISM / Онлайн / Очистка-Образ / RestoreHealth

Еще раз, инструменту DISM потребуется время для завершения. Снова перезагрузите компьютер. Надеюсь, теперь вы исправите все проблемы, которые были с темой Light.
Также на Guiding Tech
Включить свет
В целом, тема Light не только потрясающе выглядит, но и улучшает видимость. Элементы в меню "Пуск", системный трей, и Центр уведомлений намного проще найти по сравнению с темной темой. А поскольку большинство элементов пользовательского интерфейса и приложений уже визуализируются (или поддерживают) светлый режим, вы, наконец, можете получить универсальную цветовую схему для всей операционной системы.
Итак, вам удалось запустить и запустить тему Light? Есть другие предложения? Оставьте комментарий и дайте нам знать.
Следующий: Обновление Windows 10 версии 1903 также выпустило Windows Sandbox. Если у вас возникли проблемы с его отображением, вот как это исправить.