Удаленный доступ к компьютеру с помощью Удаленного рабочего стола Chrome
Разное / / November 28, 2021
Получите удаленную поддержку для своего компьютера или предоставьте удаленную поддержку кому-либо еще с помощью Удаленного рабочего стола Chrome. Он позволяет подключать компьютеры для удаленного доступа, а после подключения к хост-системе вы можете просматривать экран, обмениваться файлами и т. Д.
У вас когда-нибудь возникала потребность в удаленном доступе к вашему ПК? В настоящее время у всех нас есть смартфоны, с помощью которых можно управлять нашей работой, но иногда нам нужен доступ к нашему ПК или ноутбукам для выполнения определенных задач или работы. Может быть несколько других причин, например, помощь друзьям по техническим вопросам или получение доступа к файлу. А как насчет тех ситуаций? Как вам удастся получить удаленный доступ к компьютеру? Есть несколько приложений, которые помогут вам получить доступ к удаленным компьютерам. Однако Chrome Remote Рабочий стол - одно из самых популярных приложений, помогающих подключаться к другим компьютерам. с легкостью. Из этого руководства вы узнаете, как получить удаленный доступ к компьютеру с помощью Удаленного рабочего стола Chrome.
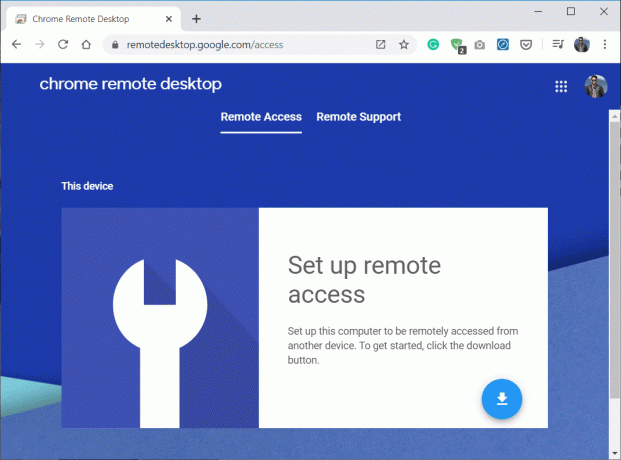
Это безопасно?
Давать удаленный доступ к вашему компьютеру другому человеку может показаться рискованным. Однако это совсем не опасно, если вы делаете это с проверенными сторонними приложениями. Chrome Remote Desktop - это приложение с высокой степенью защиты, которому требуется PIN-код при подключении или получении доступа к другому компьютеру. Срок действия этого кода истекает через несколько минут, если он не используется. Более того, как только код будет использован, срок его действия автоматически истечет при завершении текущего удаленного сеанса. Итак, теперь ясно, что подключение к удаленному рабочему столу Chrome безопасно и надежно, приступим к этому руководству.
СОДЕРЖАНИЕ
- Удаленный доступ к компьютеру с помощью Удаленного рабочего стола Chrome
- Шаг 1. Установите Удаленный рабочий стол Chrome на оба компьютера.
- Шаг 2. Настройте Удаленный рабочий стол Chrome на обоих компьютерах
- Шаг 3. Совместное использование доступа компьютера (хоста) к другому компьютеру
- Шаг 4: удаленный доступ к хост-компьютеру
Удаленный доступ к компьютеру с помощью Удаленного рабочего стола Chrome
Прежде чем вы сможете использовать Удаленный рабочий стол Chrome, вам необходимо правильно настроить его на обоих компьютерах. Что хорошо, это только одноразовая настройка, и в следующий раз вы можете начать использовать Chrome Remote Desktop без необходимости его настройки.
Шаг 1. Установите Удаленный рабочий стол Chrome на оба компьютера.
1. Откройте Chrome, затем перейдите к remotedesktop.google.com/access в адресной строке.
2. Затем в разделе «Настроить удаленный доступ» щелкните значок Скачать кнопку внизу.

3. Откроется окно расширения "Удаленный рабочий стол Chrome", нажмите "Добавить в Chrome“.

Примечание: Возможно, вам потребуется войти в свою учетную запись Google, если у вас ее нет, вам нужно будет создать новую учетную запись Google.
4. Появится диалоговое окно с просьбой подтвердить добавление удаленного рабочего стола Chrome. Нажать на Добавить кнопку расширения подтвердить.

На ваш компьютер будет установлено расширение для удаленного рабочего стола Chrome.
Шаг 2. Настройте Удаленный рабочий стол Chrome на обоих компьютерах
1. После установки расширения перейдите к Удаленный доступ.
2. Нажмите на "Включить»В разделе« Настроить удаленный доступ ».
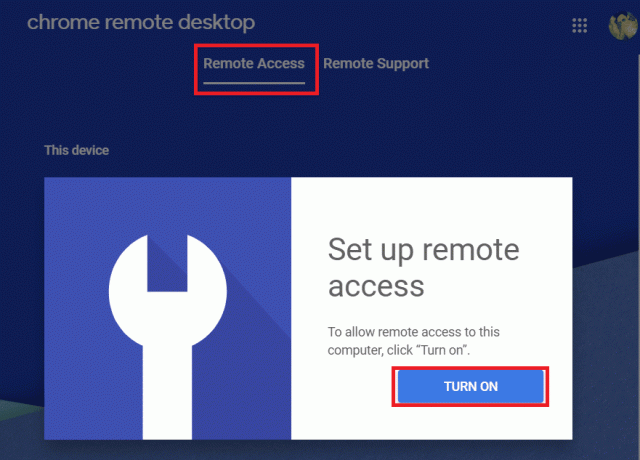
3. В разделе "Удаленный доступ" введите имя вы хотите установить на свой компьютер.
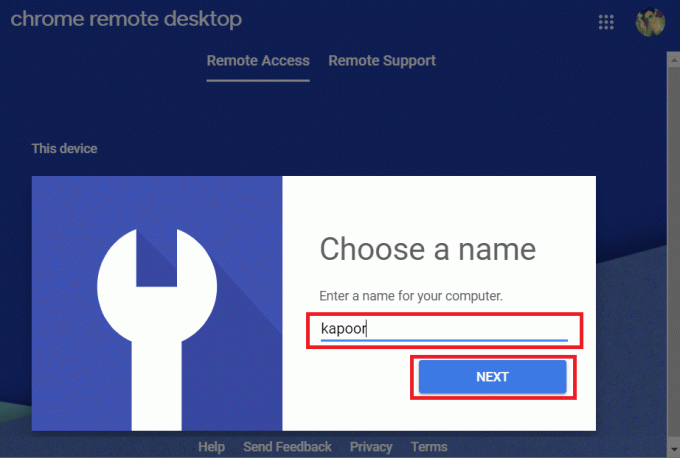
4. Теперь вам нужно установить 6-значный PIN-код который вам потребуется для удаленного подключения к этому компьютеру. Введите новый PIN-код, затем введите его еще раз, чтобы подтвердить, а затем нажмите кнопку Кнопка Пуск.

5. Далее вам нужно Предоставить разрешение Удаленному рабочему столу Chrome. После этого вы увидите, что для вашего устройства создан удаленный доступ с указанным именем.
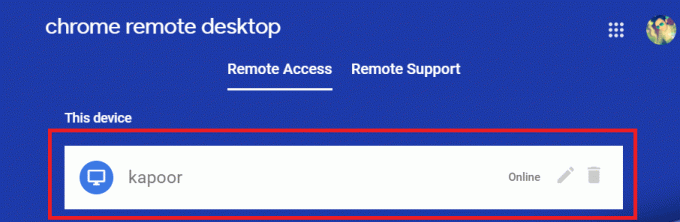
Вам необходимо выполнить оба шага 1 и 2 на обоих компьютерах. После установки расширения и завершения настройки на обоих компьютерах переходите к следующему шагу.
Рекомендуемые:Отправить Ctrl-Alt-Delete в сеансе удаленного рабочего стола
Шаг 3. Совместное использование доступа компьютера (хоста) к другому компьютеру
Если вы хотите, чтобы кто-то удаленно управлял вашим компьютером для оказания технической помощи или для любых других цели, то вам необходимо выполнить следующие шаги на главном компьютере (для которого вы хотите предоставить доступ к).
1. Переключитесь на Вкладка удаленной поддержки и нажмите на СОЗДАТЬ КОД кнопка Под «Получить поддержку».
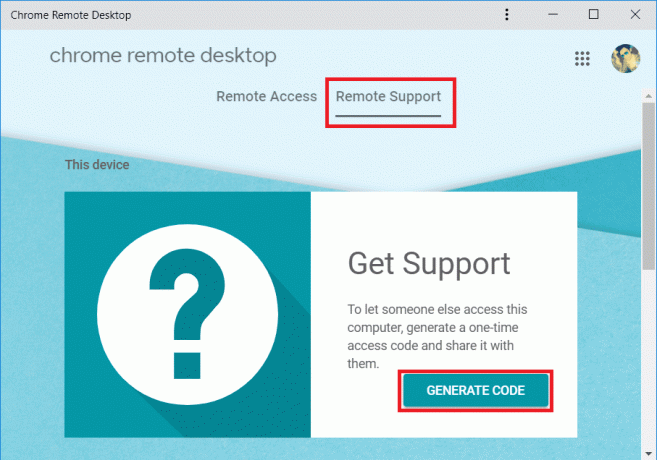
2. Вы увидите уникальный 12-значный код. Обязательно запишите приведенный выше 12-значный код в безопасном месте, так как он вам понадобится позже.
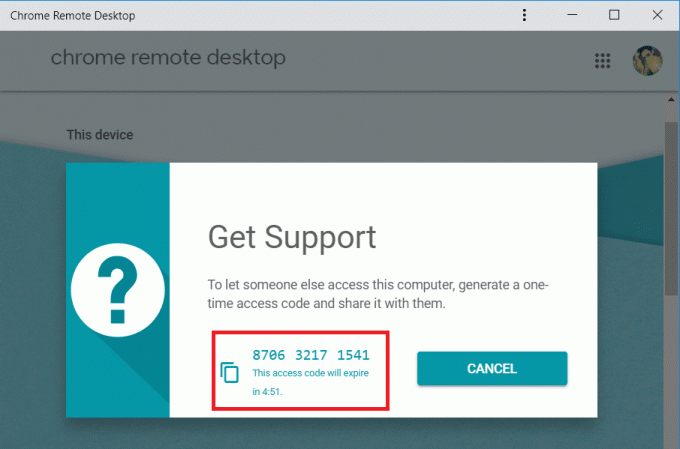
3. Поделитесь приведенным выше кодом с человеком, которому вы хотите получить удаленный доступ к своему компьютеру.
Примечание: Сгенерированный выше 12-значный код действителен только в течение 5 минут, после чего срок его действия истечет, и будет сгенерирован новый код.
Шаг 4: удаленно Доступ к хост-компьютеру
Выполните следующие шаги для удаленного доступа к главному компьютеру:
1. На другом компьютере откройте Chrome, затем перейдите к remotedesktop.google.com/supportи нажмите Enter.
2. Переключитесь на Вкладка удаленной поддержки затем в разделе «Оказать поддержку» введите «Код доступа», Который вы получили на предыдущем шаге, и нажмите Соединять.
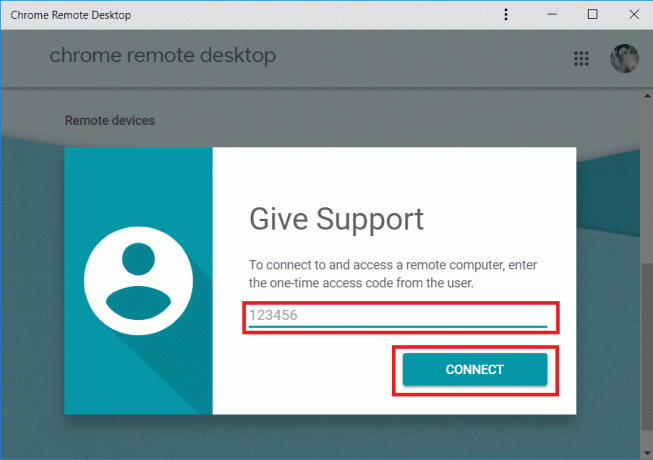
3. Как только удаленный компьютер предоставит доступ, вы сможете получить удаленный доступ к компьютеру с помощью расширения Chrome Remote Desktop.

Примечание: На главном компьютере пользователь увидит диалоговое окно с вашим адресом электронной почты, им необходимо выбрать Делиться для того, чтобы разрешить удаленное соединение и предоставить доступ к своему компьютеру вместе с вами.
4. Как только соединение будет установлено, вы сможете получить доступ к рабочему столу главного компьютера на вашем ПК.

5. В правой части окна Chrome вы найдете стрелку, щелкните синюю стрелку. Он отобразит параметры сеанса, с помощью которых вы можете настроить размер экрана, синхронизацию буфера обмена и т. Д.

6. Если вы хотите отключиться, нажмите Отключить в верхней части окна Chrome, чтобы завершить удаленное соединение. Вы также можете использовать указанные выше параметры сеанса для отключения соединения.
7. Удаленный компьютер также может разорвать соединение, нажав на Прекратить публикацию кнопка.
Читайте также:Включите удаленный рабочий стол в Windows 10 менее чем за 2 минуты
Надеюсь, вы найдете вышеупомянутые шаги полезными для получить удаленный доступ к компьютеру с помощью Удаленного рабочего стола Chrome. Но если у вас все еще есть какие-либо вопросы по этому руководству, не стесняйтесь задавать их в разделе комментариев.



