Совет Windows 10: отключите SuperFetch
Разное / / November 28, 2021
Отключите SuperFetch в Windows 10: SuperFetch - это концепция, которая была представлена в Виндоус виста и далее, что иногда неверно истолковывается. SuperFetch - это, по сути, технология, которая позволяет Windows управлять оперативная память более эффективно. SuperFetch был введен в Windows для достижения двух основных целей.
Уменьшите время загрузки - Время, затрачиваемое Windows на открытие и загрузку операционной системы на компьютер, включая весь фоновый процесс, необходимый для бесперебойной работы Windows, известен как загрузка время. SuperFetch сокращает время загрузки.
Ускорьте запуск приложений - Вторая цель SuperFetch - ускорить запуск приложений. SuperFetch делает это, предварительно загружая ваши приложения не только с учетом наиболее часто используемых приложений, но и с учетом времени, когда вы их используете. Например, если вы открываете приложение вечером и продолжаете делать это в течение некоторого времени. Тогда с помощью SuperFetch винда вечером загрузит какую-то часть приложения. Теперь всякий раз, когда вы будете открывать приложение вечером, какая-то часть приложения уже загружена в систему, и приложение будет загружаться быстро, что сэкономит время запуска.

В компьютерных системах со старым оборудованием SuperFetch может оказаться сложной задачей. В новых системах с новейшим оборудованием SuperFetch работает легко, и система также хорошо реагирует. Однако в устаревших системах, использующих Windows 8 / 8.1 / 10, в которых включена функция SuperFetch, может работать медленно из-за аппаратных ограничений. Для правильной работы и без проблем рекомендуется отключить SuperFetch в таких системах. Отключение SuperFetch повысит скорость и производительность системы. Чтобы отключить SuperFetch в Windows 10 и чтобы сэкономить много времени, следуйте этим методам, которые описаны ниже.
СОДЕРЖАНИЕ
- 3 способа отключить SuperFetch в Windows 10
- Отключите SuperFetch с помощью Services.msc
- Отключить SuperFetch с помощью командной строки
- Отключить SuperFetch с помощью редактора реестра Windows
- Мифы о SuperFetch
3 способа отключить SuperFetch в Windows 10
Убедись в создать точку восстановления на всякий случай что-то пойдет не так.
Отключите SuperFetch с помощью Services.msc
Services.msc открывает консоль служб, которая позволяет пользователям запускать или останавливать различные службы Windows. Итак, чтобы отключить SuperFetch с помощью консоли служб, выполните следующие действия:
1. нажмите на Начинать меню или нажмите Окна ключ.
2. Тип Запустить и нажмите Входить.

3. В окне «Выполнить» введите Services.msc и нажмите Входить.

4.Теперь ищите SuperFetch в окне сервисов.
5.Щелкните правой кнопкой мыши SuperFetch и выберите Характеристики.

6. Теперь, если служба уже запущена, не забудьте нажать на значок Кнопка остановки.
7. Далее, из Тип запуска раскрывающийся список Отключено.

8.Щелкните ОК, а затем Применить.
Таким образом, вы можете легко отключите SuperFetch с помощью services.msc в Windows 10.
Отключить SuperFetch с помощью командной строки
Чтобы отключить SuperFetch с помощью командной строки, выполните следующие действия:
1. нажмите на Начинать меню или нажмите Окна ключ.
2. Тип CMD и нажмите Alt + Shift + Enter Запустить CMD от имени администратора.

3. В командной строке введите следующую команду и нажмите Enter:
sc stop «SysMain» и sc config «SysMain» start = отключено
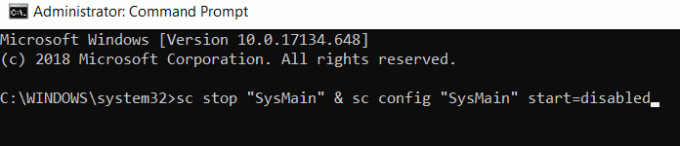
Чтобы перезапустить его снова, введите следующую команду
sc config «SysMain» start = auto & sc start «SysMain»
4.После запуска команд Рестарт система.
Вот как вы можете отключить SuperFetch с помощью командной строки в Windows 10.
Отключить SuperFetch с помощью редактора реестра Windows
1. нажмите на Начинать меню или нажмите Окна ключ.
2. Тип Regedit и нажмите Входить.

3. На левой боковой панели выберите HKEY_LOCAL_MACHINE и щелкните его, чтобы открыть.
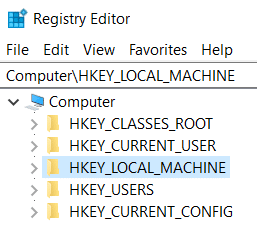
Примечание:Если вы можете напрямую перейти по этому пути, переходите к шагу 10:
HKEY_LOCAL_MACHINE \ SYSTEM \ CurrentControlSet \ Control \ Session Manager \ Управление памятью \ PrefetchParameters
4. внутри папки откройте Система папку, дважды щелкнув по ней.
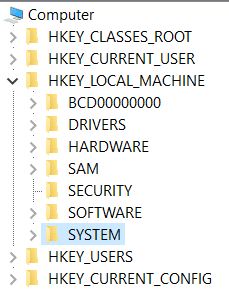
5. открыть Текущий набор управления.

6. дважды щелкните Контроль чтобы открыть его.

7. дважды щелкните Сессионный менеджер чтобы открыть его.
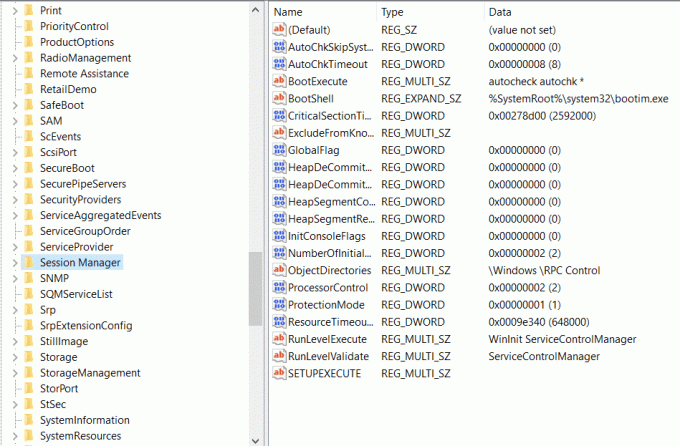
8. дважды щелкните Управление памятью чтобы открыть его.
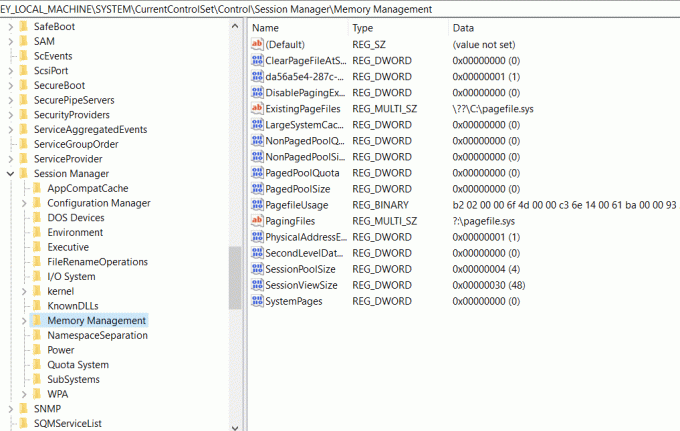
9. выберите Параметры предварительной выборки и откройте их.
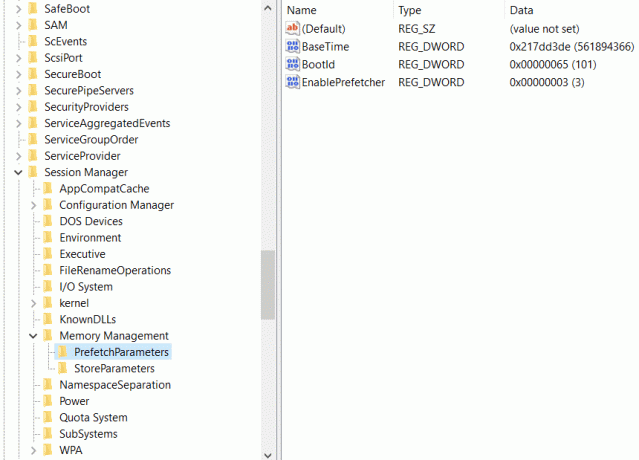
10. В правой части окна появится Включить SuperFetch, щелкните его правой кнопкой мыши и выберите Изменить.
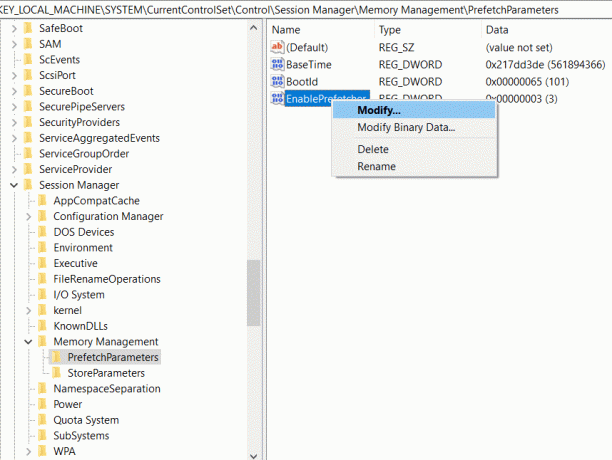
11. В поле данных значения введите 0 и нажмите ОК.
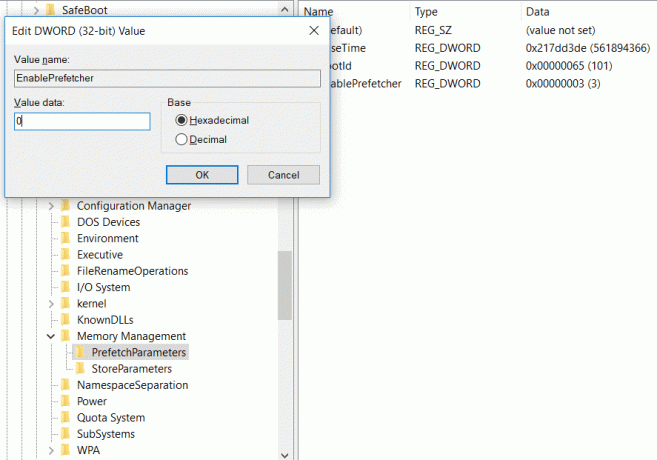
12. Если вы не можете найти параметр Enable SuperFetch DWORD, щелкните правой кнопкой мыши на Параметры предварительной выборки затем выберите Создать> Значение DWORD (32 бита).
13. Назовите этот вновь созданный ключ как Включить SuperFetch и нажмите Enter. Теперь выполните указанные выше действия.
14. Закройте все винды и перезагрузите компьютер.
После перезапуска системы SuperFetch будет отключен, и вы можете проверить его, пройдя по тому же пути, а значение Enable SuperFetch будет равно 0, что означает, что он отключен.
Мифы о SuperFetch
Один из самых распространенных мифов о SuperFetch заключается в том, что отключение SuperFetch увеличит скорость системы. Это совсем не так. Это полностью зависит от аппаратного обеспечения компьютера и операционной системы. Невозможно обобщить эффект SuperFetch, который будет замедлять скорость системы или нет. В системах, где оборудование не новое, процессор работает медленно, и в них используется такая операционная система, как Windows 10, тогда рекомендуется отключить SuperFetch, но в более новых версиях. компьютеров поколений, на которых оборудование находится на должном уровне, рекомендуется включить SuperFetch и позволить ему выполнять свою работу, так как время загрузки будет меньше, а время запуска приложения также будет минимум. SuperFetch также полностью зависит от размера вашей оперативной памяти. Чем больше ОЗУ, тем лучше будет работать SuperFetch. Результаты SuperFetch основаны на конфигурациях оборудования, поэтому обобщение их для каждой системы в мире без знания оборудования и операционной системы, которую использует система, просто безосновательно. Более того, рекомендуется оставить ее включенной, если ваша система работает нормально, это в любом случае не снизит производительность вашего компьютера.
Рекомендуемые:
- Превратите свой смартфон в универсальный пульт дистанционного управления
- Как закрыть и удалить свою учетную запись Microsoft
- Исправить мобильную точку доступа, не работающую в Windows 10
- Как использовать новый буфер обмена Windows 10?
Надеюсь, эта статья была полезной, и теперь вы легко сможете Отключить SuperFetch в Windows 10, но если у вас все еще есть какие-либо вопросы по этому руководству, не стесняйтесь задавать их в разделе комментариев.



