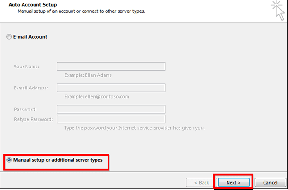Как отобразить скорость Интернета на панели задач в Windows
Разное / / November 29, 2021
Не всем повезло иметь высокоскоростное или стабильное интернет-соединение. Некоторым из нас все еще приходится сталкиваться с проблемами Интернета каждый день, когда Интернет иногда перестает работать или скорость резко падает. Интересно, проблема ли это в приложении или в сети. К счастью, на помощь приходят инструменты для измерения скорости интернета.

Эти инструменты показывают текущую скорость загрузки и скачивания в вашей сети. Благодаря им вы можете быстро узнать, когда скорость упадет. Я использовал Измеритель скорости интернета на моем телефоне Android какое-то время, а теперь я так привыкла, что работаю на ПК без мониторинг скорости интернета кажется странным.
Хотя Windows 10 поставляется с встроенным инструментом мониторинга пропускной способности, в нем нет инструмента для отслеживания скорости интернета. Если вы ищете способ показать скорость интернета на панели задач, вы попали в нужное место.
В этом посте мы поможем вам контролировать скорость вашего интернета на вашем ПК с Windows. Давайте начнем.
Измеритель скорости интернета для ПК
К просматривать скорость интернета на панели задач, вам нужно будет загрузить программное обеспечение, известное как NetSpeedMonitor.

Приложение было в первую очередь предназначено для работы в Windows Vista, XP и 7. Однако это не значит, что он не будет работать в Windows 8 и более поздних версиях. Для этого вы должны запустить установщик в режиме совместимости. Не волнуйся. Мы подробно упомянули шаги.
Скачать NetSpeedMonitor
Шаг 1: Первый шаг включает загрузку инструмента. Откройте указанную выше ссылку и нажмите «Загрузить сейчас». Вы получите два варианта загрузки: x86 и x64. Первый предназначен для 32-битных систем Windows, а второй - для 64-битных. Нажмите на желаемый вариант и сохраните файл на свой компьютер.
Кончик: Чтобы узнать тип вашей системы Windows, откройте папку «Этот компьютер» на компьютере с Windows и щелкните правой кнопкой мыши в любом месте. Выберите «Свойства» и установите флажок «Тип системы».


Шаг 2: Перейдите в папку, в которую вы скачали файл. Если вы используете версию Windows ниже Windows 8, установка должна начаться нормально. Все, что выше, вызовет ошибку, что операционная система не поддерживается. Не волнуйся. Пришло время подправить некоторые вещи.

Шаг 3: Щелкните правой кнопкой мыши файл установки и перейдите в раздел «Свойства».

Также на Guiding Tech
Шаг 4: В разделе «Свойства» перейдите на вкладку «Совместимость». Здесь установите флажок «Запустить эту программу в режиме совместимости для.» В раскрывающемся списке должно отображаться «Предыдущая версия Windows». Нажмите «ОК», чтобы сохранить изменения.

Шаг 5: Теперь дважды щелкните файл установки, чтобы начать установку, и следуйте инструкциям на экране во время процесса установки.
Шаг 6: После установки вы не увидите скорость интернета прямо на панели задач. Сначала вам нужно включить программу.
Для этого щелкните правой кнопкой мыши в любом месте панели задач и выберите параметр Панели инструментов. Здесь выберите NetSpeedMonitor.

Как только вы включите его, вы увидите скорость загрузки и выгрузки на панели задач.

NetSpeedMonitor не работает
Если счетчик завис на нуле, щелкните его правой кнопкой мыши и выберите «Конфигурация».

В открывшемся окне NetSpeedMonitor измените сетевой интерфейс на другой и нажмите ОК. Надеюсь, теперь счетчик заработает. Если он по-прежнему не работает, повторите процесс с другими интерфейсами, чтобы найти тот, который работает.

Советы и приемы NetSpeedMonitor
Воспользуйтесь следующими советами, чтобы использовать инструмент наилучшим образом.
Изменить единицу скорости
По умолчанию инструмент показывает скорость в килобитах в секунду (Кбит / с), что может показаться немного странным при нормальном использовании. Чтобы сделать его удобочитаемым, измените его на килобайт в секунду (КБ / с) или мегабит в секунду (Мбит / с) или на любую метрику, которая вам нравится.
Чтобы изменить показатель скорости, щелкните правой кнопкой мыши NetSpeedMonitor на панели задач и выберите «Конфигурация». Выберите единицу скорости из раскрывающегося списка рядом с битрейтом.


Просмотр использования данных
Инструмент NetSpeedMonitor не только показывает текущую скорость интернета, но и вы можете использовать его для отслеживать использование данных. Для этого щелкните правой кнопкой мыши индикатор NetSpeedMonitor на панели задач и выберите «Трафик данных».

Также на Guiding Tech
Изменить действие двойного щелчка
Двойной щелчок по инструменту NetSpeedMonitor на панели задач по умолчанию используется для включения и отключения мониторинга. Однако вы можете настроить его и использовать для действия по вашему выбору. Я установил его, чтобы открыть окно трафика данных.
Чтобы изменить его, перейдите в раздел «Конфигурация» и выберите соответствующий вариант для двойного щелчка.

Настроить шрифт инструмента
Если хочешь возиться со шрифтами, старое-доброе приложение позволяет настраивать стиль и размер шрифта. Для этого перейдите в Configuration> Layout. Здесь измените шрифт.

Кроме того, вы также можете настроить инициалы, отображаемые для скорости загрузки и выгрузки в Layout.

Экспорт базы данных
Поскольку инструмент записывает ежедневное использование данных, вы также можете экспортировать его базу данных. Для этого перейдите в Конфигурация> База данных> Мастер экспорта.

Также на Guiding Tech
Жажда Скорости
С помощью этого программного обеспечения мы можем следить за скоростью сети и даже за объемом используемых данных. Хотя некоторым из вас может не понравиться идея наличия измерителя постоянной скорости на панели задач, многим это понравится.
Вот видеоурок по тому же решению от нашего Канал Guiding Tech (английский) на YouTube:
Хотелось бы, чтобы Microsoft представила собственный инструмент для просмотра скорости интернета, как сейчас есть на некоторых телефонах Android.
Следующий: Хотите знать, что это за опция Focus Assist в Центре действий вашего ПК с Windows? Узнайте больше об этом здесь.