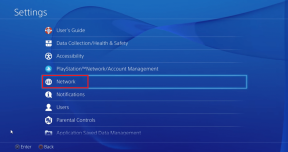Отображение сжатых или зашифрованных имен файлов в цвете в Windows 10
Разное / / November 28, 2021
Одна из лучших особенностей Windows 10 заключается в том, что в ней есть потрясающая функция, и одна из таких функций - встроенный инструмент шифрования, который шифрует папки и файлы в Windows 10. Благодаря этой функции вам не нужно использовать какое-либо стороннее программное обеспечение, такое как Winrar, 7 Zip и т. Д., Для шифрования или сжатия файлов или папок. Чтобы идентифицировать сжатый файл или папку, в верхнем правом углу папки в Windows 10 появится двойная стрелка синего цвета.

Также, когда вы шифруете или сжимаете файл или папку, цвет шрифта (имя файла или папки) изменяется с черного по умолчанию на синий или зеленый в зависимости от вашего выбора. Имена зашифрованных файлов изменятся на зеленый цвет, и аналогично имена сжатых файлов будут изменены на синий цвет. Чтобы отобразить имя сжатого файла или папки в цвете в Windows 10, выполните следующие действия. Также обратите внимание, что если файл или папка, зашифрованные EFS, сжаты, сжатый файл или папка не будут снова зашифрованы. Поэтому, не теряя времени, давайте посмотрим, как показать имена сжатых или зашифрованных файлов в Windows 10 в цвете с помощью приведенного ниже руководства.
СОДЕРЖАНИЕ
- Отображение сжатых или зашифрованных имен файлов в цвете в Windows 10
- Метод 1. Покажите имена сжатых файлов в цвете в Windows 10 с помощью параметра папки.
- Метод 2: включить или отключить отображение зашифрованных или сжатых файлов NTFS в цвете с помощью реестра
Отображение сжатых или зашифрованных имен файлов в цвете в Windows 10
Убедись в создать точку восстановления на всякий случай что-то пойдет не так.
Метод 1. Покажите имена сжатых файлов в цвете в Windows 10 с помощью параметра папки.
1. Нажмите Windows Key + E, чтобы открыть проводник, затем нажмите Вид из ленты проводника, а затем нажмите "Параметры".

2. потом Вариант папки для проводника файлов, и вы сможете настроить различные параметры.
3. Переключитесь на Вкладка просмотра в параметрах папки.
4. Прокрутите вниз, затем галочка “Показывать зашифрованные или сжатые файлы NEFS в цвете“.
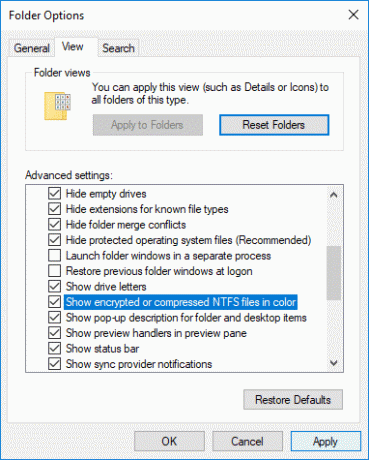
5. Нажмите Применить, а затем OK.
6. Цвет шрифта будет изменен в соответствии с вашим выбором.
Вот как ты Отображение сжатых или зашифрованных имен файлов в цвете в Windows 10 без использования сторонних инструментов, но если проблема не исчезла, не волнуйтесь, вы можете воспользоваться следующим методом.
Метод 2: включить или отключить отображение зашифрованных или сжатых файлов NTFS в цвете с помощью реестра
1. Нажмите Windows Key + R, затем введите regedit и нажмите Enter, чтобы открыть Редактор реестра.

2. Перейдите к следующему разделу реестра:
HKEY_CURRENT_USER \ Программное обеспечение \ Microsoft \ Windows \ CurrentVersion \ Explorer \ Advanced
3. Щелкните правой кнопкой мыши на Продвигатьd затем выберите Новый а затем нажмите на DWORD (32-битное) Значение.

4. Назовите этот вновь созданный DWORD как ShowEncryptCompressedColor и дважды щелкните по нему, чтобы изменить его значение.
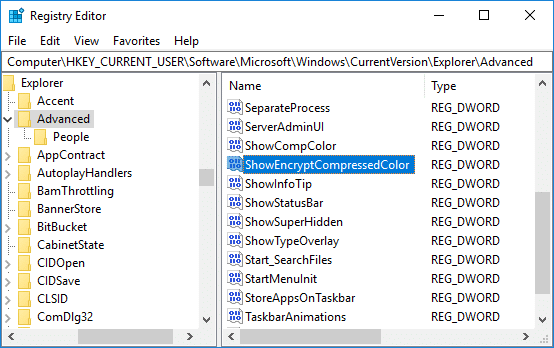
5. Введите значение в поле данных значения в соответствии с:
Чтобы включить отображение зашифрованных или сжатых файлов NTFS в цвете: 1
Чтобы отключить отображение зашифрованных или сжатых файлов NTFS в цвете: 0
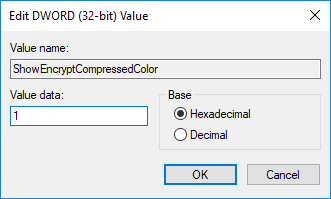
6. Как только вы наберете значение, нажмите Ok или Enter.
7. Закройте все и перезагрузите компьютер, чтобы сохранить изменения.
Наконец, Windows 10 делает имена файлов красочными, а также помогает пользователям легко идентифицировать зашифрованный или сжатый файл и папку.
Рекомендуемые:
- Изменить размер буфера экрана командной строки и уровень прозрачности
- Архивирование или разархивирование файлов и папок в Windows 10
- Удалить вкладку совместимости из свойств файла в Windows 10
- Как изменить имя компьютера в Windows 10
Вот и вы успешно научились Как показать сжатые или зашифрованные имена файлов в цвете в Windows 10 но если у вас все еще есть вопросы по этому сообщению, не стесняйтесь задавать их в разделе комментариев.