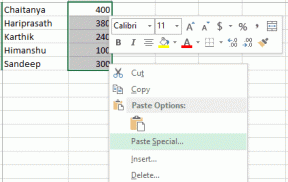Как изменить чувствительность трекпада на Mac
Разное / / November 29, 2021
При первом использовании Mac настройки трекпада по умолчанию могут не иметь нужной вам чувствительности. И если это произойдет, вы можете обнаружить, что эта проблема разрушает ваш пользовательский опыт.

Но если вы хотите изменить настройки чувствительности трекпада Mac, не волнуйтесь. Ваш Mac дает вам множество вариантов настройки, и эта область ничем не отличается. Внесение этих настроек - относительно простой процесс, и мы проведем вас через каждый шаг.
Продолжайте читать, чтобы узнать, как изменить настройки чувствительности трекпада Mac или MacBook, а также получить несколько полезных советов, связанных с принудительным касанием и использованием волшебного трекпада.
Также на Guiding Tech
Как изменить скорость отслеживания
Заметили вы это или нет, но указатель мыши на вашем Mac должен стать медленным с течением времени. Если вы хотите ускорить трекпад - или замедлить его, если на то пошло - все, что вам нужно сделать, это выполнить шаги, перечисленные ниже.
Шаг 1: В верхнем левом углу компьютера щелкните логотип Apple.
Шаг 2: Зайдите в Системные настройки.

Шаг 3: Найдите трекпад. Вы найдете этот значок в первом ряду светло-серого фона, который находится примерно в средней точке этого окна.

Шаг 4: Перейдите в нижнюю часть окна Point and Click, где вы увидите область с названием Скорость отслеживания. Его положение будет зависеть от типа вашего Mac; для некоторых он сам по себе внизу. Но для других он ближе к середине и рядом с параметром Click.

Шаг 5: В зависимости от того, хотите ли вы увеличить или уменьшить скорость трекпада, выполните прокрутку влево (замедлить) или вправо (ускорить).
Как включить трекпад Force Touch
Некоторые устройства Macbook теперь имеют функцию Force Touch для трекпадов, которая позволяет с большей легкостью управлять целым рядом возможностей. Например, вы можете обновлять свой календарь и перематывать видео назад и вперед с большим контролем.
Чтобы активировать Force Touch на трекпаде вашего устройства, вам сначала нужно убедиться, что это доступно на вашем устройстве. Если это так, выполните следующие действия, чтобы начать работу.
Шаг 1: Вернитесь в Системные настройки и перейдите в окно настроек трекпада.
Шаг 2: На вкладке «Указать и щелкнуть» перейдите вниз и найдите поле рядом с «Нажатие с усилием и тактильная обратная связь».
Шаг 3: Если вы уже включали этот параметр, установите флажок, и он станет синим. Эти изменения должны произойти незамедлительно.

Помимо компьютеров, Apple также сделала Force Touch доступным на различных новых iPhone и Apple Watch.
Стоит отметить, что Force Touch недоступен на моделях MacBook Air до 2018 года.
Отключение трекпада Mac при использовании Magic Trackpad
Если вы действительно увлекаетесь гаджетами Mac, возможно, вы купили Magic Trackpad. Он работает почти так же, как встроенный трекпад вашего компьютера, хотя он намного больше и - для некоторых людей - проще в использовании.
Также на Guiding Tech
При использовании Magic Trackpad вы можете не захотеть, чтобы встроенная версия вашего Mac мешала вашему рабочему процессу и доставляла неудобства. К счастью, вы можете выключить его. Следуйте инструкциям ниже.
Шаг 1: Вернитесь в Системные настройки. Но вместо того, чтобы переходить на трекпад, нажмите «Доступность».

Шаг 2: Прокрутите вниз до пункта «Управление указателем», который находится под подразделом «Двигатель».

Шаг 3: Найдите поле рядом с «Игнорировать встроенный трекпад при наличии мыши или беспроводного трекпада». Отметьте это, чтобы включить эту функцию.

Как только вы это сделаете, подключите Magic Trackpad и посмотрите, изменилось ли изменение этих настроек.
Как изменить скорость прокрутки
При использовании Mac вы, вероятно, обнаружите, что много прокручиваете - особенно если вы используете Safari.
Как и при изменении скорости отслеживания, вы также можете изменить скорость прокрутки вашего компьютера. Шаги под этим абзацем покажут вам, как это сделать.
Шаг 1: В разделе «Специальные возможности» перейдите в «Управление указателем» и перейдите на вкладку «Параметры трекпада» в нижней части окна.

Шаг 2: Вверху переместите указатель влево или вправо - в зависимости от того, хотите ли вы ускорить процесс или замедлить его.

Настроить чувствительность трекпада
Если вам интересно, как изменить настройки мыши на вашем Mac, эти советы помогут вам решить многочисленные проблемы, связанные с чувствительностью, с которыми вы можете столкнуться. И если вы решите, что хотите изменить их позже, вы можете сделать это столько раз, сколько захотите.
Теперь у вас есть эти советы; вы можете настроить параметры трекпада на своем компьютере с гораздо большей легкостью, чем это было раньше.