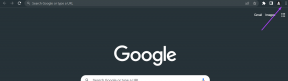Как создать водяной знак в Canva
Разное / / November 29, 2021
Если вам небезразлична ваша творческая работа в Интернете, то стоит добавить к ней водяной знак. Будь то для признания или признания, нанесение водяного знака на ваше изображение, плакат или любую цифровую работу облегчит вам задачу. Многие программы для редактирования фотографий включают возможность добавления водяных знаков к вашим фотографиям. Однако, если вы хотите создать собственный водяной знак, Canva - отличный источник, чтобы сделать его бесплатно.

Canva - это идеальный вариант графики и творчества для нескольких пользователей, которые хотят создавать цифровые плакаты, графика, логотипы и многое другое без проблем.
Проверить Советы и хитрости Canva чтобы обойти это, прежде чем начать. А затем прочитайте, как создать водяной знак в сети Canva.
Также на Guiding Tech
Создание водяного знака с помощью Canva на рабочем столе
В то время как мобильное приложение Canva выполняет свою работу, реальные действия происходят в настольной версии. Следуйте этим шагам ниже.
Шаг 1: Посетите Canva в Интернете.
Посетить Canva
Шаг 2: На главной странице Canva введите логотип в поле поиска и выберите первый результат.

Вам должно быть интересно, почему мы ищем логотип для создания водяного знака в Canva. Мы сначала создать логотип бренда а затем преобразовать его в водяной знак с возможностью редактирования и экспорта.
После этого мы продемонстрируем, как применить созданный водяной знак к исходному изображению или цифровому плакату в Canva. Имея это в виду, давайте продолжим с шагов.
Шаг 3: На странице дизайнера логотипов вы можете просмотреть сотни готовых шаблонов логотипов.

Вы также можете создать логотип с нуля, но мы предпочли бы использовать шаблон логотипа, поскольку его разрабатывают профессионалы, а у Canva всегда были красивые шаблоны. Это одна из сильных сторон Canva. по сравнению с конкурентами.
Шаг 4: Выберите понравившийся шаблон и начните редактирование с помощью встроенных инструментов редактирования.
Примечание: Многие шаблоны имеют пометку «Pro». Для использования определенных изображений, текста, шаблонов и других ресурсов в Canva требуется подписка Canva Pro. Canva Pro доступна за 12,95 долларов в месяц. Используя Canva Pro, вы даже можете создать свой собственный фирменный комплект.
Шаг 5: На странице проектирования вы можете выбрать шаблон для вашего логотипа слева. Теперь вы можете поиграть и добавить текст, изображения, фигуры, фон и другие параметры.

Шаг 6: Вы можете изменить шрифт, повернуть его и разместить где угодно.
Шаг 7: После разработки идеального логотипа самое время поиграть с прозрачностью.

Он не будет выглядеть хорошо или идеально, если вы попытаетесь использовать собственный логотип в качестве водяного знака. Водяной знак должен быть тонким и вписываться в ваше цифровое искусство, не нарушая исходный дизайн.
Шаг 8: Щелкните меню «Прозрачность» в правом верхнем углу и уменьшите число до 50-60 для идеального восприятия.

Шаг 9: После того, как вы будете удовлетворены прозрачностью водяного знака, вы можете нажать кнопку «Загрузить» вверху.
Не забудьте включить переключатель «Прозрачный фон», иначе на водяном знаке будет уродливый белый фон.
Также на Guiding Tech
Добавление водяного знака к изображению в Canva Desktop
Теперь, когда вы создали водяной знак в Canva, пора применить водяной знак к изображению. Выполните следующие шаги.
Шаг 1: Зайдите на главную страницу Canva и нажмите «Создать дизайн» в правом верхнем углу.

Шаг 2: Выберите «Редактировать фото» в следующем меню.

Шаг 3: Откроется меню выбора изображений.
Шаг 4: Выберите изображение, на которое вы хотите нанести созданный водяной знак, и импортируйте его в Canva.
Загрузка изображения займет некоторое время в зависимости от размера файла изображения.
Шаг 5: Выберите «Редактировать фото». Откроется новая вкладка с интерфейсом редактирования.

Шаг 6: Сначала вам нужно загрузить изображение водяного знака в Canva.
Шаг 7: Нажмите «Загрузить» на левой боковой панели и используйте параметр «Загрузить мультимедиа», чтобы добавить изображение водяного знака в Canva.

Canva также позволяет загружать файлы из Гугл драйв или Dropbox.
Шаг 8: Нажмите на водяной знак, добавьте его к своему изображению, измените его размер и разместите внизу, вверху или посередине - в любом месте. В приведенном ниже примере мы добавили водяной знак в нижний правый угол.

Вот и все. Нажмите кнопку «Загрузить» вверху и загрузите изображение на свой компьютер.
Также на Guiding Tech
Создайте собственный водяной знак в Canva
Также можно создать водяной знак в Canva с помощью мобильных приложений. Но опыт не идеален, и мы не советуем его использовать.
Выполните указанные выше действия и начните создавать водяные знаки личных брендов в Canva. Вы можете использовать то же программное обеспечение для добавления водяных знаков к изображениям.
Следующий: Crello - еще один инструмент дизайна, который произвел фурор в индустрии графического дизайна. Прочтите сравнение с Canva, чтобы выбрать лучший инструмент для вас.