Opravte nedostatočné systémové zdroje na dokončenie chyby rozhrania API
Rôzne / / November 28, 2021
Môžete naraziť na chybové hlásenie: Toto zariadenie sa nedá spustiť. (Kód 10) Neexistujú dostatočné systémové prostriedky na dokončenie API keď sa pokúsite pripojiť ovládač Xbox 360 k počítaču so systémom Windows 10 pomocou hardvérového kľúča. Keď sa na zariadení zobrazí táto chyba, nebudete môcť používať ovládač Xbox 360.
Nesmiete si ho však mýliť s chybovým hlásením: Neexistujú dostatočné systémové prostriedky na dokončenie požadovanej služby ktorý nastane, keď sa pokúsite nainštalovať novú aplikáciu do počítača, keď sa minie miesto na disku. Tento článok sa zameriava predovšetkým na kroky na vyriešenie problému Na dokončenie chybového hlásenia rozhrania API na vašom počítači so systémom Windows 10 nie sú dostatočné systémové prostriedky. Takže pokračujte v čítaní.

Obsah
- Opravte nedostatočné systémové zdroje na dokončenie chyby rozhrania API
- Dôvody: Nedostatočné systémové zdroje na dokončenie API Chyba
- Metóda 1: Základné riešenie problémov s hardvérom
- Metóda 2: Prinútiť systém Windows, aby rozpoznal ovládač Xbox
- Metóda 3: Aktualizujte ovládače
- Metóda 4: Odstráňte poškodené hodnoty databázy Registry.
- Metóda 5: Odstráňte poškodené súbory.
- Metóda 6: Odinštalujte antivírusový softvér tretej strany
- Metóda 7: Vylaďte nastavenia napájania
- Metóda 8: Spustite čisté spustenie systému Windows
Opravte nedostatočné systémové zdroje na dokončenie chyby rozhrania API
Dôvody: Nedostatočné systémové zdroje na dokončenie API Chyba
- Problémy s ovládačmi zariadenia alebo ovládačmi radiča: Medzi hardvérom počítača a jeho operačným systémom sa vytvorí dôveryhodné rozhranie pomocou ovládačov zariadení. Ovládač ovládača prijíma údaje zo zariadenia a dočasne ich ukladá, aby ich neskôr preniesol do ovládača zariadenia. Ak sa vyskytne problém s ovládačmi zariadenia alebo ovládačmi, môže to viesť k Toto zariadenie sa nedá spustiť. (Kód 10) Neexistujú dostatočné systémové prostriedky na dokončenie API chybná správa. Tento problém sa vyskytuje častejšie, keď používate systém v režime dlhodobého spánku alebo po aktualizácii.
- Zastarané ovládače zariadení: Ak ovládače zariadení nainštalované vo vašom systéme nie sú kompatibilné, môžu spôsobiť uvedenú chybu. Tento problém môžete rýchlo vyriešiť aktualizáciou ovládača na najnovšiu verziu.
- Nesprávne konfigurácie: Niekedy môže túto chybu spôsobiť nesprávne nakonfigurované nastavenie, pretože systém nemusí rozpoznať pripojené zariadenie.
- Nekompatibilný port USB: Keď pripojíte ovládač Xbox do predného portu USB, môže dôjsť k jeho poruche, pretože predné porty majú nižší výkon v porovnaní s portami umiestnenými na zadnej strane procesora.
- Nastavenia pozastavenia USB: Ak ste v počítači povolili nastavenia USB Suspend, všetky zariadenia USB budú pozastavené z počítača, ak sa aktívne nepoužívajú. Toto nastavenie môže spustiť uvedenú chybu, keď pripojíte ovládač Xbox k počítaču so systémom Windows.
- Poškodené súbory databázy Registry a systémové súbory: Poškodené hodnoty registra Horné filtre a Dolné filtre môžu tiež spustiť Neexistujú dostatočné systémové prostriedky na dokončenie API chybové hlásenie vo vašom systéme. To isté môže byť spôsobené poškodenými systémovými súbormi.
- Antivírusový softvér tretích strán: Niektoré antivírusové programy tretích strán môžu brániť spusteniu externého zariadenia a potenciálne spôsobiť takéto problémy.
Poznámka: Odporúčame vám stiahnuť a nainštalovať Aplikácia Xbox Accessories pre jednotnú podporu pre váš ovládač Xbox a spravovanie účtov.

Metóda 1: Základné riešenie problémov s hardvérom
1. Uistite sa, že spojovací kábel je v dobrom stave a zapojené do správneho portu.
2. Skúsiť pripojte USB kábel k USB2.0 port, ktorý sa nachádza na zadnej strane CPU, a nie na prednom porte, ktorý sa považuje za pomocný port.
3. V prípade vysokej požiadavky na zdroje je predný USB port nastavený na Nízka na zozname priorít. Táto situácia sa zvýrazní, keď pripojíte ovládač Xbox pomocou a USB kľúč.
4. Ak je k vášmu počítaču pripojených viacero zariadení USB, použite a USB hub namiesto toho.
Toto môže pomôcť opraviť Toto zariadenie sa nedá spustiť. (Kód 10) Neexistujú dostatočné systémové prostriedky na dokončenie API chyba v počítači so systémom Windows 10 po reštarte systému.
Ak to však nefunguje, skúste pripojiť ovládač Xbox s iný počítač. Ak sa znova stretnete s rovnakým problémom, môže ísť o hardvérový problém zariadenia.
Metóda 2: Prinútiť systém Windows, aby rozpoznal ovládač Xbox
Ak sa vyskytne problém s ovládačom vášho zariadenia, môžete prinútiť systém Windows, aby rozpoznal ovládač Xbox 360, ako je uvedené nižšie:
1. po prvé, odpojte ovládač Xbox z vášho počítača.
2. Stlačte tlačidlo Klávesy Windows + I na otvorenie systému Windows nastavenie.
3. Kliknite na Zariadenia sekcia, ako je znázornené.

4. Prejdite na Bluetooth a ďalšie zariadenia z ľavého panelu.
5. Kliknite Xbox ovládač a potom, Odstrániť zariadenie ako je znázornené nižšie.

6. Postupujte podľa pokynov v nasledujúcich výzvach Odstrániť zariadenie z vášho systému.
7. nakoniec reštart váš počítač a pripojte ovládač Xbox k tomu.
Prečítajte si tiež:Ako prenášať na Xbox One z telefónu s Androidom
Metóda 3: Aktualizujte ovládače
Ak sú ovládače zariadení nainštalované vo vašom systéme nekompatibilné alebo zastarané, môžu sa spustiť Toto zariadenie sa nedá spustiť. (Kód 10) Neexistujú dostatočné systémové prostriedky na dokončenie API problém. Tento problém môžete rýchlo vyriešiť aktualizáciou ovládačov systému na najnovšiu verziu pomocou ktorejkoľvek z uvedených možností.
3A. Aktualizujte ovládače ovládača Xbox prostredníctvom služby Windows Update
1. Otvorte Windows nastavenie ako je vysvetlené vyššie.
2. Kliknite na Aktualizácia a zabezpečenie, ako je znázornené.

3. Kliknite na Skontroluj aktualizácie a potom nainštalujte dostupné aktualizácie Xboxu, Ak nejaký.
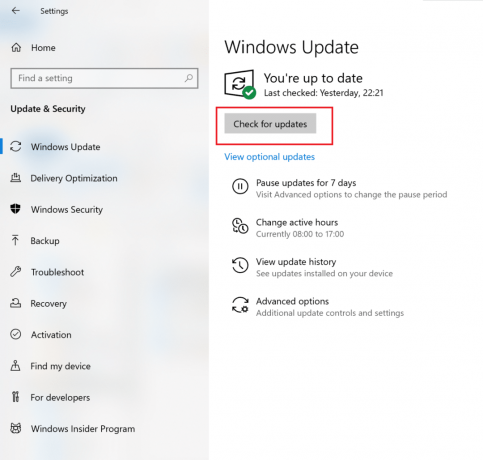
3B. Aktualizujte ovládače ovládača Xbox cez Správcu zariadení
1. Spustiť Správca zariadení cez Windows Search pruh, ako je znázornené.

2. Prejdite nadol a dvakrát kliknite na Periférne zariadenia Xbox na rozšírenie tejto sekcie.
3. Kliknite pravým tlačidlom myši na Ovládač Microsoft Xbox One ovládač a potom kliknite na Aktualizujte ovládač, ako je znázornené nižšie.
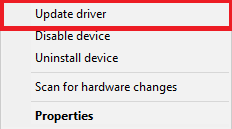
4. Teraz kliknite na Prehliadať… nasledovaný Dovoľte mi vybrať si zo zoznamu dostupných ovládačov na mojom počítači v nadchádzajúcom vyskakovacom okne.
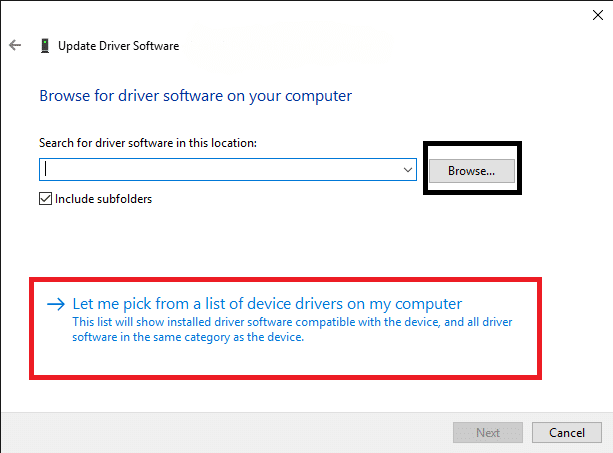
5. Teraz vyberte Spoločný ovládač systému Windows pre systém Windows vodič.
6. Tu kliknite na Aktualizujte bezdrôtový prijímač Xbox 360.
7. The Aktualizujte ovládač Na obrazovke sa objaví varovné okno. Kliknite na Áno a pokračujte.
Správca zariadení nainštaluje najnovšie aktualizácie ovládačov do vášho zariadenia. Reštartujte svojsystém a skontrolujte, či by to mohlo vyriešiť nedostatok systémových prostriedkov na dokončenie chyby rozhrania API. Ak nie, vyskúšajte nasledujúce metódy.
Metóda 4: Odstráňte poškodené hodnoty databázy Registry
Ako už bolo spomenuté vyššie, nesprávne hodnoty registra môžu spustiť nedostatočné systémové prostriedky na dokončenie chybového hlásenia rozhrania API. Ak chcete odstrániť tieto hodnoty databázy Registry zo systému Windows, postupujte podľa krokov uvedených nižšie:
1. Spustite Bežať dialógovom okne stlačením Windows + Rkľúče spolu.
2. Typ regedit a kliknite OK, ako je znázornené nižšie.
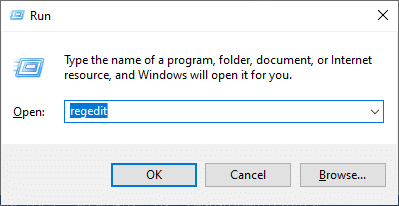
3. Prejdite nasledujúcou cestou:
HKEY _LOCAL_MACHINE\SYSTÉM\CurrentControlSet\ovládanie\Trieda

4. Niekoľko Podkľúče triedy sa zobrazí na obrazovke. Medzi nimi nájdite 36FC9E60-C465-11CF-8056-444553540000 podkľúč a dvakrát naň kliknite.
5. Z pravého panela kliknite pravým tlačidlom myši na položku UpperFilters. Klikni na Odstrániť možnosť natrvalo odstrániť tento súbor databázy Registry zo systému.

6. Opakujte krok 4 až vymažte hodnoty LowerFilters tiež.
7. nakoniec reštartujte systém a skúste pripojiť ovládač Xbox 360.
Prečítajte si tiež:Oprava bezdrôtového ovládača Xbox One vyžaduje PIN pre Windows 10
Metóda 5: Odstráňte poškodené súbory
Na kontrolu a opravu poškodených súborov a obnovenie systému do funkčného stavu použijeme nástroj Kontrola systémových súborov (SFC) a Správa a servis obrazu nasadenia (DISM). Na vykonanie uvedených príkazov na počítači so systémom Windows 10 postupujte podľa uvedených krokov:
1. Spustiť Príkazový riadok písaním cmd v Panel vyhľadávania systému Windows.
2. Kliknite Spustiť ako správca, ako je zvýraznené nižšie.
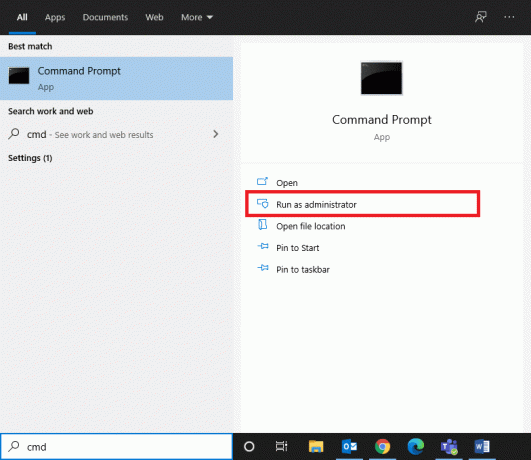
3. Zadajte nasledujúce príkazy jeden po druhom a stlačte Zadajte po každom:
sfc /scannowDISM.exe /Online /Cleanup-image /ScanhealthDISM.exe /Online /Cleanup-image /RestorehealthDISM.exe /Online /Cleanup-image /startcomponentcleanup

Počkajte na vykonanie všetkých príkazov. Potom skontrolujte, či sa to dá vyriešiť Toto zariadenie sa nedá spustiť. (Kód 10) Neexistujú dostatočné systémové prostriedky na dokončenie API chyba. Alebo skúste ďalšie riešenie.
Metóda 6: Odinštalujte antivírusový softvér tretej strany
V dôsledku konfliktov s antivírusom tretej strany nemusí systém Xbox 360 rozpoznať. Chyba pri nadviazaní stabilného spojenia medzi hardvérom a ovládačom vedie k uvedenej chybe. Môžete ho teda zakázať alebo ešte lepšie odinštalovať.
Poznámka: Vysvetlili sme kroky na odinštalovanie Bezplatný antivírus Avast z Windows 10 PC ako príklad.
1. Spustiť Bezplatný antivírus Avast program na vašom počítači.
2. Kliknite na Menu >nastavenie, ako je uvedené nižšie.
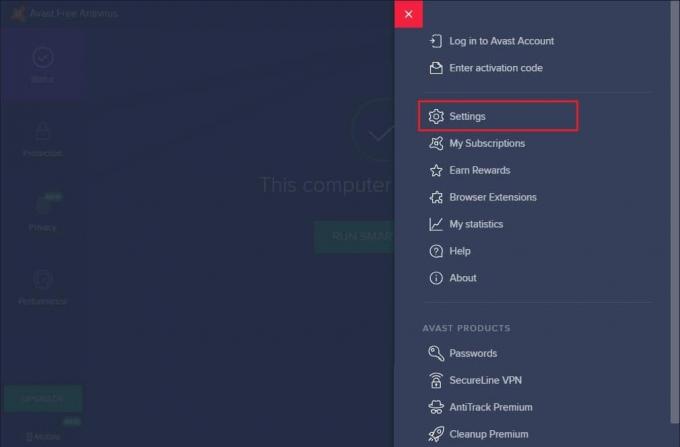
3. Pod Riešenie problémov zrušte začiarknutie Povoliť sebaobranu box.

4. Kliknite na OK vo výzve na potvrdenie a Východ aplikácia.
5. Spustiť Ovládací panel jeho hľadaním v Windows vyhľadávanie bar.
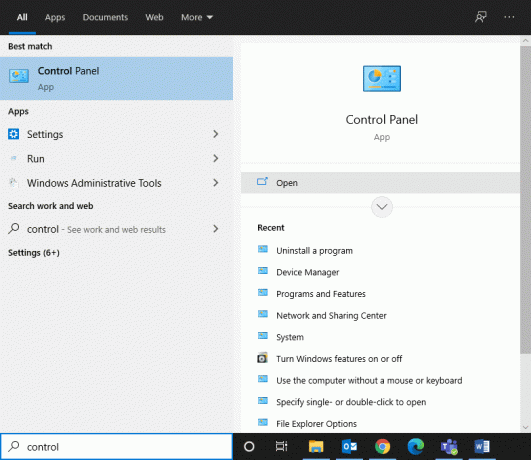
6. Vyberte Programy a príslušenstvo, ako je uvedené nižšie.

7. Tu kliknite pravým tlačidlom myši Bezplatný antivírus Avast a potom kliknite Odinštalovať, ako je zvýraznené.

8. Odinštalujte ho kliknutím Áno vo výzve na potvrdenie a Reštartujte systém.
Prečítajte si tiež:Ako Gamesshare na Xbox One
Metóda 7: Vylaďte nastavenia napájania
Niektoré nastavenia šetriča energie môžu brániť pripojeniu k externým zariadeniam alebo ich automaticky odpojiť, keď sa nepoužívajú. Je dôležité, aby ste to skontrolovali a v prípade potreby ich deaktivovali.
1. Otvorené Ovládací panel ako je uvedené v predchádzajúcej metóde.
2. Kliknite na Zobraziť podľa > Veľké ikony. Potom kliknite Možnosti napájania, ako je znázornené nižšie.

3. Kliknite na Zmeňte nastavenia plánu na ďalšej obrazovke.

4. V Upraviť nastavenia plánu okno, kliknite na Zmeňte rozšírené nastavenia napájania.

5. Dvakrát kliknite na Nastavenia USB >Nastavenie selektívneho pozastavenia USB na rozšírenie týchto sekcií.
6. Klikni na Na batérii možnosť a vyberte Zakázané z rozbaľovacej ponuky, ako je znázornené.
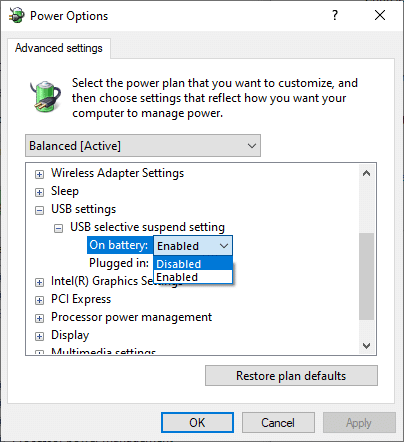
7. Podobne vyberte Zakázané pre Zapojený možnosť tiež.
8. Nakoniec kliknite na OK a reštartujte počítač implementovať tieto zmeny.
Metóda 8: Spustite čisté spustenie systému Windows
Problém týkajúci sa Neexistujú dostatočné systémové prostriedky na dokončenie API môže byť opravený a čisté spustenie všetkých základných služieb a súbory vo vašom systéme Windows 10, ako je vysvetlené v tejto metóde.
Poznámka: Uistite sa, že ste sa prihlásili ako správca vykonať čisté spustenie systému Windows.
1. Otvor Bežať dialógové okno, zadajte msconfig povel a udri Zadajte kľúč.
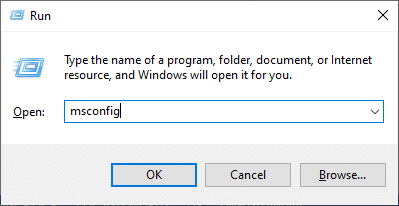
2. The Konfigurácia systému zobrazí sa okno. Prepnite na služby tab.
3. Začiarknite políčko vedľa Skryť všetky služby spoločnosti Microsofta kliknite na Zakázať všetky tlačidlo, ako je znázornené na danom obrázku.

4. Ďalej prejdite na Začiatok a kliknite na Otvorte Správcu úloh odkaz.
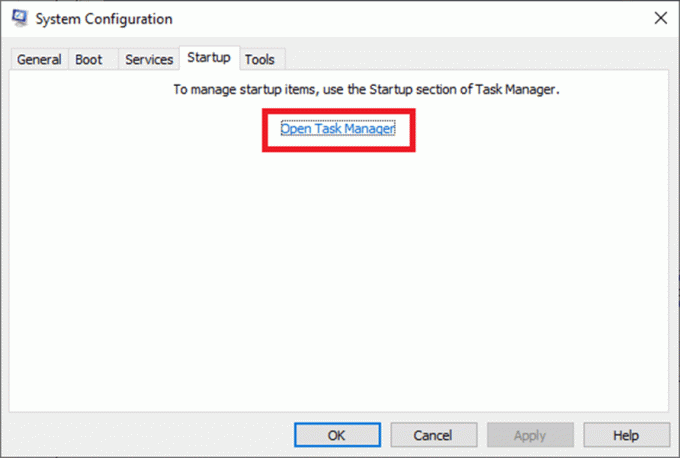
5. Prepnite na Začiatok kartu v Správca úloh okno.
6. Ďalej vyberte spustenie úloha ktorá sa nevyžaduje. Kliknite Zakázať zobrazené v pravom dolnom rohu.

7. Opakujte pre všetky takéto irelevantné úlohy náročné na zdroje, okrem procesov súvisiacich so systémom Windows a Microsoft.
8. Ukončite Správca úloh a Konfigurácia systému okno a reštartujte počítač.
Odporúčané:
- Oprava brokolicového kódu chyby Destiny 2
- Ako opraviť kód chyby Xbox One 0x87dd0006
- Ako vypnúť upozornenia Facebooku v prehliadači Chrome
- Opravte kanál io.netty. AbstractChannel$AnnotatedConnectException Chyba v Minecrafte
Dúfame, že vám tento návod pomohol a vy ste to dokázali opraviť Toto zariadenie sa nedá spustiť. (Kód 10) Neexistujú dostatočné systémové prostriedky na dokončenie API chyba v systéme Windows 10. Dajte nám vedieť, ktorá metóda sa vám osvedčila. Neváhajte a zanechajte svoje otázky alebo návrhy v sekcii komentárov nižšie.



