Oprava pevného disku, ktorý sa nezobrazuje v systéme Windows 10
Rôzne / / December 17, 2021
Vložili ste do počítača nový pevný disk, len aby ste zistili, že chýba alebo sa nedá zistiť. Preto si môžeme len predstaviť, aké je to priťažujúce, keď systém zobrazuje, že pevný disk v systéme Windows 10 nezobrazuje chybu. V takejto situácii sa môžu poškodiť alebo vymazať všetky údaje uložené v zariadení. Bez ohľadu na príčinu ponúka operačný systém Windows množstvo možností na vyriešenie problému a opätovné získanie prístupu k jednotke. Začnime tým, že zistíme, aká je chyba na novom pevnom disku, ktorá nebola zistená, jej dôvody a potom začnime s riešením problémov.

Obsah
- Ako opraviť, že sa pevný disk nezobrazuje v počítači so systémom Windows 10
- Prečo sa pevný disk nezobrazuje?
- Predbežné kontroly: Nový pevný disk nebol zistený.
- Metóda 1: Základné riešenie problémov s hardvérom
- Metóda 2: Spustite nástroj na riešenie problémov s hardvérom a zariadeniami
- Metóda 3: Inicializujte disk
- Metóda 4: Priraďte iné písmeno jednotky
- Metóda 5: Aktualizujte ovládač disku
- Metóda 6: Aktualizujte systém Windows
- Metóda 7: Vyčistite alebo naformátujte pevný disk
Ako opraviť, že sa pevný disk nezobrazuje v počítači so systémom Windows 10
Pre váš počítač je potrebný pevný disk na ukladanie miestnych údajov, ako sú súbory, aplikácie a ďalšie dôležité informácie. Keď je mechanický pevný disk (HDD), SSD (Solid State Drive) alebo externý pevný disk USB pripojený k počítaču, Windows 10 ho zvyčajne identifikuje a nastaví automaticky. Pevné disky, či už nové alebo staré, interné alebo externé, sa však môžu občas prestať zobrazovať v Prieskumníkovi súborov alebo Správe diskov, čo môže signalizovať rôzne problémy.
Problém, že sa nezistil nový pevný disk, sa môže pohybovať od jednoduchej nepríjemnosti až po závažnú. Môže to napríklad naznačovať, že existuje fyzický problém s údajmi na jednotke alebo s pripojením napájania k pevnému disku. Ak sa však vaše zariadenie môže spustiť normálne, nemusíte sa obávať, pretože disk je stále funkčný. Ak sa však systém Windows 10 nedokáže spustiť z postihnutých diskov, môžete stratiť prístup k svojim súborom.
Prečo sa pevný disk nezobrazuje?
Ak sa pevný disk nezobrazuje v Prieskumníkovi súborov, potom:
- Je možné, že áno deaktivovaný alebo offline.
- Je tiež možné, že nemá a priradené písmeno jednotky ešte k tomu.
- Pokúšate sa pripojiť disk, ktorý bol predtým nainštalovaný na inom počítači.
- Oddiel disku môže byť skorumpovaný.
- Je to nespracovaný disk, ktorý nebol nikdy nakonfigurovaný. V dôsledku toho bolo nikdy nebol naformátovaný ani inicializovaný.
Nové pevné disky, ktoré si kúpite, nie sú vždy naformátované a pripravené na použitie, na rozdiel od pevného disku, ktorý sa dodáva s bežne dostupným počítačom. Namiesto toho sú úplne prázdne – myšlienkou je, že koncový používateľ urobí s jednotkou čokoľvek, čo chce, takže nie je potrebné ju vopred formátovať alebo inak meniť u výrobcu. Výsledkom je, že keď vložíte disk do počítača, systém Windows len čaká, kým sa rozhodnete, čo s ním urobiť, namiesto toho, aby ho automaticky naformátoval a pridal do zoznamu diskov. Ak ste však do svojho počítača ešte nikdy nepridali pevný disk, môže byť dosť desivé, keď sa disk zdá, že je preč. Zoznam metód na vyriešenie problému je zostavený tu. Implementujte každú metódu krok za krokom, kým nedosiahnete opravu.
Predbežné kontroly: Nový pevný disk nebol zistený
Vždy by ste mali skontrolovať, či je váš pevný disk viditeľný v systéme BIOS alebo nie, aby ste zistili, či je problém vo vašom počítači alebo pevnom disku. Tu je ako vstúpiť do systému BIOS v systéme Windows 10.
- Ak sa váš pevný disk zobrazuje v systéme BIOS a je pripojený alebo funguje správne, problém spočíva v OS Windows.
- Ak sa na druhej strane pevný disk nezobrazí v systéme BIOS, pravdepodobne nie je správne pripojený.
Metóda 1: Základné riešenie problémov s hardvérom
V prvom rade sa uistite, že nie je uvoľnené spojenie, pretože by to mohlo spôsobiť odpojenie kábla, čo by viedlo k uvedenému problému. Preto sa uistite, že vykonáte dané kontroly, aby ste vyriešili problém, ktorý sa nezistil na novom pevnom disku.
- Pevný disk je správne pripevnené k základnej doske a napájaciemu zdroju.
- Dátový kábel je pripojený k vhodný port základnej dosky.
- The napájací kábel je pripojený k zdroju energie.
- Pripojte pevný disk k a iné pripojenie SATA na základnej doske a znova skontrolujte.
- Nákup a nový SATA kábel ak je starý kábel poškodený.

Ak je váš pevný disk správne pripojený, ale stále sa nezobrazuje na vašom notebooku, vyskúšajte možnosti riešenia problémov navrhnuté nižšie.
Prečítajte si tiež: Ako otestovať napájanie
Metóda 2: Spustite nástroj na riešenie problémov s hardvérom a zariadeniami
Nástroj na riešenie problémov s hardvérom a zariadeniami v systéme Windows uľahčuje používateľom odstraňovanie a objavovanie problémov so vstavanými aj externými hardvérovými zariadeniami. Tu je postup, ako vyriešiť problém s pevným diskom, ktorý nezobrazuje Windows 10, spustením nástroja na riešenie problémov s hardvérom a zariadeniami:
1. Stlačte tlačidlo Klávesy Windows + R spoločne spustiť Bežať dialógové okno.
2. Typ msdt.exe -id DeviceDiagnostic a kliknite OK
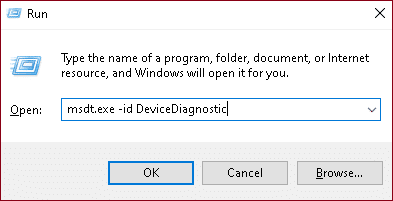
3. Kliknite na Pokročilé v Hardvér a zariadenia okno.

4. Skontrolujte Aplikujte opravy automaticky možnosť a kliknite na Ďalšie.

5. Počkajte na dokončenie skenovania.

6. Kliknite na Použite túto opravu.

7. Kliknite na Ďalšie.

Váš počítač sa reštartuje a problém s nerozpoznaním nového pevného disku bude vyriešený.
Metóda 3: Inicializujte disk
Vo väčšine situácií všetko, čo musíte urobiť, je spustiť váš nový pevný disk a na vašom počítači sa správne zobrazí
1. Stlačte tlačidlo Klávesy Windows + X súčasne a kliknite na Správa diskov, ako je znázornené.

2. Keď otvoríte okno Správa diskov, uvidíte zoznam všetkých pripojených pevných diskov. Vyhľadajte jednotku s označením Disk 1 alebo Disk 0 v zozname.
Poznámka: Tento disk je ľahké rozpoznať, pretože nebol spustený a je označený ako neznámy alebo nepridelené.
3. Kliknite na to pravým tlačidlom myši oddiel. Vyberte Inicializujte disk. ako je znázornené nižšie
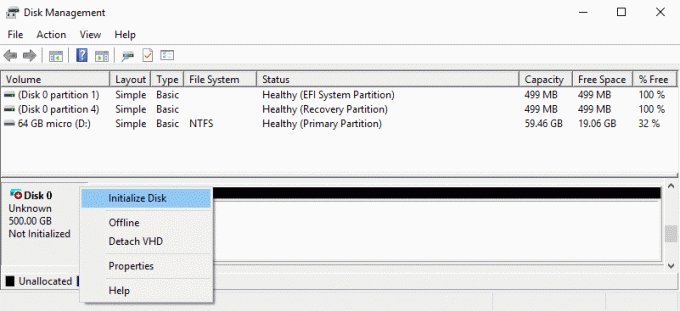
4. Vyberte niektorú z nasledujúcich možností možnosti v Pre vybrané disky použite nasledujúci štýl oddielu a kliknite OK.
- MBR (hlavný spúšťací záznam)
- GPT (tabuľka rozdelenia GUID)
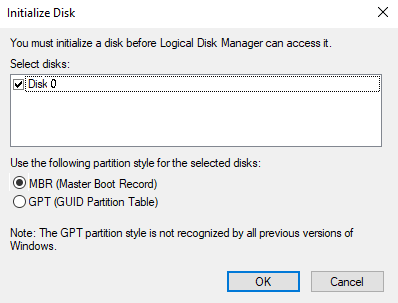
5. Potom sa vrátite do hlavného okna, kde bude váš nový disk označený ako online, ale zostane prázdny.
6. Kliknite pravým tlačidlom myši na prázdne miesto na pevný disk. Vyber Nový jednoduchý zväzok… možnosť.

7. Potom vyberte Ďalšie a vyberte si veľkosť objemu.
8. Kliknite Ďalšie a priradiť a Písmeno pohonu.
9. Opäť kliknite na Ďalšie a vyberte NTFS ako typ systému súborov a spustiť rýchly formát.
10. Dokončite postup kliknutím na Ďalšie a potom, Skončiť.
Prečítajte si tiež:Oprava systému Windows 10 Nie sú nainštalované žiadne zvukové zariadenia
Metóda 4: Priraďte iné písmeno jednotky
Duplicitné písmeno jednotky môže spôsobiť, že počítač nerozpozná pevný disk, pretože ak v zariadení existuje iný disk s rovnakým písmenom, tieto dva disky budú v konflikte. Ak chcete vyriešiť problém s pevným diskom, ktorý sa nezobrazuje v systéme Windows 10, priradením iného písmena disku postupujte podľa týchto krokov:
1. Otvorené Správa diskov ako je uvedené v predchádzajúcej metóde.
2. Kliknite pravým tlačidlom myši na oddiel ktorého písmeno jednotky chcete zmeniť.
3. Kliknite na Zmeniť písmeno a cesty jednotky… možnosť, ako je znázornené.

4. Potom kliknite na Zmeniť…
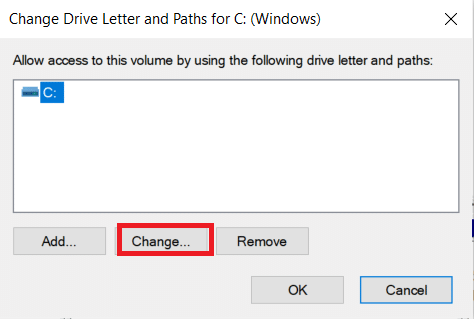
5. Vyberte nový Písmeno pohonu z rozbaľovacej ponuky a kliknite na OK.

6. Kliknite na Áno v Správa diskov výzva na potvrdenie.
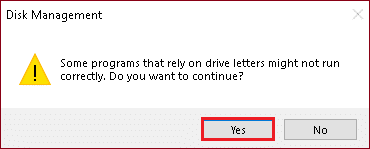
Metóda 5: Aktualizujte ovládač disku
Problémy s ovládačmi môžu byť dôvodom, prečo sa na pevnom disku nezobrazuje chyba systému Windows 10. To platí pre ovládače základnej dosky aj čipsetu. Môžete prejsť na webovú stránku výrobcu a stiahnuť si najnovšie ovládače alebo ich aktualizovať pomocou Správcu zariadení, a to nasledovne:
1. Stlačte tlačidlo kľúč Windows, typ spravovať zariadenier a stlačte tlačidlo Vstupný kľúč.

2. In Správca zariadení okno, dvakrát kliknite na Diskové mechaniky aby sa to rozšírilo.
3. Kliknite pravým tlačidlom myši na Ovládač disku (napr. WDC WD10JPVX-60JC3T0) a vyberte Aktualizujte ovládač možnosť.

4. Ďalej kliknite na Automaticky vyhľadať ovládače ako je zvýraznené nižšie.

5A. Stiahnite si a nainštalujte najnovší ovládač, Ak je k dispozícii. potom reštartujte počítač implementovať tieto.
5B. Ak nie, na nasledujúcej obrazovke sa zobrazí správa: Najlepšie ovládače pre vaše zariadenie sú už nainštalované. Kliknite na Zavrieť & Východ.

Prečítajte si tiež:12 aplikácií na ochranu externých pevných diskov heslom
Metóda 6: Aktualizujte systém Windows
Systém Windows zhromažďuje spätnú väzbu od vášho systému a vytvára opravy chýb navrhovaním lepších aktualizácií. Preto aktualizujte počítač na najnovšiu verziu opravy pevného disku systému Windows, na ktorom sa nezobrazuje problém so systémom Windows 10.
1. Stlačte tlačidlo Klávesy Windows + I spoločne otvoriť Nastavenie.
2. Kliknite na Aktualizácia a zabezpečenie ako je zvýraznené nižšie.

3. Kliknite na Skontroluj aktualizácie v pravom paneli.

4A. Kliknite na Nainštalovať teraz stiahnuť najnovšiu dostupnú aktualizáciu. Reštart po dokončení vášho PC.

4B. Ak nie, na obrazovke sa to zobrazí Ste aktuálny správa, ako je znázornené.

Prečítajte si tiež:Opravte chybu kritického procesu v systéme Windows 11
Metóda 7: Vyčistite alebo naformátujte pevný disk
Skôr ako začneme, je dôležité poznamenať, že táto metóda vymaže všetky údaje a oddiely z vybranej jednotky; preto je lepšie spustiť ho na úplne novom pevnom disku bez súborov. Ak však váš pevný disk obsahuje nejaké súbory, odporúča sa, aby ste ich zálohovali na prenosné úložné zariadenie.
Spôsob 7A. Vyčistite pevný disk
Postupujte podľa nižšie uvedených krokov na čistenie disku a vymazanie všetkých jeho údajov, aby ste vyriešili problém s pevným diskom, ktorý nezobrazuje Windows 10:
1. Hľadať Príkazový riadok v Vyhľadávací panel systému Windows. Kliknite na Spustiť ako správca ako je znázornené.

2. Zadajte príkaz: diskpart a udrel Vstupný kľúč.

3. Po diskpart sa spustil, zadajte príkaz: zoznam disku a stlačte Zadajte. Teraz by ste mali vidieť zoznam všetkých pevných diskov v počítači.

4. Skontrolovať veľkosť každého disku aby ste videli, ktorý z nich vám spôsobuje problémy. Typ vyberte disk X vyberte chybný disk a stlačte Zadajte.
Poznámka 1: Nahraďte X číslom jednotky, ktorú chcete naformátovať. Implementovali sme napríklad krok pre disk 0.
Poznámka 2: Je dôležité, aby ste vybrali vhodný pevný disk. Ak vyberiete nesprávnu diskovú jednotku, stratíte všetky svoje súbory, preto postupujte opatrne.

5. Ďalej zadajte Čistý a stlačte Vstupný kľúč.

Váš pevný disk bude vymazaný a všetky vaše súbory budú po chvíli vymazané. Toto by malo vyriešiť problém s novým pevným diskom, ktorý nebol zistený.
Spôsob 7B. Naformátujte pevný disk
Prečítajte si nášho exkluzívneho sprievodcu Ako naformátovať disk alebo jednotku v systéme Windows 10 tu sa dozviete, ako formátovať disk pomocou Prieskumníka súborov, Správa diskov alebo príkazového riadka.
Často kladené otázky (FAQ)
Q1. Je možné získať dáta z mŕtveho pevného disku?
Ans. Áno, údaje na mŕtvom pevnom disku je možné obnoviť. Existuje množstvo programov tretích strán, ktoré pomáhajú používateľom získať ich údaje. Môžeš dostať Nástroj na obnovenie súborov systému Windows z obchodu Microsoft Store.
Q2. Je možné, aby som mal v počítači dva pevné disky?
Ans. Áno, určite môžeš. Základná doska aj šasi obmedzujú počet pevných diskov, ktoré môžete nainštalovať do počítača. Ak vám dôjde miesto, môžete nainštalovať externé pevné disky.
Q3. Prečo nie je rozpoznaný môj nový pevný disk?
Ans. Ak je váš pevný disk zapnutý, ale nie je viditeľný v Prieskumníkovi, skúste ho vyhľadať v nástroji Správa diskov. Ak to stále nie je viditeľné, môže to byť spôsobené poškodenými súbormi alebo problémami s jednotkou.
Q4. Čo mám urobiť, aby systém Windows 10 rozpoznal nový pevný disk?
Ans. Uistite sa, že je disk správne pripojený a potom ho inicializujte podľa krokov uvedených v metóde 3.
Odporúčané:
- Ako napísať N pomocou Alt kódu Tilde
- Ako si vybrať napájací zdroj pre PC
- Najlepší externý pevný disk pre PC hry
- Ako rozdeliť pevný disk na oddiely v systéme Windows 11
To je všetko opraviť nový pevný disk, ktorý nebol zistený alebo sa nezobrazuje Windows 10 problém. Všetko, čo musíte vo väčšine prípadov urobiť, je inicializovať. Ak máte nejaké pochybnosti alebo návrhy, neváhajte sa o ne s nami podeliť.



