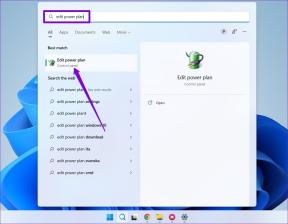Ako identifikovať rôzne porty USB na vašom počítači
Rôzne / / November 28, 2021
Od 90. rokov do začiatku 21. storočia by človek musel nosiť tucet káblov rôznych tvarov a veľkostí, aby čo najlepšie využil ich už aj tak objemný prístroj. Dnes je tento proces pripojenia zjednodušený a výrobcovia, ktorí sa riadia priemyselnými štandardmi a zároveň z toho vyťažia maximum, odstránili bolesti hlavy. Technologickí giganti zhruba pred desiatimi rokmi definovali, ako majú porty pripojenia vyzerať a na aký účel budú slúžiť.
The Univerzálna sériová zbernica (USB), ako už názov napovedá, je teraz všeobecne akceptovaným štandardom pre pripojenie zariadení. Väčšina externých zariadení, ako sú káblové myši a klávesnice, pevné disky, tlačiarne a skenery, reproduktory a ďalšie, sú pripojené cez tieto porty.
Porty USB sa nachádzajú v niekoľkých rôznych typoch, ktoré sa líšia na základe fyzického tvaru a veľkosti, ako aj prenosovej rýchlosti a kapacity prenosu energie. V súčasnosti je najbežnejším typom portov, ktoré nájdeme na takmer každom notebooku a počítači, USB typu A a USB typu C.
Tento článok vám pomôže pochopiť rôzne typy portov USB na vašom zariadení a spôsoby ich identifikácie. Pomôže vám to zvýšiť celkový výkon vášho zariadenia pripojením správneho zariadenia do správneho portu USB.
Obsah
- Typy USB konektorov podľa tvaru
- ● USB A
- ● USB typu C
- ● USB typu B
- ● USB Micro B
- ● USB Mini B
- ● USB Mini-B (4 kolíky)
- Typy USB konektorov podľa ich verzií
- Ako identifikovať porty USB na vašom notebooku alebo počítači?
- Metóda 1: Skontrolujte štítky
- Metóda 2: Skontrolujte farbu portu
- Metóda 3: Skontrolujte technické špecifikácie
- Metóda 4: Identifikujte porty USB prostredníctvom technických špecifikácií základnej dosky
Typy USB konektorov podľa tvaru
„U“ v „USB“ môže byť trochu zavádzajúce, pretože sú k dispozícii rôzne typy konektorov USB. Našťastie však existuje niekoľko rôznych bežných typov konektorov. Nižšie sú uvedené najobľúbenejšie, ktoré sa nachádzajú v prenosných počítačoch a počítačových systémoch.
● USB A

The Konektory USB typu A sú najznámejšie a najbežnejšie používané konektory na svete. Sú ploché a obdĺžnikové. V hojnom množstve sa nachádzajú takmer v každom modeli notebooku alebo počítača. Mnoho televízorov, iných prehrávačov médií, herných systémov, domácich audio/video prijímačov, autorádií a iných zariadení tiež uprednostňuje tento typ portu. Tieto konektory poskytujú „downstream“ pripojenie, čo znamená, že sú určené na použitie výhradne na hostiteľských radičoch a rozbočovačoch.
● USB typu C

USB typu C je jedným z najnovších štandardov pre prenos dát a nabíjanie. Teraz je súčasťou najnovších smartfónov, notebookov, tabletov a ďalších. Sú všeobecne zbožňované, pretože sú pre plugin najmenej frustrujúce kvôli ich symetrickému oválnemu tvaru, ktorý znemožňuje ich nesprávne pripojenie. Ďalším dôvodom je, že sú dostatočne silné prenášať dáta rýchlosťou 10 Gbps a používajte 20 voltov/5 ampérov/100 wattov na nabíjanie zariadenia, pričom zostáva tenký a malý, no mimoriadne odolný.
Nové MacBooky zavrhli všetky ostatné typy portov v prospech USB typu C. Neporiadok konektorov USB typu A, HDMI, VGA, DisplayPort, atď. je tu zjednodušený do jedného typu portu. Aj keď fyzický konektor USB-C nie je spätne kompatibilný, základný štandard USB áno. Na pripojenie k periférnym zariadeniam cez tento port budete potrebovať iba fyzický adaptér.
● USB typu B

Tiež známy ako konektory USB Standard B, tento štýl je zvyčajne vyhradený na pripojenie k periférnym zariadeniam, ako sú tlačiarne a skenery. Príležitostne sa nachádzajú aj v externých zariadeniach ako napr disketové mechaniky, pevný disk kryty a optické mechaniky.
Poznáte ho podľa hranatého tvaru a mierne skosených rohov. Hlavným dôvodom samostatného portu je odlíšenie periférnych pripojení od bežných. To tiež eliminuje riziko náhodného pripojenia jedného hostiteľského počítača k druhému.
● USB Micro B

Tento typ pripojenia sa nachádza na novších smartfónoch, ako aj na jednotkách GPS, digitálnych fotoaparátoch a inteligentných hodinkách. Ľahko ho identifikujete podľa 5-kolíkového dizajnu s obdĺžnikovým tvarom a skosenými hranami na jednej strane. Tento konektor je mnohými obľúbený (po type C), pretože podporuje vysokorýchlostný prenos dát (rýchlosťou 480 Mbps) a má funkciu On-The-Go (OTG) napriek tomu, že sú fyzicky menšie. Je dostatočne výkonný na to, aby umožnil smartfónu nadviazať spojenie s periférnymi zariadeniami, ktoré počítač vo všeobecnosti dokáže.
● USB Mini B

Tieto sú podobné USB typu B konektory, ale sú oveľa menšie. Používajú sa aj na pripojenie periférnych zariadení. Táto mini zástrčka má 5 kolíkov vrátane ďalšieho ID kolíka na podporu funkcií OTG, ktoré umožňujú zariadeniam fungovať ako hostiteľ USB.
Nájdete ich v skorých modeloch smartfónov, príležitostne v digitálnych fotoaparátoch a veľmi zriedka v počítačoch. Teraz bola väčšina portov USB Mini B nahradená elegantnejším micro USB.
● USB Mini-B (4 kolíky)

Ide o typ neoficiálneho konektora, ktorý sa nachádza v digitálnych fotoaparátoch, väčšinou vyrábaných spoločnosťou Kodak. Vďaka skoseným rohom sa podobá na štandardný konektor v štýle B, ale je oveľa menší a má hranatý tvar.
Typy USB konektorov podľa ich verzií
USB malo od svojho vzniku v roku 1995 viacero verzií. S každou verziou boli urobené veľké vylepšenia, ktoré týmto palcovým širokým portom dodali nesmierny výkon a potenciál. Hlavný rozdiel medzi nimi spočíva v ich prenosovej rýchlosti a množstve prúdu, ktorým môže pretekať.
Úplne prvá verzia, USB 1.0 vydaná v roku 1996, sotva dokázala preniesť 12 Mb/s a USB 1.1 na nej nebolo takmer žiadne zlepšenie. To všetko sa však zmenilo v roku 2000, keď bol vydaný USB 2.0. USB 2.0 exponenciálne zvýšilo prenosovú rýchlosť na 480 Mbps a dodávalo až 500 mA energie. K dnešnému dňu je to najbežnejší typ portu USB dostupný v moderných počítačoch. Stal sa priemyselným štandardom až do uvedenia USB 3.0 na trh v roku 2008. Tento port SuperSpeed umožňoval prenosové rýchlosti až 5 Gbps a dodával až 900 mA. Výrobcovia sa ponáhľali, aby to využili a prijali túto technológiu, pretože bola exponenciálne rýchlejšia, najmenej 5-krát vyššia ako rýchlosť USB 2.0 na papieri. Nedávno však boli vydané USB 3.1 a 3.2, ktoré umožňovali prenosovú rýchlosť až 10 a 20 Gbps. Tieto sa nazývajú „SuperSpeed +“ porty.
Prečítajte si tiež:Fix USB Composite Device nemôže správne fungovať s USB 3.0
Ako identifikovať porty USB na vašom notebooku alebo počítači?
Keď vizuálne identifikujete typ portu, ktorý máte podľa jeho tvaru, je nevyhnutné pochopiť jeho schopnosti, aby ste z neho vyťažili maximum. Mohli ste si napríklad všimnúť, že váš telefón sa rýchlejšie nabíja z jedného z dvoch vizuálne identických portov USB typu A. K tomu dochádza, keď máte v systéme rôzne verzie portov. Pripojenie správneho zariadenia k správnemu portu zvýši celkový výkon. Preto je nevyhnutné fyzicky identifikovať, ktorý z nich je na vašom zariadení.
Metóda 1: Skontrolujte štítky
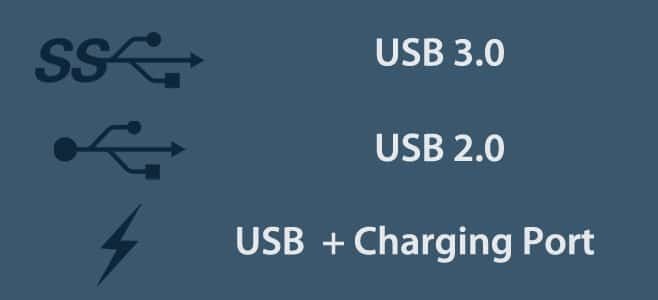
Len málo výrobcov má porty označené priamo ich typom na tele zariadenia, porty bývajú označené ako 1,0, 11, 2,0, 3,0 alebo 3,1. Môžu byť označené aj pomocou symbolov.
Väčšina portov USB 3.0 sa predáva ako SuperSpeed USB a ich výrobcovia ho tak označia (pozri obrázok vyššie). Vo všeobecnosti sa označuje predponou „SS’.
Ak sa vedľa portu USB nachádza ikona blesku, znamená to „Vždy zapnutýprístav. To znamená, že na tento port môžete pripojiť svoje zariadenie a nabíjať ho, aj keď je notebook/počítač vypnutý. Tento typ portu zvyčajne poskytuje viac energie ako ktorýkoľvek iný, čo umožňuje rýchlejšie nabíjanie zariadenia.
Metóda 2: Skontrolujte farbu portu
Niekedy sú porty označené farbou pre jednoduchú vizuálnu identifikáciu. Porty USB 3.0 majú vo všeobecnosti modrú farbu. Zatiaľ čo porty USB 2.0 sú odlíšené čiernym vnútrom. Biela farba je vyhradená pre staršie porty USB 1.0 alebo 1.1. Ak máte novšie zariadenie s portami USB 3.1, majú červenú farbu a porty „Always On“ sú znázornené žltým vnútrom.
| Verzia USB | Farba pridelená |
| USB 1.0/1.1 | biely |
| USB 2.0 | čierna |
| USB 3.0 | Modrá |
| USB 3.1 | Červená |
| Vždy na portoch | žltá |
Metóda 3: Skontrolujte technické špecifikácie
Ak je pre vás identifikácia pomocou farieb alebo loga komplikovaná, môžete najprv pochopiť, aké porty má vaše zariadenie vstavané, a potom ich začať vyhľadávať. Získate tak všeobecnú predstavu o tom, čo hľadáte.
V systéme Windows
Tento proces je spoločný pre všetky systémy Windows bez ohľadu na ich výrobcov, modely alebo verzie.
Krok 1: Najprv otvorte dialógové okno Spustiť stlačením „kláves Windows + R“ alebo môžete jednoducho napísať „Spustiť“ do vyhľadávacieho panela.
Krok 2: Typ „devmgmt.msc“ a stlačte enter. Tým sa otvorí ‘Správca zariadení’.

Krok 3: Správca zariadení zobrazuje všetky súčasti systému. Nájdite a dvakrát kliknite na „Ovládače univerzálnej sériovej zbernice“ rozbaľte rozbaľovaciu ponuku.
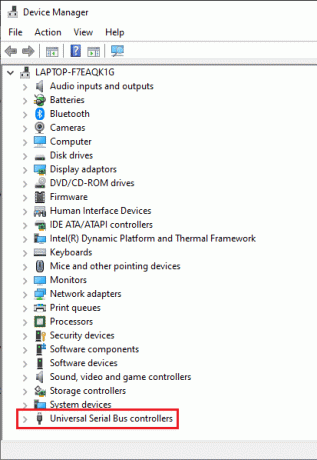
Krok 4: Väčšinou je priamo spomenutá verzia portov, inak vám názov komponentu napovie jeho vlastnosti.
Ak zbadáte ‚Vylepšené“ v popise portu ide o port USB 2.0.
USB 3.0 možno identifikovať podľa výrazov ako „xHCI“ alebo „Rozšíriteľný hostiteľský radič’.
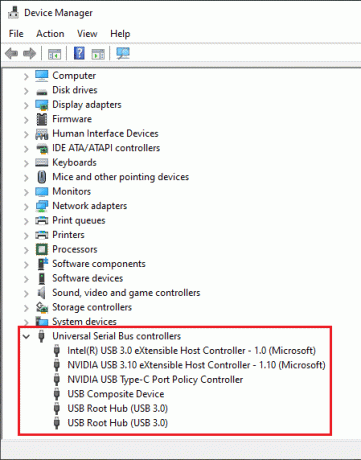
Krok 5: Môžete tiež kliknúť pravým tlačidlom myši na názov portu a otvoriť ho vlastnosti. Tu nájdete ďalšie podrobnosti o prístave.

Na Macu
1. Kliknite na ikonu Apple umiestnenú v ľavom hornom rohu obrazovky. Vo výslednom menu vyberte „O tomto počítači Mac“.
2. V nasledujúcom okne sa zobrazia všetky špecifikácie vášho systému. Klikni na „Systémová správa…“ tlačidlo umiestnené na spodnej strane. Kliknite na 'Viac informácií' ak používate OS X 10.9 (Mavericks) alebo nižší.
3. V Systémové informácie kliknite na kartu "hardvér". Zobrazí sa zoznam všetkých dostupných hardvérových komponentov. Nakoniec kliknutím rozbaľte kartu USB.
4. Nájdete tu zoznam všetkých dostupných USB portov, zoradených podľa ich typu. Typ portu môžete potvrdiť kontrolou jeho názvu.
Keď poznáte typ, môžete ich začať fyzicky lokalizovať na svojom zariadení.
Metóda 4: Identifikujte porty USB prostredníctvom technických špecifikácií základnej dosky
Toto je zdĺhavý spôsob určovania dostupných portov USB pri pohľade na špecifikácie notebooku alebo základnej dosky. Pomôže vám to pri hľadaní presného modelu zariadenia a môžete prehrabávať jeho špecifikácie, aby ste našli informácie o portoch.
V systéme Windows
1. Otvorte dialógové okno Spustiť podľa krokov uvedených vyššie a zadajte „msinfo32“ a stlačte Enter.

2. Vo výslednom Systémové informácie okno, nájdite „model systému“ detail. Kliknite na riadok a stlačte „Ctrl + C“, aby ste skopírovali hodnotu.
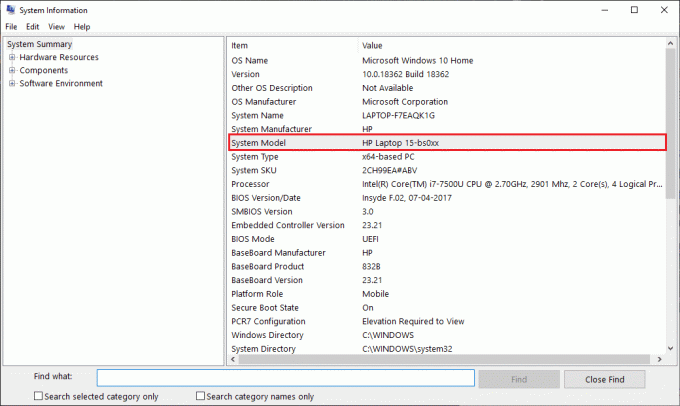
3. Teraz otvorte svoj obľúbený vyhľadávací nástroj, vložte podrobnosti o modeli do vyhľadávacieho panela a kliknite na vyhľadávanie. Prejdite si výsledky vyhľadávania a nájdite spoľahlivú webovú stránku (najlepšie webovú stránku vášho výrobcu).
Prečešte webovú stránku a skontrolujte jej špecifikáciu, aby ste našli slová ako USB, môžete jednoducho stlačiť ‘Ctrl + F“ a zadajte „USB“ v bare. Presné špecifikácie portov nájdete v zozname.
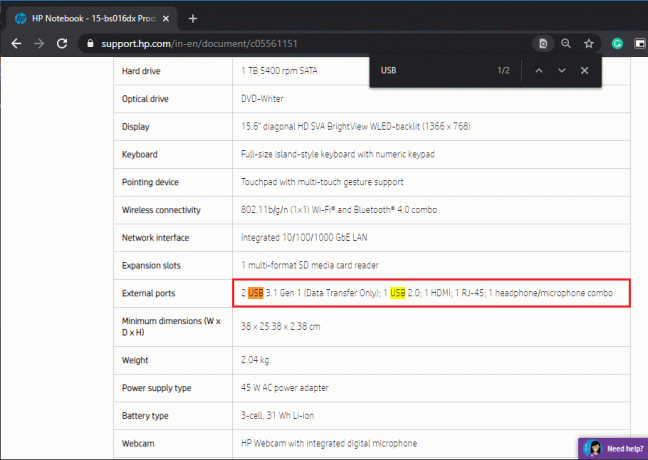
Na Macu
Podobne ako vo Windowse, jednoducho vyhľadáte špecifikácie vášho konkrétneho modelu MacBooku, aby ste našli dostupné porty.
Ak to ešte neviete, môžete jednoducho určiť, aký model používate, jednoduchým kliknutím na logo Apple umiestnené vľavo hore. V rozbaľovacej ponuke kliknite na „O počítačoch Mac“ možnosť. Vo výslednom okne sa zobrazia systémové informácie vrátane názvu/čísla modelu, verzie operačného systému a sériového čísla.
Keď nájdete používaný model, môžete jednoducho vyhľadať jeho technickú špecifikáciu online. Najpresnejšie informácie nájdete na oficiálnej webovej stránke podpory spoločnosti Apple.
Odporúčané:
- 10 najlepších prehliadačov pre Android na surfovanie po internete (2020)
- Čo je tlmočník príkazového riadka?
Dúfam, že vám tento návod pomohol Identifikujte porty USB na počítači. Ak však stále máte otázky týkajúce sa tohto článku, neváhajte sa ich opýtať v sekcii komentárov.