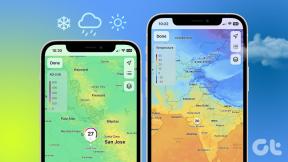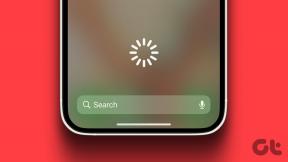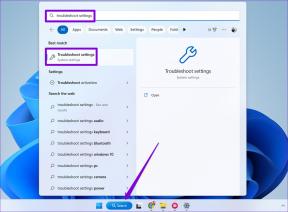Oprava chyby uzamknutia súboru obsahu v službe Steam (2022)
Rôzne / / February 07, 2022

Steam bol najprv vyvinutý tak, aby umožňoval automatické aktualizácie ich hier, no následne bol rozšírený o hry od iných vydavateľov. Vďaka kompatibilite a veľkej knižnici hier je jednoduché spravovať všetky svoje materiály na jednom mieste, plánovať časy s priateľmi a dokonca sa pripojiť ku skupinám rovnako zmýšľajúcich hráčov. Pri pokuse o aktualizáciu niektorých titulov cez Steam sa vám však môže zobraziť správa Steam Content File Locked. Je to veľmi nepohodlné a nie ste jediný, kto čelí tomuto problému. Uzamknutý súbor s obsahom na stiahnutie v službe Steam je bežný problém, ktorý môže byť nesprávne interpretovaný ako sofistikovaný alebo komplikovaný problém. Prinášame vám užitočného sprievodcu, ako tento problém vyriešiť. Takže pokračujte v čítaní!

Obsah
- Ako opraviť uzamknutý súbor obsahu Steam v systéme Windows 10
- Metóda 1: Reštartujte počítač
- Metóda 2: Spustite Steam ako správca
- Metóda 3: Reštartujte Steam
- Metóda 4: Overte integritu herných súborov
- Metóda 5: Vymažte vyrovnávaciu pamäť sťahovania
- Metóda 6: Zakážte antivírus tretej strany (ak je to možné)
- Metóda 7: Presuňte herné súbory Steam
- Metóda 8: Opravte priečinky knižnice Steam
- Metóda 9: Resetujte Windows Sockets
- Metóda 10: Oprava systémových súborov
- Metóda 11: Preinštalujte Steam
Ako opraviť uzamknutý súbor obsahu Steam v systéme Windows 10
Steam niekedy nemusí byť schopný skopírovať aktualizované súbory na pevný disk vášho počítača, čo vám bráni hrať najnovšiu verziu akejkoľvek hry. Častou príčinou tohto problému sú ťažkosti s povoleniami. Problém so zamknutým súborom so sťahovaním obsahu zo služby Steam môžete vyriešiť bez toho, aby ste museli veľa práce, ak použijete vhodný a odôvodnený prístup.
Postupujte podľa nižšie uvedených metód krok za krokom na vyriešenie uvedeného problému.
Metóda 1: Reštartujte počítač
Niektoré aplikácie vo vašom počítači môžu kolidovať so službou Steam alebo vašou hrou, čo spôsobí uzamknutie súboru s obsahom. Ak chcete vypnúť nežiaduce aplikácie, v tomto scenári reštartujte počítač. Po reštartovaní počítača preinštalujte hru, aby ste zistili, či sa problém vyriešil.
1. Prejdite na Úvodná ponuka.
2. Teraz vyberte ikona napájania.
Poznámka: V systéme Windows 10 sa ikona napájania nachádza v spodnej časti. Zatiaľ čo v systéme Windows 8 je ikona napájania umiestnená v hornej časti.
3. Niekoľko možností ako Spánok, Vypnúťa Reštart sa zobrazí. Tu kliknite na Reštart.

Metóda 2: Spustite Steam ako správca
Steam môže vyžadovať špeciálne práva na prístup k určitým súborom a adresárom. Najjednoduchším spôsobom je spustiť Steam ako správca zakaždým, aby ste vyriešili problém so zamknutým súborom obsahu Steam.
1. Kliknite pravým tlačidlom myši na Steam.exe súbor a vyberte Vlastnosti.

2. Choďte na Kompatibilita kartu a skontrolujte Spustite tento program ako správca možnosť.

3. Nakoniec kliknite na Použiť > OK na uloženie zmien.

4. Reštart Para a overte, či problém so zamknutým súborom na stiahnutie obsahu zo služby steam stále existuje alebo nie.
Metóda 3: Reštartujte Steam
Ak chcete reštartovať Steam, postupujte podľa týchto krokov.
1. Otvor Správca úloh zasiahnutím Ctrl + Shift + Esckľúče spolu.
2. Nájdite a vyberte nechcenépozadieprocesy pomocou vysokej Pamäť.
3. Potom kliknite Ukončiť úlohu, ako je znázornené zvýraznené.

4. Teraz znova spustite Para aplikácie.
Prečítajte si tiež:Ako zakázať prekrytie Steam v systéme Windows 10
Metóda 4: Overte integritu herných súborov
Po deaktivácii nainštalovaného antivírusu skontrolujte integritu súborov hry podľa nižšie uvedených postupov:
1. Spustite Para aplikáciu vo vašom systéme a prepnite na Knižnica kartu zhora.

2. V časti Knižnica hier uvidíte zoznam všetkých svojich hier. Nájdite hra chcete overiť. Otvorte ho kliknutím pravým tlačidlom myši Vlastnosti, ako je znázornené.

3. Prepnite na Lokálne súbory karta v okne Vlastnosti hry.
4. Tu kliknite na Overte integritu herných súborov tlačidlo, ako je znázornené nižšie.

5. počkaj pre Steam na overenie integrity vašich herných súborov.
Metóda 5: Vymažte vyrovnávaciu pamäť sťahovania
Steam download cache funguje podobne ako ostatné cache. Aj keď to uľahčuje a zrýchľuje získavanie súborov uložených vo vyrovnávacej pamäti, chyby sa môžu združovať, čo vedie k neúspešným aktualizáciám a varovaniu o uzamknutí súboru obsahu.
1. Zasiahnite kľúč Windows, typ Paraa kliknite na Spustiť ako správca.

2. Teraz prejdite na Para kartu a vyberte nastavenie z rozbaľovacej ponuky. Pozrite si obrázok nižšie.

3. Vyberte K stiahnutiu nastavenia na ľavej table.

4. Posuňte zobrazenie nadol a kliknite na VYMAZAŤ VYROVNÁVAČ STIAHNUTIA tlačidlo.

5. Kliknite na OK v Vymazať vyrovnávaciu pamäť sťahovania výzva na potvrdenie.

6. Nakoniec kliknite na OK na uloženie zmien.

Prečítajte si tiež:Kde sú nainštalované hry Steam?
Metóda 6: Zakážte antivírus tretej strany (ak je to možné)
Ak máte v počítači nainštalovaný antivírus tretej strany, môže tiež zablokovať aplikáciu Steam a spôsobiť problém so zamknutím súboru obsahu Steam. Ak chcete vypnúť antivírus tretej strany, postupujte podľa krokov uvedených nižšie.
Poznámka 1: Neodporúča sa odinštalovať akýkoľvek antivírusový program z počítača, pretože chráni váš systém pred vírusmi a hrozbami.
Poznámka 2: Ukázali sme kroky pre Norton Security Antivírus ako príklad.
1. Kliknite pravým tlačidlom myši na Ikona antivírusového programu zo systémovej lišty a vyberte Zakázať funkciu Auto-Protect.

2. Ďalšie, Vyberte trvanie rozbaľovacia ponuka, pre ktorú zostane antivírus vypnutý Bezpečnostná požiadavka stránku.

Metóda 7: Presuňte herné súbory Steam
Skúste presunúť inštalačné súbory a súbory hry Steam na iné miesto. Keď to urobíte, možno budete môcť vyriešiť problém so zamknutým súborom so sťahovaním obsahu zo služby steam.
1. Spustiť Para a kliknite na KNIŽNICA tab.

2. Tu kliknite pravým tlačidlom myši na Nainštalovaná hra a kliknite na Vlastnosti… ako je znázornené nižšie.

3. Na novej obrazovke kliknite na MIESTNE SÚBORY > Presunúť inštalačný priečinok… ako je znázornené.

4. Vyber Drive (napr. Jednotka G:) od Vyberte cieľovú jednotku, na ktorú sa má presunúť názov a veľkosť hry rozbaľovacej ponuky. Potom kliknite na Pohybujte sa.

5. teraz počkaj na dokončenie procesu. Pokrok môžete skontrolovať v PRESUNUŤ OBSAH obrazovke.

6. Po dokončení procesu presunu kliknite na Zavrieť, ako je zvýraznené nižšie.

Prečítajte si tiež: Ako zálohovať hry Steam
Metóda 8: Opravte priečinky knižnice Steam
1. Spustiť Para a choďte do svojho nastavenie po kliknutí PARA v ľavom hornom rohu obrazovky.

2. Keď už budete dnu nastavenie, prejdite na K stiahnutiu možnosť na ľavej table.

3. Klikni na ZLOŽKY PARNEJ KNIŽNICE tlačidlo.

4. Tu vyberte jednotku a kliknite na ikona troch bodiek, potom vyberte Priečinok opravy z kontextového menu. Pozrite si obrázok nižšie.

5. Počkajte na Steam Priečinok opravy.

6. nakoniec reštartujte Steam po oprave všetkých priečinkov knižnice podľa vyššie uvedených krokov.
Metóda 9: Resetujte Windows Sockets
Katalóg Winsock je ďalším problémom, ktorý môže spôsobiť uzamknutie súboru obsahu Steam. Windows Sockets API, niekedy známe ako Winsock, je technický štandard vo výpočtovej technike, ktorý upravuje spôsob, akým by mal sieťový softvér Windows pristupovať k sieťovým službám, najmä TCP/IP. Winsock je protokol, ktorý spája klientsky program Windows TCP/IP so zásobníkom protokolov TCP/IP. Ak chcete obnoviť predvolené nastavenia systému, použite príkaz reset a postupujte podľa pokynov nižšie:
1. Kliknite na Štart a typ Príkazový riadok. Potom kliknite na Spustiť ako správca z výsledkov vyhľadávania.

2. Kliknite na Áno v Kontrola uživateľského účtu výzva na potvrdenie.
3. Typ netsh winsock reset v okne príkazového riadka a stlačte kláves Zadajte kľúč.

Keď dokončíte tri postupy a dáte programu Winsock možnosť oddýchnuť si, môžete sa pokúsiť aktualizovať hru, aby ste zistili, či bol problém so zamknutým súborom obsahu steam vyriešený.
Metóda 10: Oprava systémových súborov
Inštalačné súbory hry na vašom pevnom disku môžu byť poškodené alebo majú chybné sektory. K častiam pevného disku, ktoré majú chybné sektory, nie je možné pristupovať alebo sa nedajú spustiť pomaly. Ak chcete zistiť, či váš pevný disk nemá poškodené sektory, vykonajte kontrolu kontroly disku:
1. Spustiť Príkazový riadok ako správca.
2. Typ chkdsk C: /f /r /x prikázať a udrieť Vstupný kľúč.

3. Ak sa zobrazí výzva so správou, Chkdsk sa nedá spustiť...zväzok sa... používa proces, potom zadajte Y a zasiahnuť Vstupný kľúč.
4. Znova zadajte príkaz: sfc /scannow a stlačte Vstupný kľúč spustiť Kontrola systémových súborov skenovať.

Poznámka: Spustí sa kontrola systému a jej dokončenie bude trvať niekoľko minút. Medzitým môžete pokračovať vo vykonávaní iných činností, no dávajte pozor, aby ste náhodou nezavreli okno.
Po dokončení skenovania sa zobrazí jedna z týchto správ:
- Ochrana prostriedkov systému Windows nenašla žiadne porušenia integrity.
- Ochrana prostriedkov systému Windows nemohla vykonať požadovanú operáciu.
- Ochrana prostriedkov systému Windows našla poškodené súbory a úspešne ich opravila.
- Ochrana prostriedkov systému Windows našla poškodené súbory, ale niektoré z nich nedokázala opraviť.
5. Po dokončení skenovania reštartváš počítač.
6. Opäť spustite Príkazový riadok ako správca a vykonajte zadané príkazy jeden po druhom:
dism.exe /Online /cleanup-image /scanhealthdism.exe /Online /cleanup-image /restorehealthdism.exe /Online /cleanup-image /startcomponentcleanup
Poznámka: Na správne vykonávanie príkazov DISM musíte mať funkčné internetové pripojenie.

Steam je fantastická herná platforma pre PC. Nedovoľte, aby niekoľko malých chýb prekážalo hernému maratónu – stačí vedieť, ako vyriešiť všetky problémy, ktoré sa počas toho vyskytnú, a budete v poriadku.
Prečítajte si tiež:Oprava Steam neustále padá
Metóda 11: Preinštalujte Steam
Ak žiadna z vyššie uvedených metód nevyrieši problém so zamknutým súborom obsahu Steam, preinštalujte Steam podľa uvedených krokov.
1. Najprv prejdite na Para priečinok a kliknite naň pravým tlačidlom myši steamapps priečinok a potom vyberte Kopírovať možnosť.

2. potom prilepte priečinok na inom mieste vytvorte zálohu z nainštalovaných hier.
3. Teraz narazte na kľúč Windows, typ Aplikácie a funkciea kliknite na Otvorené.

4. Vyberte Para a kliknite na Odinštalovať zobrazené tlačidlo zvýraznené.

5. Opäť kliknite na Odinštalovať na potvrdenie.
6. V Odinštalovanie Steam okno, kliknite na Odinštalovať na odstránenie Steam.

7. potom reštart váš počítač so systémom Windows.
8. Stiahnite si Najnovšia verzia z Para z vášho webového prehliadača, ako je znázornené.

9. Po stiahnutí spustite stiahnuté SteamSetup.exe súbor tak, že naň dvakrát kliknete.
10. V Nastavenie Steam sprievodcu, kliknite na Ďalšie tlačidlo.

11. Vyber Cieľový adresár pomocou Prehliadať… možnosť alebo si ponechajte predvolená možnosť. Potom kliknite na Inštalácia, ako je znázornené nižšie.

12. Počkajte na dokončenie inštalácie a kliknite na Skončiť, ako je znázornené.

13. Po nainštalovaní služby Steam presuňte súbor steamapps záložný priečinok, ktorý ste predtým vytvorili do nainštalovaného priečinka Steam.
14. nakoniec reštartujte počítač.
Často kladené otázky (FAQ)
Q1. Prečo mi sťahovanie zo Steamu trvá tak dlho?
Ans. Príliš veľa hier a veľkých titulov v knižnici Steam, a nefunkčný server sťahovania, an zastaraný sieťový ovládača an nespoľahlivé pripojenie k sieti To všetko sú dôvody pomalého sťahovania zo Steamu.
Q2. Prečo sa Steam nesťahuje?
Ans. Servery v určitom regióne môžu byť pomalé, preťažené alebo môžu trpieť poruchou hardvéru, čo spôsobuje problémy so sťahovaním. Použite inú sadu serverov s obsahom a dočasne sa presuňte do inej oblasti sťahovania. Stiahnuť Región > Steam > Nastavenia > Stiahnuté súbory
Q3. Aký je postup na odomknutie súboru s obsahom?
Ans. Steam by sa mal znova spustiť po reštartovaní počítača. Choďte na KNIŽNICA a kliknite pravým tlačidlom myši na hru, ktorá vám spôsobuje problémy. Vyberte Lokálne súbory kartu z Vlastnosti Ponuka. Steam overí integritu hry za pár minút, ak kliknete na tlačidlo overiť integritu herných súborov.
Odporúčané:
- Oprava Windows PC sa nepripája k TV
- Oprava Steam je pomalá v systéme Windows 10
- Oprava Discord Not Detection Mic
- Ako opraviť neotváranie Steamu v systéme Windows 10
Dúfame, že vám tieto informácie pomohli a mohli ste ich opraviť Súbor obsahu Steam je uzamknutý problém. Ak máte nejaké otázky, návrhy alebo ak máte nejaký iný spôsob, ako problém so zamknutým súborom obsahu stiahnuť pomocou steamu, kontaktujte nás v sekcii komentárov nižšie.