Ako vytvoriť skratky na pracovnej ploche v systéme Windows 11
Rôzne / / February 08, 2022

Po nainštalovaní akejkoľvek aplikácie alebo softvéru do počítača by každý uprednostnil jednoduchý prístup k jej otvoreniu, kedykoľvek to bude potrebné. Tu sa používajú skratky na pracovnej ploche, ale v prípade systému Windows 11 niektoré aplikácie a inštalácie nemajú Plochu automaticky pri ukončovaní inštalácie, najmä v prípade aplikácií stiahnutých z obchodu Microsoft Store. Prinášame vám teda dokonalého sprievodcu, ktorý vás naučí, ako vytvárať skratky na pracovnej ploche v systéme Windows 11.
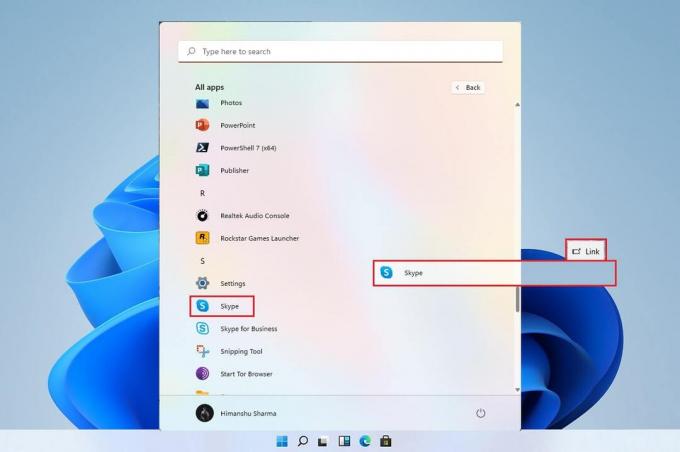
Obsah
- Ako vytvoriť skratky na pracovnej ploche v systéme Windows 11
- Môžeme vytvoriť skratku na pracovnej ploche manuálne v systéme Windows 11?
- Metóda 1: Presuňte aplikácie z ponuky Štart
- Metóda 2: Prostredníctvom Prieskumníka súborov
- Metóda 3: Prostredníctvom priečinka aplikácií
- Metóda 4: Prostredníctvom Sprievodcu vytvorením skratky
- Metóda 5: Prostredníctvom Editora databázy Registry
- Tip pre profesionálov: Ako nastaviť ikony na pracovnej ploche
Ako vytvoriť skratky na pracovnej ploche v systéme Windows 11
Mnoho aplikácií nefunguje správne s ponukou Štart, a preto je veľmi potrebné vytvoriť odkaz na pracovnej ploche Windows 11. V tomto článku začleníme niekoľko spôsobov, ako môžete pridať skratky súborov a aplikácií na pracovnú plochu, a keď sa na vec pozrieme, posuňme sa ďalej.
Môžeme vytvoriť skratku na pracovnej ploche manuálne v systéme Windows 11?
Pridanie skratky na pracovnú plochu je v systéme Windows 11 v porovnaní so systémom Windows 10 trochu zvláštne, ale nie nemožné. Existujú rôzne spôsoby, ktorými môžeme manuálne pridať skratku na plochu. Tieto akcie je možné vykonať prostredníctvom Úvodná ponuka, Prieskumník súborova inými spôsobmi. Aby sme to dosiahli, zostavili sme súbor metód, ktoré vám pomôžu pridať skratky súborov a aplikácií na plochu.
Metóda 1: Presuňte aplikácie z ponuky Štart
Ak je aplikácia alebo softvér viditeľná v ponuke Štart, môžete ju jednoducho preniesť na plochu pomocou metódy ťahania, čím sa vytvorí jej skratka.
1. Klikni na Štart a kliknite na Všetky aplikácie možnosť.
Poznámka: Aplikácie môžete nájsť aj z Pripnuté oddiele.

2. Presuňte aplikáciu z ponuky Štart do Desktop.

Ikonu zvoleného súboru nájdete na ploche, potom ho môžete ďalej pretiahnuť na požadované miesto na ploche. Môžete tiež kliknúť pravým tlačidlom myši na prázdne miesto na Desktop a použiť Triediť podľa možnosť usporiadať skratky na ploche.
Metóda 2: Prostredníctvom Prieskumníka súborov
Ďalším spôsobom, ako vytvoriť skratku vašej aplikácie alebo softvéru na pracovnej ploche, je nájsť inštaláciu v adresári prieskumníka súborov. Ak chcete urobiť, postupujte podľa týchto krokov:
1. Klikni na Ikona vyhľadávania, typ Power Pointa kliknite na ikona šípky nadol ako je zvýraznené na obrázku nižšie.

2. Tu vyberte Otvorte umiestnenie súboru možnosť.

3. Kliknite pravým tlačidlom myši na POWERPNT.exe súbor a vyberte Zobraziť viac možností.

4. Potom kliknite na Poslať a vyberte Pracovná plocha (vytvoriť odkaz) možnosť.

Po dokončení týchto krokov sa na pracovnej ploche zobrazí ikona odkazu, ktorú je možné usporiadať podľa vlastného výberu.
Prečítajte si tiež:Ako vypnúť kameru a mikrofón v systéme Windows 11 pomocou klávesovej skratky
Metóda 3: Prostredníctvom priečinka aplikácií
Skratky je možné vytvoriť aj vykonaním určitých krokov prostredníctvom príkazového riadka. Ak to chcete urobiť, postupujte takto:
1. Zasiahnite kľúč Windows, typ príkazový riadoka kliknite na Spustiť ako správca.

2. Napíšte Prieskumník: AppsFolder príkaz a stlačte tlačidlo Vstupný kľúč.
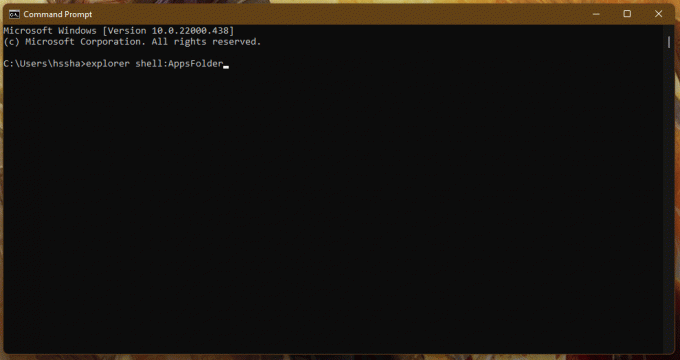
3. Kliknite pravým tlačidlom myši na aplikácia (napr. Adobe Photoshop 2022) a vyberte Vytvoriť zástupcu možnosť.

Skontrolujte svoju pracovnú plochu a nájdete skratku aplikácie/softvéru so zoznamom ďalších skratiek.
Metóda 4: Prostredníctvom Sprievodcu vytvorením skratky
Ak chcete vytvoriť skratky na pracovnej ploche v systéme Windows 11 pre konkrétnu aplikáciu, existuje ďalší spôsob prostredníctvom kontextovej ponuky, pomocou ktorej môžeme manuálne vytvoriť skratku na pracovnej ploche pre súbor alebo aplikáciu. Postupujte podľa nasledujúcich krokov:
1. Kliknite pravým tlačidlom myši na aplikácia (napr. Dreamweaver) a vyberte Kopírovať ako cestu možnosť.

2. Potom prejdite na Desktop a kliknite pravým tlačidlom myši na prázdne miesto.
3. Tu prejdite kurzorom myši Nový a vyberte Skratka možnosť z kontextového menu.

4. Teraz prilepte skopírovanú cestu aplikácie pod Zadajte umiestnenie položky oddiele. Potom kliknite na Ďalšie tlačidlo.
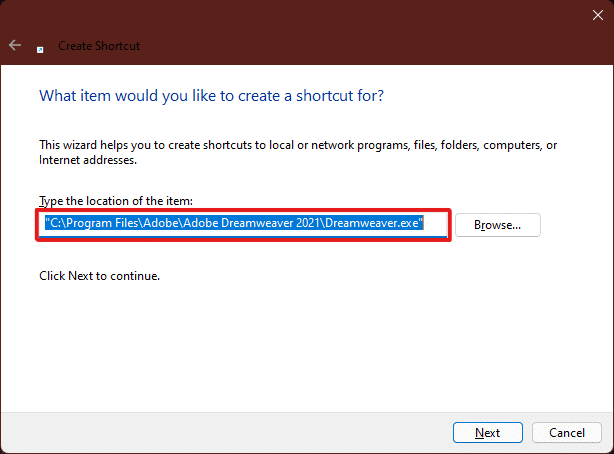
5. nakoniec zadajte názov tejto skratky a kliknite na Skončiť tlačidlo.

Skratka aplikácie sa vytvorí na ploche.
Prečítajte si tiež:Ako pridať kontextovú ponuku Vytvoriť bod obnovenia v systéme Windows 11
Metóda 5: Prostredníctvom Editora databázy Registry
Na vytvorenie skratiek na pracovnej ploche v systéme Windows 11 môže byť užitočnou metódou aj pridanie klávesovej skratky aplikácie do Editora databázy Registry. Ak to chcete urobiť, postupujte takto:
1. Stlačte tlačidlo Klávesy Windows + R spoločne otvoriť Bežať dialógové okno.
2. Tu zadajte regedit a kliknite na OK, ako je znázornené nižšie.

3. V Editor databázy Registry, prejdite na nasledujúce miesto cesta z panela s adresou
Počítač\HKEY_CLASSES_ROOT\Directory\Background\shell

4. Kliknite pravým tlačidlom myši na škrupina priečinok, podržte kurzor myši Nový, a potom vyberte kľúč.

5. Premenujte to kľúč priečinok na názov aplikácia (napr. Photoshop), ktorého skratku chcete vytvoriť.

6. Teraz kliknite pravým tlačidlom myši na Photoshop priečinok a podržte kurzor myši Nový, a potom vyberte kľúč.
7. Premenujte novovytvorený kľúč priečinok ako Príkaz.

8. Potom otvorte Prieskumník súborov a skopírujte cestu aplikácie, ako je znázornené v Metóda 4.
9. Prepnite späť na Editor databázy Registry okno a kliknite na Príkaz priečinok kľúčov.
10. Tu dvakrát kliknite na (predvolené) hodnotu, ako je zvýraznené na obrázku nižšie.

11. Teraz prilepte skopírovanú cestu aplikácie do Hodnotové údaje oddiele. Pozrite si obrázok nižšie.

Skratka sa teraz zobrazí v kontextovej ponuke pracovnej plochy po kliknutí pravým tlačidlom myši a bude k nej prístup vždy, keď to bude potrebné.
Tip pre profesionálov: Ako nastaviť ikony na pracovnej ploche
Ak sa nezobrazí ikona pre konkrétny odkaz na pracovnej ploche, môžete upraviť nastavenia ikony na pracovnej ploche. Prečítajte si nášho sprievodcu ďalej Ako zmeniť ikony na pracovnej ploche v systéme Windows 11
Odporúčané:
- Opravte chybu uzamknutia súboru obsahu Steam
- Oprava Windows PC sa nepripája k TV
- Opravte, že AdBlock nefunguje na Twitchi
- Opravte nefunkčnú zvukovú konzolu Realtek v systéme Windows 11
Dúfame, že sme vám mohli navrhnúť niekoľko užitočných metód vytvorte skratky na pracovnej ploche v systéme Windows 11 a boli ste schopní nájsť najvhodnejšiu metódu pre váš počítač. Povedzte nám v sekcii komentárov nižšie, ktorá bola vaša obľúbená metóda, ktorá pre vás fungovala, a ak s niečím narazíte ďalšie problémy týkajúce sa skratiek na pracovnej ploche, uveďte ich v sekcii komentárov nižšie a neváhajte dostať sa k nám.



