Ako používať balík prenosných aplikácií z Dropboxu
Rôzne / / February 08, 2022
PortableApps je skvelý malý balík aplikácií, ktoré môžete jednoducho spustiť z flash disku. Dobrou správou je, že ho môžete ľahko spustiť aj z Dropboxu. Tu je postup.
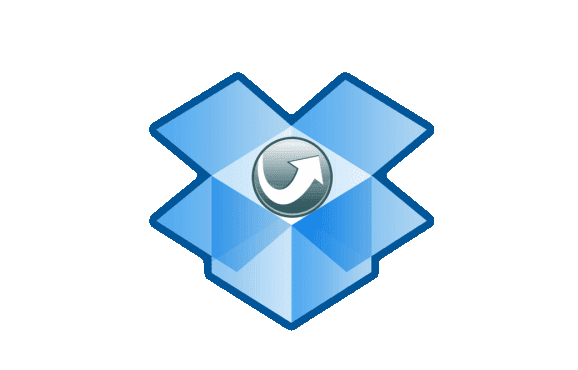
Prečo spúšťať PortableApps z Dropboxu?
Ak ste PortableApps ešte nepoužívali, pozrite si našu recenziu. Som si istý, že si potom budete chcieť suitu vyskúšať.
Ide o skvelú sadu aplikácií, do ktorých si môžete pridať aplikácie v podstate na všetko a ktoré môžete spustiť z flash disku a mať ich tak neustále pri sebe. Hodí sa, keď potrebujete pracovať z verejného počítača.
Skvelé na tom je, že pre tieto aplikácie môžete mať svoje vlastné nastavenia bez ohľadu na to, kam idete. Napríklad, ak ste a Mozilla Firefox môžete mať svoje záložky, nastavenia a všetko ostatné so sebou (naďalej odporúčam používať LastPass pre vaše heslá, len pre istotu).
PortableApps na flash disku sú skvelé, ak neustále prepínate počítače. Ale ak ste niekto, kto neustále používa dva alebo tri rovnaké počítače a používate Dropbox, zarobí to viac má zmysel ho nejako dostať na Dropbox, aby ste ho mohli používať z cloudu a nemuseli so sebou nosiť čas.
Používanie PortableApps z Dropboxu
Krok 1: Pred spustením sa uistite, že máte na svojom počítači (počítačoch) nainštalovaný Dropbox a že ste doň prihlásení.
Krok 2: Stiahnite si balík PortableApps z oficiálna stránka, tu.
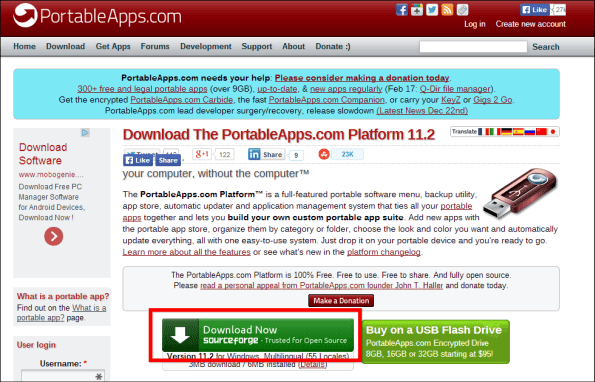
Krok 3: Spustite inštalačný program normálne, kým sa nedostanete k časti, kde musíte vybrať, kam chcete nainštalovať PortableApps. Keď sa tam dostanete, kliknite na Prehľadávať tlačidlo.
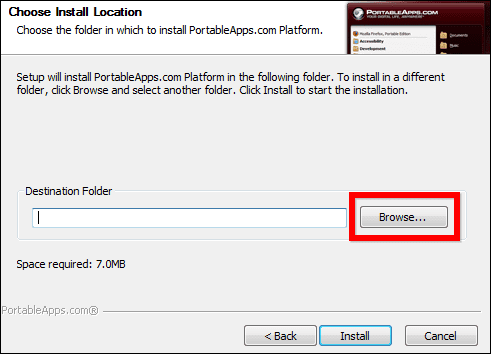
Krok 4: Ako cieľ inštalácie PortableApps vyberte priečinok Dropbox. Osobne uprednostňujem používanie koreňového adresára môjho Dropboxu ako miesta, pretože uľahčuje prístup k aplikáciám, ale môžete si vytvoriť samostatný podpriečinok, ak si myslíte, že je pre vaše potreby vhodnejší (alebo ak máte veci usporiadané iným spôsobom Dropbox).
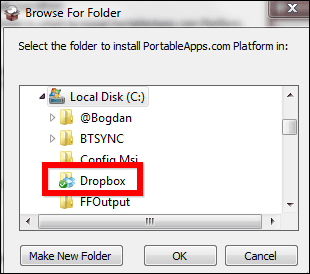
Krok 5: Kliknite na Inštalácia a hlavná platforma PortableApps sa nainštaluje do vášho Dropboxu.
Krok 6: Po dokončení procesu inštalácie sa uistite, že je vybratá možnosť Spustiť PortableApps.com a kliknite Skončiť.
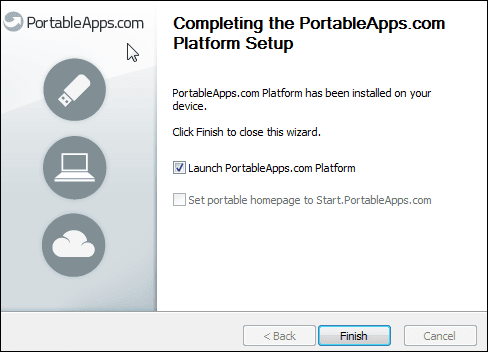
Krok 7: Ak používate PortableApps nejaký čas, pravdepodobne ste boli zvyknutí na to, že pri zavádzaní balíka ste mali nainštalovaný základný zoznam aplikácií. To už neplatí; namiesto toho si môžete vybrať presne to, čo chcete (skvelý nápad, ak sa ma pýtate).
Spustí sa adresár Portable App, takže si vyberte aplikácie, ktoré chcete nainštalovať (nezabudnite na svoj obľúbený prehliadač, IM klienta a čokoľvek, čo denne používate) a kliknite Ďalšie na ich inštaláciu.
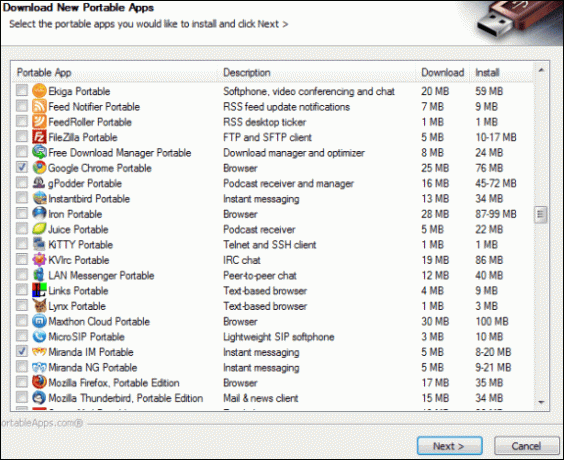
Krok 8: Po nainštalovaní aplikácií počkajte, kým sa Dropbox zosynchronizuje, a potom synchronizujte svoj Dropbox s každým počítačom, na ktorom ich chcete používať. Po synchronizácii na všetkých vašich počítačoch ich môžete používať rovnako ako na flash disku.
Skvelý tip: Jedinou podmienkou, aby ste mohli pokračovať tam, kde ste prestali, je úplná synchronizácia Dropboxu (napríklad môžete začať prehliadať s kartami, ktoré ste mali otvorené na druhom počítači.
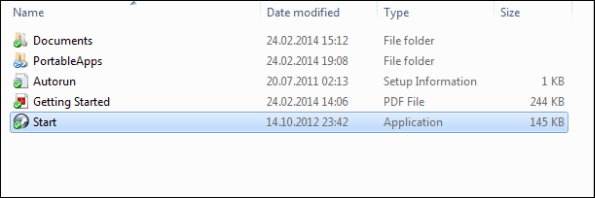
Záver
Používanie PortableApps z Dropboxu je veľmi jednoduchý spôsob, ako sa vyhnúť prenášaniu flash disku. Jedinou požiadavkou je rýchle internetové pripojenie, ak používate veľa aplikácií súčasne. V opačnom prípade bude synchronizácia trvať pomerne veľa.
Posledná aktualizácia 7. februára 2022
Vyššie uvedený článok môže obsahovať pridružené odkazy, ktoré pomáhajú podporovať Guiding Tech. Nemá to však vplyv na našu redakčnú integritu. Obsah zostáva nezaujatý a autentický.



