Opraviť Služba inteligentného prenosu na pozadí sa nespustí
Rôzne / / November 28, 2021
Opraviť službu inteligentného prenosu na pozadí sa nespustí: Aby služba Windows Update fungovala, je veľmi dôležitá služba BITS (Background Intelligent Transfer Service), pretože v podstate funguje ako správca sťahovania pre službu Windows Update. BITS prenáša súbory medzi klientom a serverom na pozadí av prípade potreby poskytuje aj informácie o postupe. Teraz, ak máte problémy so sťahovaním aktualizácií, bude to pravdepodobne spôsobené BITS. Buď je konfigurácia BITS poškodená, alebo BITS nie je možné spustiť.
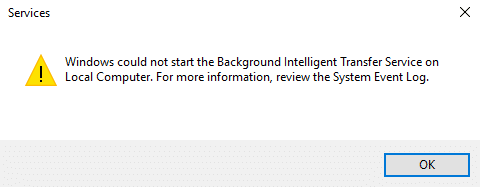
Ak prejdete do okna služieb, zistíte, že služba BITS (Background Intelligent Transfer Service) sa nespustí. Toto sú typy chýb, ktorým budete čeliť pri pokuse o spustenie BITS:
Služba inteligentného prenosu na pozadí sa nespustila správne
Služba inteligentného prenosu na pozadí sa nespustí
Služba inteligentného prenosu na pozadí prestala fungovať
Systému Windows sa nepodarilo spustiť službu Inteligentný prenos na pozadí na lokálnom počítači. Ďalšie informácie nájdete v denníku udalostí systému. Ak toto nie je služba od spoločnosti Microsoft, obráťte sa na dodávateľa služby a pozrite si kód chyby špecifické pre službu -2147024894. (0x80070002)
Ak teraz čelíte podobnému problému s BITS alebo s aktualizáciou systému Windows, tento príspevok je pre vás. Bez toho, aby sme strácali čas, sa pozrime, ako skutočne opraviť službu inteligentného prenosu na pozadí, ktorá nezačne problém s nižšie uvedeným sprievodcom na riešenie problémov.
Obsah
- Služba inteligentného prenosu na pozadí sa nespustí
- Metóda 1: Spustite BITS zo služieb
- Metóda 2: Povoľte závislé služby
- Metóda 3: Spustite kontrolu systémových súborov
- Metóda 4: Spustite Poradcu pri riešení problémov so službou Windows Update
- Metóda 5: Spustite nástroj DISM
- Metóda 6: Obnovte front sťahovania
- Metóda 7: Oprava registra
Služba inteligentného prenosu na pozadí sa nespustí
Uistite sa vytvoriť bod obnovenia pre prípad, že by sa niečo pokazilo.
Metóda 1: Spustite BITS zo služieb
1. Stlačte klávesy Windows + R a zadajte services.msc a stlačte Enter.

2. Teraz nájdite BITS a potom naň dvakrát kliknite.
3. Uistite sa, že typ spustenia je nastavený na Automaticky a služba je spustená, ak nie, kliknite na tlačidlo Štart.

4. Kliknite na tlačidlo Použiť a potom na tlačidlo OK.
5. Reštartujte počítač a skúste znova aktualizovať systém Windows.
Metóda 2: Povoľte závislé služby
1. Stlačte klávesy Windows + R a zadajte services.msc a stlačte Enter.

2. Teraz nájdite nižšie uvedené služby a dvakrát kliknite na každú z nich, aby ste zmenili ich vlastnosti:
Terminálové služby
Vzdialené volanie procedúry (RPC)
Upozornenie na systémové udalosti
Rozšírenia ovládačov Windows Management Instrumentation
Systém udalostí COM+
Spúšťač procesov servera DCOM

3. Uistite sa, že ich typ spustenia je nastavený na Automaticky a vyššie uvedené služby sú spustené, ak nie, kliknite na tlačidlo Štart.
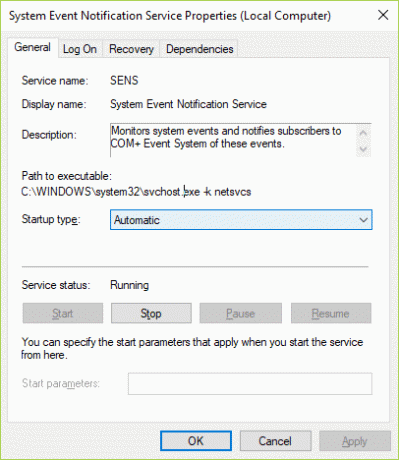
4. Kliknite na tlačidlo Použiť a potom na tlačidlo OK.
5. Reštartujte počítač, aby ste uložili zmeny a zistili, či je to možné Služba inteligentného prenosu na pozadí sa nespustí.
Metóda 3: Spustite kontrolu systémových súborov
1. Stlačte kláves Windows + X a potom kliknite na Príkazový riadok (Admin).

2. Teraz do cmd zadajte nasledovné a stlačte Enter:
Sfc /scannow. sfc /scannow /offbootdir=c:\ /offwindir=c:\windows (Ak vyššie uvedené zlyhá, skúste toto)

3. Počkajte na dokončenie vyššie uvedeného procesu a po dokončení reštartujte počítač.
Metóda 4: Spustite Poradcu pri riešení problémov so službou Windows Update
1. Napíšte „riešenie problémov“ do vyhľadávacieho panela systému Windows a kliknite na Riešenie problémov.

2. Ďalej v ľavom okne vyberte Zobraziť všetky.
3. Potom zo zoznamu Riešenie problémov s počítačom vyberte Aktualizácia systému Windows.

4.Postupujte podľa pokynov na obrazovke a spustite nástroj Windows Update Troubleshoot.

5. Reštartujte počítač a zistite, či to dokážete Služba inteligentného prenosu na pozadí sa nespustí.
Metóda 5: Spustite nástroj DISM
1. Stlačte kláves Windows + X a vyberte príkazový riadok (správca).

2. Napíšte nasledujúci príkaz do cmd a po každom stlačte Enter:
a) Dism /Online /Cleanup-Image /CheckHealth. b) Dism /Online /Cleanup-Image /ScanHealth. c) Dism /Online /Cleanup-Image /RestoreHealth

3. Nechajte bežať príkaz DISM a počkajte na jeho dokončenie.
4. Ak vyššie uvedený príkaz nefunguje, skúste nižšie:
Dism /Image: C:\offline /Cleanup-Image /RestoreHealth /Zdroj: c:\test\mount\windows. Dism /Online /Cleanup-Image /RestoreHealth /Zdroj: c:\test\mount\windows /LimitAccess
Poznámka: Nahraďte C:\RepairSource\Windows umiestnením zdroja opravy (inštalačný alebo obnovovací disk systému Windows).
5. Reštartujte počítač, aby ste uložili zmeny a zistili, či je to možné Služba inteligentného prenosu na pozadí sa nespustí, ak nie, pokračujte ďalšou metódou.
Metóda 6: Obnovte front sťahovania
1.Stlačte Kláves Windows + R potom zadajte nasledovné a stlačte Enter:
%ALLUSERSPROFILE%\Application Data\Microsoft\Network\Downloader\
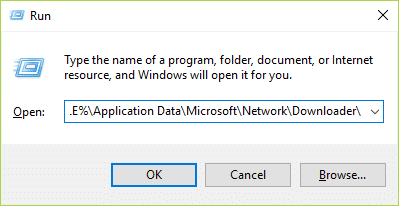
2. Teraz hľadajte qmgr0.dat a qmgr1.dat, ak sa nájde, nezabudnite tieto súbory odstrániť.
3. Stlačte kláves Windows + X a potom vyberte Príkazový riadok (Admin).

4. Zadajte nasledujúci príkaz do cmd a stlačte Enter:
čisté štartovacie bity
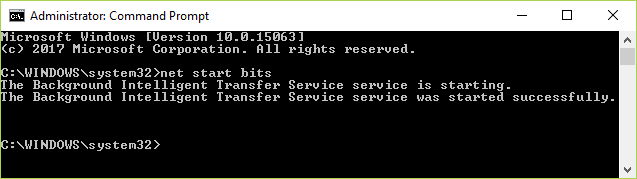
5. Skúste znova aktualizovať okno a zistite, či to funguje.
Metóda 7: Oprava registra
1. Stlačte kláves Windows + R a zadajte regedit a stlačením klávesu Enter otvorte Editor databázy Registry.

2. Prejdite na nasledujúci kľúč databázy Registry:
HKEY_LOCAL_MACHINE\SYSTEM\CurrentControlSet\Control\BackupRestore\FilesNotToBackup
3.Ak vyššie uvedený kľúč existuje, pokračujte, ak nie, kliknite naň pravým tlačidlom myši BackupRestore a vyberte Nové > Kľúč.
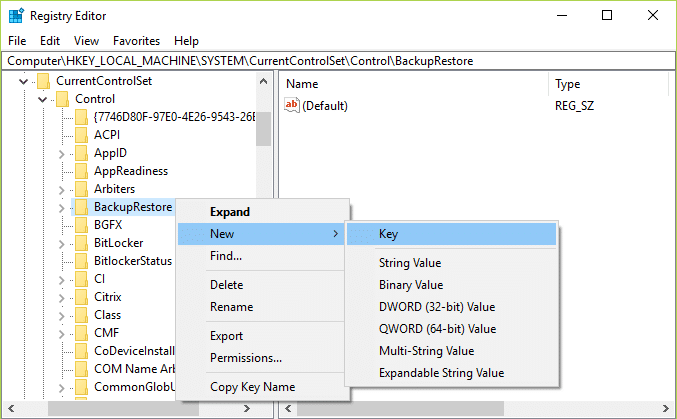
4. Napíšte FilesNotToBackup a stlačte Enter.
5. Ukončite Editor databázy Registry a stlačte kláves Windows + R a potom zadajte services.msc a stlačte Enter.
6.Nájdite BITS a dvakrát naň kliknite. Potom v Karta Všeobecné, kliknite na začať.

Odporúča sa pre vás:
- Oprava Nedá sa upraviť jas obrazovky v systéme Windows 10
- Ako opraviť chybu Windows Update 80246008
- Opravte chybový kód sieťového adaptéra 31 v Správcovi zariadení
- Opravte ERR_CONNECTION_ABORTED v prehliadači Chrome
To je to, čo máte úspešne za sebou Služba inteligentného prenosu na pozadí sa nespustí ale ak máte stále nejaké otázky týkajúce sa tejto príručky, neváhajte sa ich opýtať v sekcii komentárov.



