Ako zakázať program Windows Defender v systéme Windows 10
Rôzne / / February 12, 2022
Windows Defender je predvolený softvér na ochranu pred škodlivým softvérom dodávané s Windows 10 a nie je žiadnou novinkou. Vidíme to už od čias Windowsu 7. Windows sú integrované Microsoft Security Essentials do programu Windows Defender, aby ste ochránili svoj počítač pred škodlivými súbormi. Softvér je dobrý, ale len pre základné potreby. Tiež neponúka a robustný firewall, zabezpečenie internetu a e-mailu, ktoré vyhovuje mnohým bezpečnostným opatreniam, ako napríklad Kaspersky Internet Security.
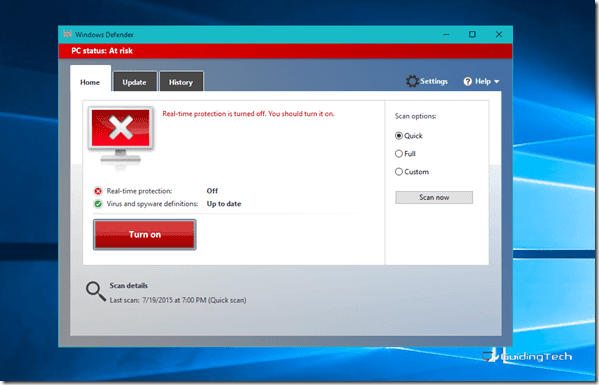
Som fanúšikom Kaspersky Antivirus už roky. Stále si pamätám na škrípanie prasaťa, ktoré vydávalo, keď bol detekovaný vírus. Napriek tomu to bol a je skvelý bezpečnostný balík. Ale nerobí to dobre s iným antivírusom nainštalovaným v systéme. Podobne existuje mnoho ďalších bezpečnostných oblekov, ktoré sa nezhodujú s programom Windows Defender, ktorý je nainštalovaný v systéme.
Dovoľte mi teda ukázať vám, ako ho úplne zakázať na vašom počítači.
Poznámka: Toto je jednosmerný výlet na deaktiváciu obrancu systému Windows 10. Prosím
najprv vytvorte bod obnovenia systému ak sa potrebujete vrátiť na štartovaciu čiaru. Nebojte sa, aj to sme vyriešili.Vytvorme bod obnovenia systému
Najjednoduchší spôsob, ako otvoriť okno nastavení obnovenia systému v systéme Windows 10, je vyhľadať ho v ponuke Štart. Akonáhle uvidíte položku Vytvorte bod obnovenia, kliknutím naň otvoríte Vlastnosti systému. Pod Ochrana systému zobrazí sa zoznam všetkých dostupných jednotiek a stav ochrany pri obnovení systému.
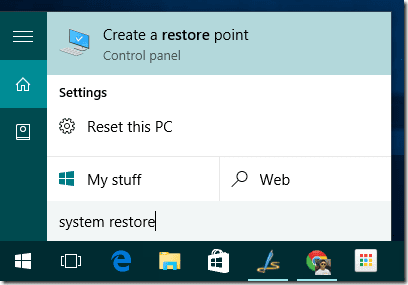
Ak ho v systéme Windows 10 spúšťate prvýkrát, je pravdepodobné, že bude vypnutý pre všetky jednotky. Vyberte systémový disk a kliknite na Konfigurovať. Tu zapnite ochranu a vyhraďte miesto na disku na obnovenie systému. V ideálnom prípade by na to stačilo 7 až 10 %.


Po dokončení kliknite na tlačidlo Vytvorte, zadajte názov a potom vytvorte bod obnovenia. Systému Windows 10 môže chvíľu trvať, kým nakonfiguruje váš bod obnovenia systému.

Ak vôbec chcete obnoviť svoj počítač, kliknite na Obnovenie systému v Karta Ochrana systému, vyberte bod obnovenia a počkajte, kým sa systém reštartuje a aplikujú zmeny.
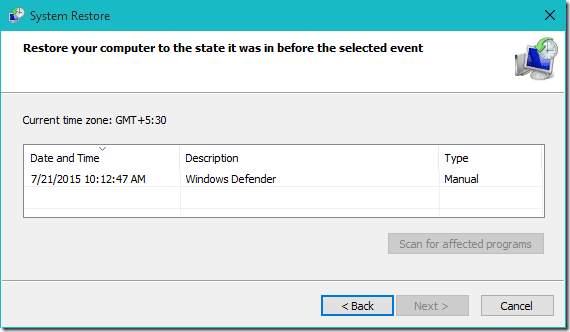
Dobre, práve sme zhrnuli nastavenia Obnovovanie systému v systéme Windows 10 a som si istý, že to bude užitočné v mnohých ďalších problémoch, s ktorými sa môžete stretnúť v systéme Windows 10. Vráťme sa k téme a pozrime sa, ako môžeme úplne zakázať program Windows Defender v systéme Windows 10.
Zakážte program Windows Defender v systéme Windows 10
Krok 1: Kliknite na ponuku Štart a vyberte položku Nastavenia otvorte Moderné nastavenia v systéme Windows 10. Tu vyhľadajte nastavenia programu Windows Defender a spustite ho.
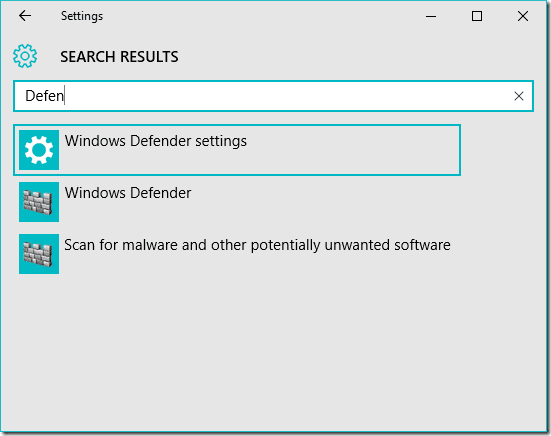
Krok 2: Tu vypnite Ochrana v reálnom čase a Cloudová ochrana. Po uložení nastavení sa zobrazí okno s upozornením, že váš počítač môže byť ohrozený a budete vyzvaní na opätovnú aktiváciu ochrany. Musíte sa rozhodnúť ignorovať upozornenie.

Ak teraz otvoríte program Windows Defender, uvidíte, že ochrana v reálnom čase je vypnutá. Všimol som si však, že sa automaticky zapne po reštartovaní počítača. Poďme sa teda pozrieť, ako ho raz a navždy zakázať.
Použitie NoDefender
Budeme používať šikovnú aplikáciu s názvom NoDefender na trvalé vypnutie programu Windows 10 Defender. Stiahnite si súbor a spustite ho s oprávneniami správcu. Najprv vás aplikácia požiada, aby ste zakázali ochranu v reálnom čase a ochranu pred cloudom, ktorú sme už urobili.

Ako kliknete Ďalšie, uvidíte tlačidlo s názvom Zakázať program Windows Defender. Kliknite na tlačidlo. Nedostanete žiadnu vyskakovaciu správu ani potvrdzujúcu správu akéhokoľvek druhu. Kliknite na tlačidlo raz alebo dvakrát a ukončite aplikáciu.
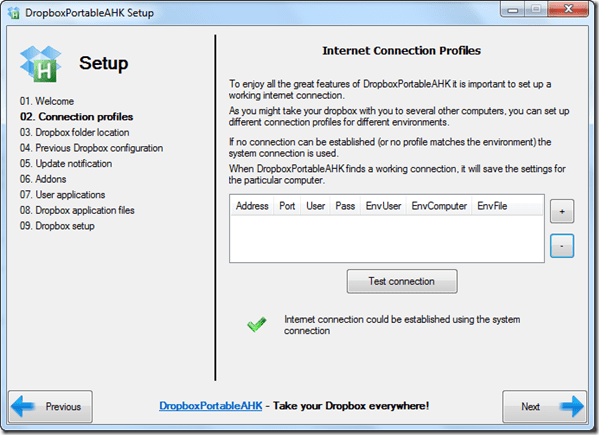
Nakoniec, keď spustíte program Windows Defender, zobrazí sa chybové hlásenie o tom, že monitorovanie bolo vypnuté a že si do počítača môžete nainštalovať akýkoľvek antivírus tretej strany.
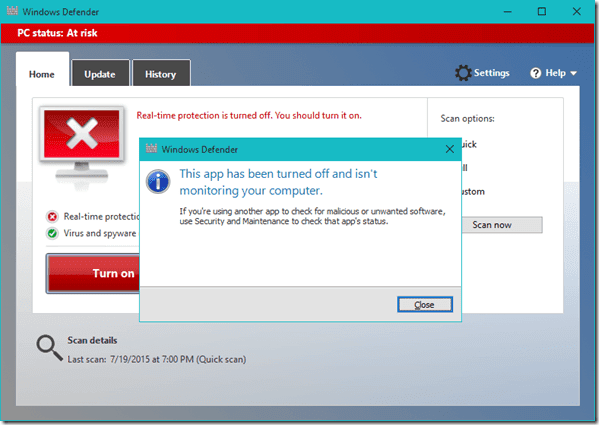
Záver
Tak to bolo, jednoduché a ľahké. Tentoraz sme to urobili jednoducho a bez hrania sa s registrom a skupinovou politikou. Nezabudnite vytvoriť bod obnovenia systému pre prípad, že by ste si to rozmysleli.
Posledná aktualizácia 2. februára 2022
Vyššie uvedený článok môže obsahovať pridružené odkazy, ktoré pomáhajú podporovať Guiding Tech. Nemá to však vplyv na našu redakčnú integritu. Obsah zostáva nezaujatý a autentický.



