Oprava Upozornenie na opätovné pripojenie disku v systéme Windows 10
Rôzne / / November 28, 2021
Ak používate Históriu súborov, možno ste dostali nasledujúce upozornenie „Znova pripojte disk. Váš súbor sa dočasne skopíruje na váš pevný disk, kým znova nepripojíte disk História súborov a nespustíte zálohu.“ História súborov je a zálohovací nástroj predstavený vo Windows 8 a Windows 10, ktorý umožňuje jednoduché automatické zálohovanie vašich osobných súborov (údajov) na externé riadiť. Kedykoľvek sa vaše osobné súbory zmenia, na externom disku sa uloží kópia. História súborov pravidelne vyhľadáva zmeny vo vašom systéme a kopíruje zmenené súbory na externý disk.

Znovu pripojte disk (Dôležité)
Vaša jednotka História súborov bola
odpojené príliš dlho. Znovu sa pripojte
a potom klepnutím alebo kliknutím pokračujte v ukladaní
kópie vašich súborov.
Problém s obnovením systému alebo existujúcimi zálohami systému Windows bol v tom, že opúšťajú vaše osobné súbory zo záloh, čo vedie k strate údajov vašich osobných súborov a priečinkov. To je dôvod, prečo bol v systéme Windows 8 zavedený koncept histórie súborov, aby sa lepšie chránil systém a váš osobný súbor.
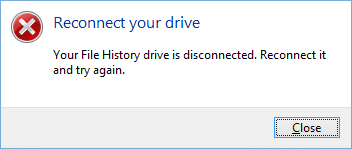
Varovanie o opätovnom pripojení disku sa môže zobraziť, ak ste na príliš dlho odpojili externý pevný disk vaše osobné súbory sú zálohované alebo nemá dostatok miesta na uloženie dočasných verzií vášho súbory. Toto varovné hlásenie sa môže zobraziť aj vtedy, ak je vypnutá alebo vypnutá história súborov. Bez toho, aby sme strácali čas, sa pozrime, ako skutočne opraviť upozornenie na opätovné pripojenie disku v systéme Windows 10 pomocou nižšie uvedeného sprievodcu riešením problémov.
Obsah
- Oprava Upozornenie na opätovné pripojenie disku v systéme Windows 10
- Metóda 1: Spustite Poradcu pri riešení problémov s hardvérom
- Metóda 2: Povoľte históriu súborov
- Metóda 3: Spustite Chkdsk na externom disku
- Metóda 4: Odstráňte konfiguračné súbory histórie súborov
- Metóda 5: Naformátujte externý pevný disk a znova spustite Históriu súborov
- Metóda 6: Pridajte inú jednotku do histórie súborov
Oprava Upozornenie na opätovné pripojenie disku v systéme Windows 10
Uistite sa vytvoriť bod obnovenia pre prípad, že by sa niečo pokazilo.
Metóda 1: Spustite Poradcu pri riešení problémov s hardvérom
1. Napíšte riešenie problémov do vyhľadávacieho panela systému Windows a kliknite na Riešenie problémov.

2. Ďalej kliknite na Hardvér a zvuk.

3. Potom zo zoznamu vyberte Hardvér a zariadenia.

4. Postupujte podľa pokynov na obrazovke a spustite nástroj na riešenie problémov.
5. Po opätovnom spustení nástroja na riešenie problémov skúste pripojiť disk a zistite, či to dokážete Oprava Upozornenie na opätovné pripojenie disku v systéme Windows 10.
Metóda 2: Povoľte históriu súborov
1. Stlačením klávesu Windows + I otvorte Nastavenia a potom kliknite Aktualizácia a zabezpečenie.

2. Na ľavej strane kliknite na ponuku Zálohovanie.
3. Pod "Zálohujte pomocou histórie súborov” kliknite na znamienko + vedľa položky Pridať disk.
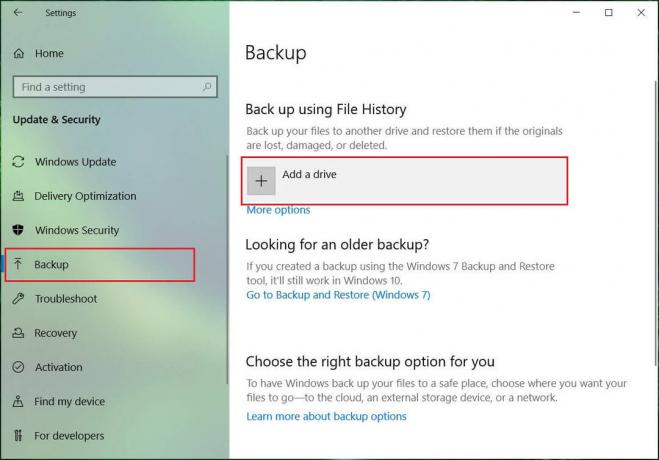
4. Uistite sa, že ste pripojili externý disk a kliknite naň vo vyššie uvedenej výzve, ktorá sa zobrazí po kliknutí Pridajte možnosť pohonu.
5. Hneď ako vyberiete disk História súborov začne archivovať údaje a pod novým nadpisom sa začne objavovať prepínač ON/OFF „Automaticky zálohovať môj súbor.”
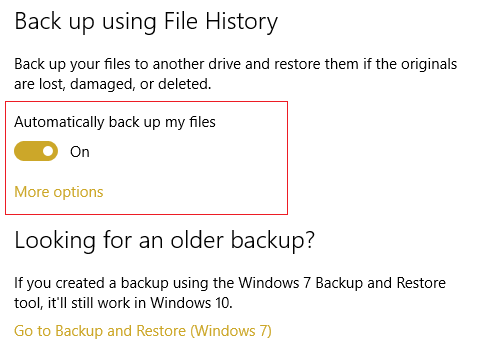
6. Teraz môžete počkať na spustenie ďalšej naplánovanej zálohy alebo môžete zálohovanie spustiť manuálne.
7. Tak kliknite Viac možností nižšie Automaticky zálohovať môj súbor v Nastaveniach zálohovania a kliknite na Zálohovať teraz.

Metóda 3: Spustite Chkdsk na externom disku
1. Všimnite si písmeno ovládača, v ktorom Zobrazí sa varovanie o opätovnom pripojení disku; napríklad v tomto príklade písmeno jednotky je H.
2. Kliknite pravým tlačidlom myši na tlačidlo Windows (ponuka Štart) a vyberte „Príkazový riadok (Admin).”

3. Zadajte príkaz do cmd: chkdsk (písmeno jednotky:) /r (Zmeňte písmeno jednotky za svoje). Napríklad písmeno jednotky je naším príkladom „I:“, preto by príkaz mal byť chkdsk I: /r

4. Ak sa zobrazí výzva na obnovenie súborov, vyberte možnosť Áno.
5. Ak vyššie uvedený príkaz nefunguje, skúste: chkdsk I: /f /r /x
Poznámka: Vo vyššie uvedenom príkaze I: je jednotka, na ktorej chceme skontrolovať disk, /f znamená príznak, ktorý chkdsk povoľuje opraviť všetky súvisiace chyby s diskom, /r nechá chkdsk vyhľadať chybné sektory a vykonať obnovu a /x dá pokyn kontrolnému disku, aby odpojil disk pred spustením proces.
V mnohých prípadoch sa zdá, že iba nástroj na kontrolu disku systému Windows Oprava Upozornenie na opätovné pripojenie disku v systéme Windows 10 ale ak to nefungovalo, nebojte sa pokračovať v ďalšej metóde.
Metóda 4: Odstráňte konfiguračné súbory histórie súborov
1. Stlačte kláves Windows + R, zadajte nasledujúci príkaz a stlačte Enter:
%LOCALAPPDATA%\Microsoft\Windows\FileHistory
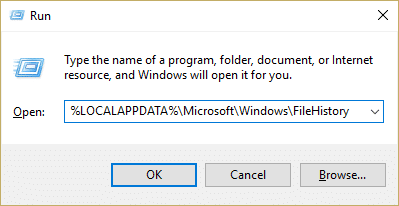
2. Ak nemôžete prechádzať do vyššie uvedeného priečinka, prejdite ručne na:
C:\Users\váš používateľský priečinok\AppData\Local\Microsoft\Windows\FileHistory\
3. Teraz pod FileHistory Folder uvidíte dva priečinky jeden Konfigurácia a ďalší Údaje, uistite sa, že ste odstránili obsah oboch týchto priečinkov. (Neodstraňujte samotný priečinok, iba obsah v týchto priečinkoch).
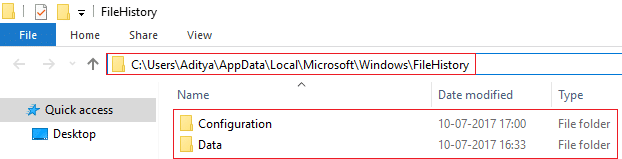
4. Reštartujte počítač, aby ste uložili zmeny.
5. Znova zapnite históriu súborov a znova pridajte externý disk. Tým by sa problém vyriešil a zálohovanie by ste mohli spustiť tak, ako by malo.
6. Ak to nepomôže, znova sa vráťte do priečinka histórie súborov a premenujte ho na FileHistory.old a znova sa pokúste pridať externý disk v nastaveniach histórie súborov.
Metóda 5: Naformátujte externý pevný disk a znova spustite Históriu súborov
1. Stlačte kláves Windows + R a potom zadajte diskmgmt.msc a stlačením klávesu Enter otvorte Správa diskov.

2. Ak nemáte prístup k správe diskov pomocou vyššie uvedenej metódy, stlačte kláves Windows + X a vyberte Ovládací panel.

3. Typ administratívne v ovládacom paneli vyhľadajte a vyberte Administratívne nástroje.

4. Keď ste v nástrojoch na správu, dvakrát kliknite na Počítačový manažment.
5. Teraz z ponuky na ľavej strane vyberte Správa diskov.
6. Nájdite svoju kartu SD alebo jednotku USB, kliknite na ňu pravým tlačidlom myši a vyberte Formátovať.

7. Sledujte možnosť na obrazovke a uistite sa, že to urobíte zrušte začiarknutie políčka Rýchle formátovanie možnosť.
8. Teraz znova postupujte podľa metódy 2 a spustite zálohu histórie súborov.
Toto by vám malo pomôcť vyriešiť upozornenie na váš disk v systéme Windows 10 ale ak stále nemôžete naformátovať disk, pokračujte ďalšou metódou.
Metóda 6: Pridajte inú jednotku do histórie súborov
1. Stlačte kláves Windows + X a potom vyberte Ovládací panel.

2. Teraz kliknite Systém a bezpečnosť potom kliknite História súborov.

3. V ponuke na ľavej strane kliknite na položku Vyberte disk.
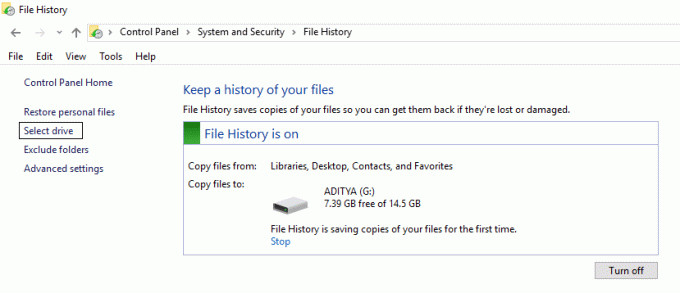
4. Uistite sa, že ste vložili externý disk, ktorý chcete vybrať Záloha histórie súborov a potom vyberte tento disk vo vyššie uvedenom nastavení.
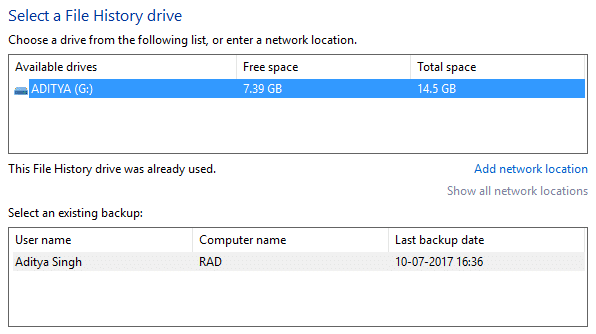
5. Kliknite na tlačidlo OK a máte hotovo.
Odporúčané:
- Zakázať filter SmartScreen v systéme Windows 10
- Oprava Obrazovka prejde do režimu spánku po zapnutí počítača
- Oprava chyby 1962 Nenašiel sa žiadny operačný systém
- Opravný ovládač WUDFRd sa nepodarilo načítať
To je to, čo máte úspešne za sebou Oprava Upozornenie na opätovné pripojenie disku v systéme Windows 10 ale ak máte stále nejaké otázky týkajúce sa tejto príručky, neváhajte sa ich opýtať v sekcii komentárov.



