7 najlepších spôsobov, ako opraviť uviaznutie nesúladu pri pripojení v systéme Windows 10 a Windows 11
Rôzne / / February 16, 2022
Len veľmi málo služieb VoIP (Voice Over IP) rástlo tak rýchlo ako Discord. Poskytuje používateľom (hlavne hráčom) platformu na komunikáciu a stýkanie sa s niekoľkými funkciami, ktoré sú jedinečné a dobre implementované. Každý by sa vtedy cítil čudne Nesúlad sa zasekne na pripájacej obrazovke a nemôžete sa cez ňu dostať. Existujú riešenia na opravu aplikácie Discord uviaznutej na pripájacej obrazovke v systémoch Windows 10 a Windows 11.
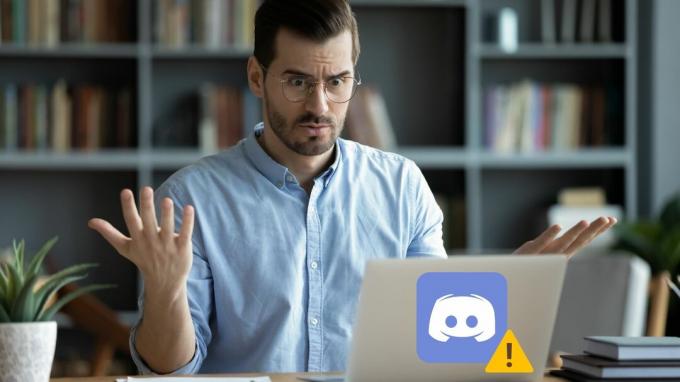
Ak ste skontrolovali základné veci, ako je overenie internetového pripojenia a reštartovanie počítača, je čas vyhrnúť si rukávy a siahnuť trochu hlbšie. Táto príručka obsahuje niekoľko tipov na riešenie problémov, ktoré vám pomôžu vyriešiť problémy s pripojením Discord na počítačoch so systémom Windows 10 a Windows 11. Takže, začnime.
1. Skontrolujte stav servera Discord
Prvým krokom by mala byť kontrola stavu servera Discord. Ak je jeho server v údržbe alebo čelí výpadku, Discord sa zasekne na pripájacej obrazovke. Môžete navštíviť kontrolu Stránka stavu servera Discord na zobrazenie správ o výpadku.
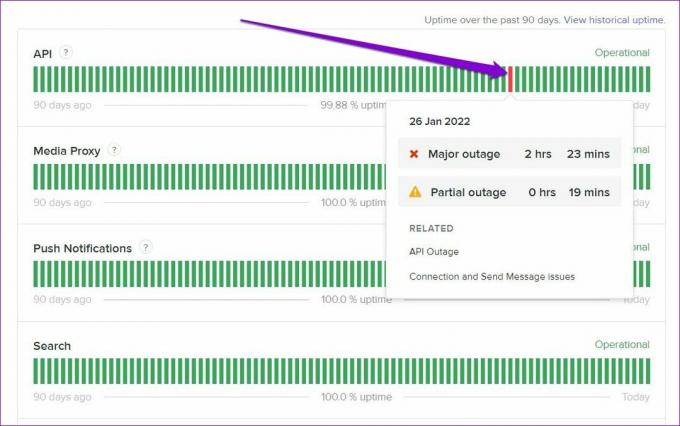
Ak vidíte žltý alebo červený pruh, môže ísť o čiastočný alebo veľký výpadok. V takom prípade budete musieť počkať, kým sa problém nevyrieši.
2. Skontrolujte dátum a čas
Ak váš počítač zobrazuje nesprávne dátum alebo čas, potom môže Discord zlyhať pri komunikácii so svojím serverom a zasekne sa pri pripájaní. Namiesto manuálneho nastavovania času je najlepšie nakonfigurovať počítač tak, aby používal čas poskytovaný sieťou. Tu je návod, ako na to.
Krok 1: Otvorte ponuku Štart, kliknutím na ikonu ozubeného kolieska otvorte Nastavenia. Prípadne môžete tiež stlačiť kláves Windows + I, aby ste dosiahli to isté.
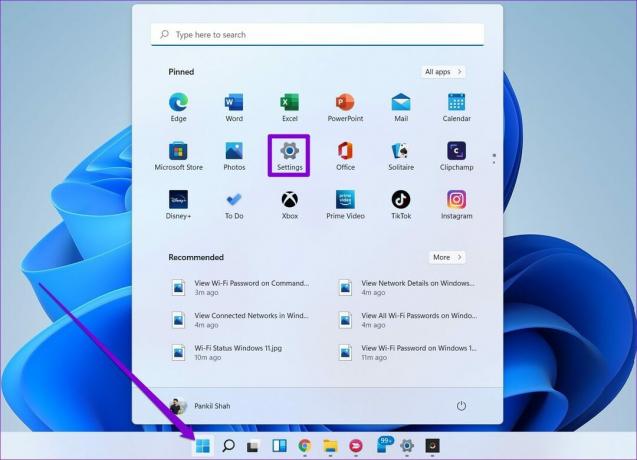
Krok 2: Prejdite na kartu Čas a jazyk a vyberte Dátum a čas.

Krok 3: Zapnite prepínač vedľa položky Nastaviť čas automaticky.
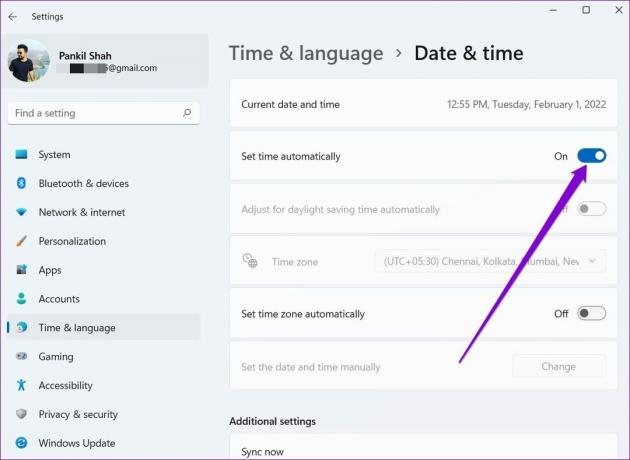
Reštartujte aplikáciu Discord, aby ste zistili, či sa dokáže pripojiť k serverom.
3. Spustite Poradcu pri riešení problémov s kompatibilitou
Okrem iných dôvodov môžu k takýmto chybám pripojenia viesť aj problémy s kompatibilitou s aplikáciou Discord. Môžete použiť nástroj na riešenie problémov s kompatibilitou spustenia v systéme Windows, aby ste zistili, či vám to pomôže so situáciou.
Krok 1: Vyberte ikonu aplikácie Discord a stlačením Alt + Enter otvorte jej Vlastnosti.
Krok 2: V okne Vlastnosti prepnite na kartu Kompatibilita. Kliknite na Spustiť nástroj na riešenie problémov s kompatibilitou.

Odtiaľ postupujte podľa pokynov na obrazovke, aby ste dokončili proces riešenia problémov a znova spustite Discord.
4. Povoliť Discord cez bránu firewall
Ďalším dôvodom, prečo sa Discord môže zaseknúť pri pripojení, je ak Brána firewall systému Windows zablokoval prístup na internet. Tu je návod, ako to zmeniť.
Krok 1: Kliknite na ikonu vyhľadávania na paneli úloh a zadajte firewall Windows Defendera stlačte Enter.

Krok 2: Na ľavej table vyberte možnosť „Povoliť aplikáciu alebo funkciu prostredníctvom brány Windows Defender Firewall“.

Krok 3: Kliknite na tlačidlo Zmeniť nastavenia. Potom v zozname aplikácií nájdite Discord a začiarknite políčko Súkromné a Verejné.
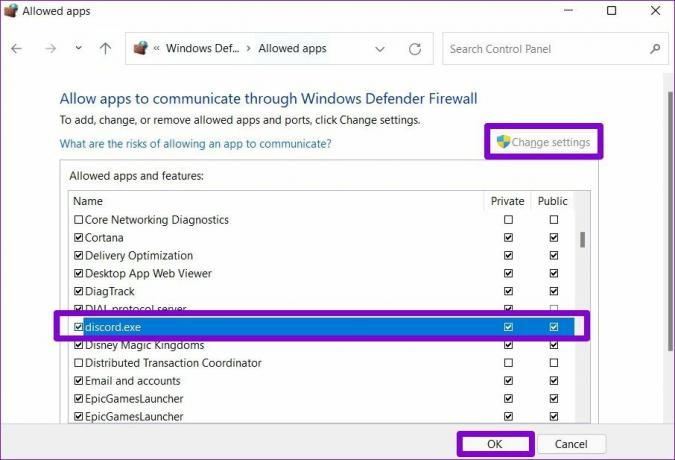
Okrem toho, ak na svojom počítači používate akékoľvek antivírusové programy tretích strán, uistite sa, že odtiaľ nie je blokovaný prístup Discordu na internet.
5. Zakázať proxy
Niekoľko používateľov Discord mohlo vyriešiť problémy s pripojením vypnutím proxy servera pre internetové pripojenie. Môžete to tiež vyskúšať. Tu je postup.
Krok 1: Stlačením klávesu Windows + R spustite príkaz Spustiť. Typ ovládanie a stlačte Enter.
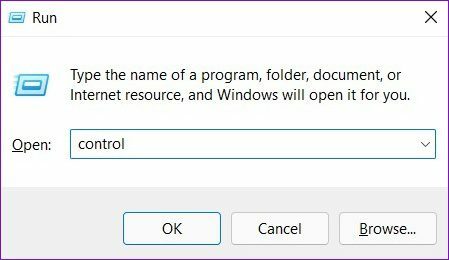
Krok 2: Prepnite typ zobrazenia na malé alebo veľké ikony. Potom prejdite na Možnosti internetu.
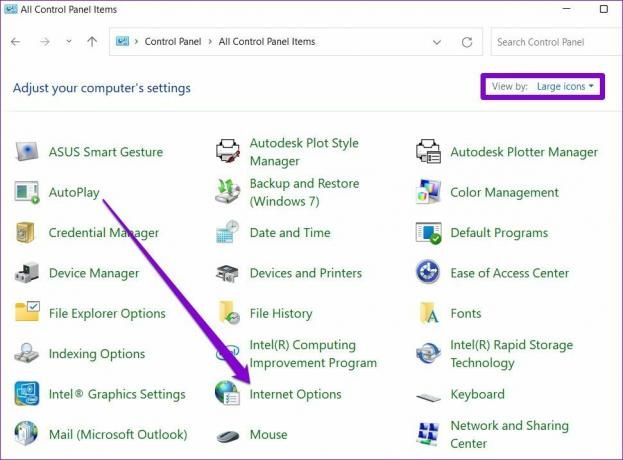
Krok 3: Ďalej prejdite na kartu Pripojenia a otvorte Nastavenia siete LAN.

Krok 4: Nakoniec v časti Proxy server zrušte začiarknutie políčka „Použiť proxy server pre vašu sieť LAN“ a kliknite na OK.
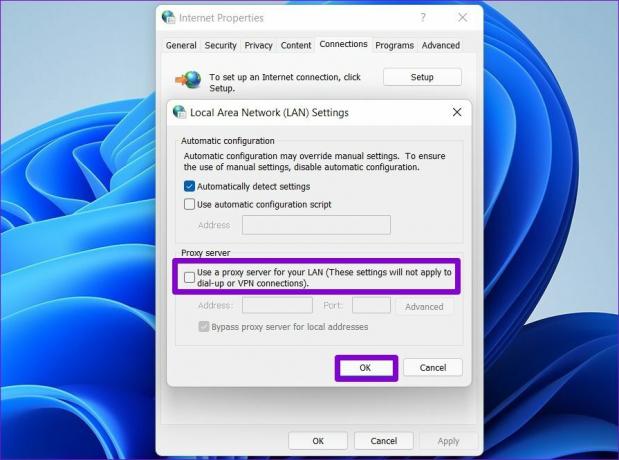
6. Upravte nastavenia DNS
Okrem zakázania serverov proxy Discord tiež odporúča zmeniť DNS na Google DNS, aby sa predišlo problémom pri pripájaní. Pozrite si nášho sprievodcu, ako upraviť Nastavenia DNS v systéme Windows. Tu je návod, ako nastaviť servery Google DNS pre vaše pripojenie.
Krok 1: Stlačením klávesu Windows + R spustite dialógové okno Spustiť. Do poľa Otvoriť zadajte ncpa.cpl a stlačte Enter.
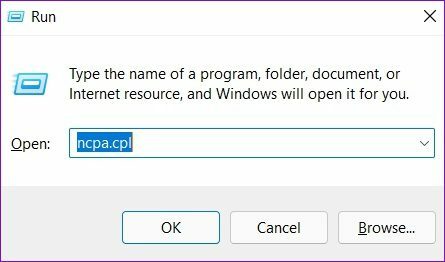
Krok 2: Otvorí sa okno Sieťové pripojenie. Kliknite pravým tlačidlom myši na svoje internetové pripojenie a z výslednej ponuky vyberte Vlastnosti.
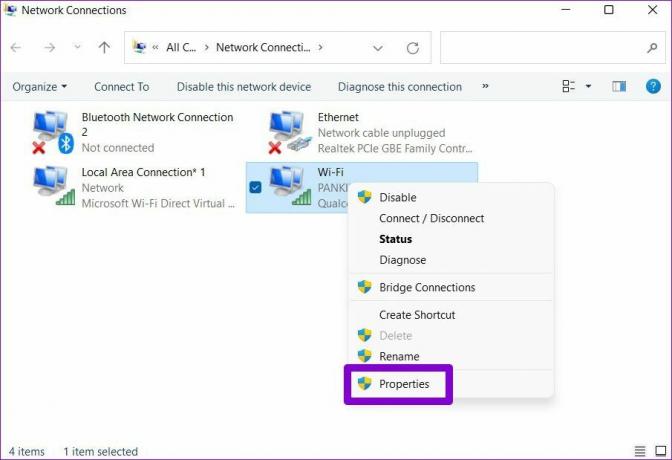
Krok 3: Potom dvakrát kliknite na „Internet Protocol Version 4 (TCP/IPV4)“ a upravte ho.
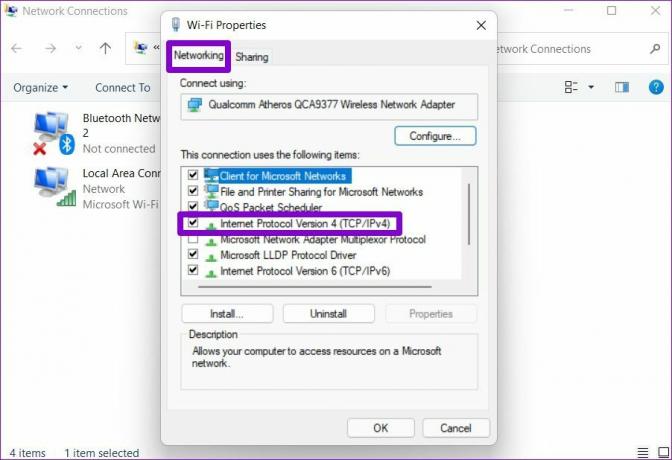
Krok 4: V časti Všeobecné vyberte možnosť „Použiť nasledujúce adresy servera DNS“. Vo voľbe Preferovaný server DNS zadajte „8.8.8.8.“ Podobne do poľa Alternatívny server DNS zadajte „8.8.4.4“.
Nakoniec stlačte OK.
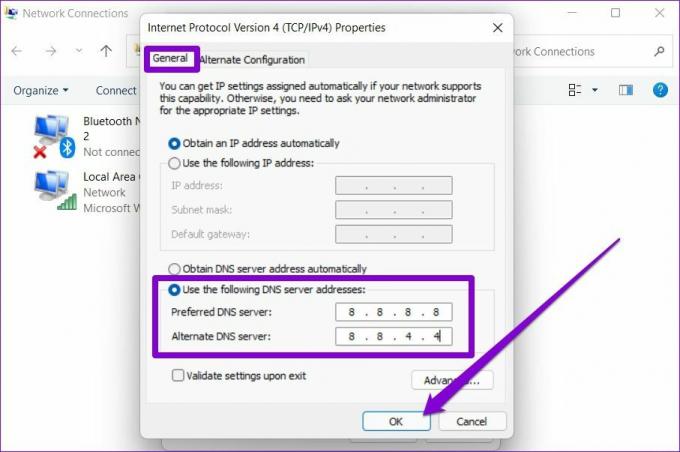
7. Preinštalujte aplikáciu Discord
Nakoniec, ak žiadne z vyššie uvedených riešení nepomôže, môžete skúsiť odinštalovať aplikáciu Discord a znova ju nainštalovať. Týmto sa odstránia všetky staré údaje aplikácie a aplikácia Discord sa aktualizuje na najnovšiu verziu.
Zostaň pripojený
Dúfajme, že vyššie uvedené riešenia vám pomôžu opraviť Discord zaseknutý na pripájacej obrazovke v systéme Windows 10 a Windows 11. Ak nie, vždy môžete prejsť na webovú verziu Discord. Je takmer identický s jeho desktopovým náprotivkom a má všetky funkcie, ktoré by ste mohli potrebovať.
Posledná aktualizácia 16. februára 2022
Vyššie uvedený článok môže obsahovať pridružené odkazy, ktoré pomáhajú podporovať Guiding Tech. Nemá to však vplyv na našu redakčnú integritu. Obsah zostáva nezaujatý a autentický.

Napísané
Pankil je povolaním stavebný inžinier, ktorý začal svoju cestu ako spisovateľ na EOTO.tech. Nedávno sa pripojil k Guiding Tech ako spisovateľ na voľnej nohe, aby sa venoval návodom, vysvetlivkám, nákupným sprievodcom, tipom a trikom pre Android, iOS, Windows a web.



