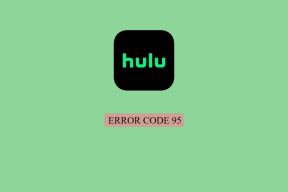Ako používať rýchly prístup v systéme Windows 11
Rôzne / / February 25, 2022
Prieskumník súborov prešiel v systéme Windows 11 zásadným prepracovaním. Ale vo svojom jadre má stále všetky hlavné funkcie z Windowsu 10 a jednou z nich je Rýchly prístup. Je to užitočná sekcia v Prieskumník súborov pre jednoduchý prístup k často používaným priečinkom a nedávno otvoreným súborom. Takže môžete použiť Rýchly prístup v systéme Windows 11 na rýchle otvorenie súborov bez navigácie cez štruktúru priečinkov.

Ak máte záujem dozvedieť sa viac o používaní rýchleho prístupu, ste na správnom mieste. Ukážeme vám, ako používať, resetovať a odstrániť Rýchly prístup v systéme Windows 11. Takže poďme rovno na to.
Pripnutie alebo uvoľnenie priečinkov pre rýchly prístup
Keď otvoríte Prieskumník v systéme Windows 11, privíta vás rýchly prístup. Zobrazuje 10 najčastejšie používaných priečinkov a 20 naposledy používaných súborov. Rýchly prístup si však môžete prispôsobiť pripnutím niektorých svojich obľúbených priečinkov, aby ste k nim mali rýchly prístup. Tu je postup.
Krok 1: Otvorte ponuku Štart, napíšte
prieskumník súborova stlačte Enter. Prípadne môžete použiť klávesovú skratku Windows + klávesovú skratku E.
Krok 2: Ďalej prejdite do priečinka, ktorý chcete pridať do rýchleho prístupu. Kliknite naň pravým tlačidlom myši a vyberte možnosť Pripnúť k rýchlemu prístupu.

Ak chcete odopnúť priečinok z rýchleho prístupu, kliknite pravým tlačidlom myši na priečinok v časti Rýchly prístup a vyberte možnosť Odopnúť z rýchleho prístupu.
Podobne môžete tiež odstrániť nedávny súbor z rýchleho prístupu kliknutím pravým tlačidlom myši naň a výberom položky Odstrániť z rýchleho prístupu.

Zabráňte rýchlemu prístupu v zobrazovaní nedávnych súborov a priečinkov
Aj keď je odstránenie súboru alebo priečinka z Rýchly prístup dosť jednoduché, môžete tiež zabrániť Rýchlymu prístupu, aby úplne zobrazoval najpoužívanejšie priečinky alebo nedávno použité súbory. Tu je postup.
Krok 1: Stlačením klávesu Windows + skratky E spustíte Prieskumníka súborov.
Krok 2: Pomocou ikony ponuky s tromi bodkami v hornej časti vyberte položku Možnosti zo zoznamu.

Krok 3: V okne Možnosti priečinka sa prepnite na kartu Všeobecné. V časti Ochrana osobných údajov zrušte začiarknutie políčok „Zobraziť nedávno použité súbory v rýchlom prístupe“ a „Zobraziť často používané priečinky v rýchlom prístupe“.
Nakoniec stlačte Použiť a potom OK.

to je všetko. Potom vám Rýchly prístup zobrazí iba pripnuté priečinky.
Ako obnoviť rýchly prístup v systéme Windows 11
Ak ste preplnili Rýchly prístup pripínaním príliš veľkého množstva priečinkov, vždy môžete Rýchly prístup resetovať a začať od začiatku. Ak tak urobíte, vymaže sa aj história nedávnych súborov v Rýchly prístup.
Ak chcete obnoviť rýchly prístup, budete musieť použiť príkazový riadok v systéme Windows. Čítajte ďalej a dozviete sa ako.
Krok 1: Otvorte ponuku Štart, zadajte cmda kliknite na Spustiť ako správca.

Krok 2: Spustite nasledujúci príkaz jeden po druhom.
del /q /f %appdata%\Microsoft\Windows\Recent\* del /q /f %appdata%\Microsoft\Windows\Recent\AutomaticDestinations\* del /q /f %appdata%\Microsoft\Windows\Recent\CustomDestinations\*
A to je všetko. Týmto sa obnoví rýchly prístup v systéme Windows.
Aj keď Prieskumník neobsahuje možnosť resetovania rýchleho prístupu, obsahuje možnosť vymazať históriu Prieskumníka. Ak teda chcete z rýchleho prístupu vymazať iba aktuálnu históriu, postupujte takto.
Krok 1: Otvorte Prieskumníka a pomocou trojbodkovej ponuky v Prieskumníkovi otvorte Možnosti priečinka.
Krok 2: V časti Ochrana osobných údajov kliknutím na tlačidlo Vymazať odstráňte históriu rýchleho prístupu.
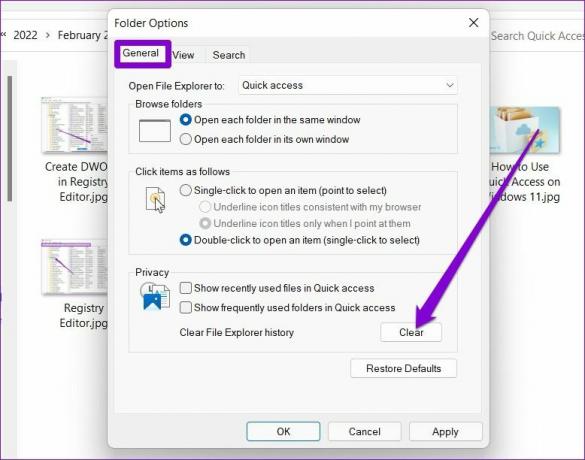
Ako úplne zakázať rýchly prístup v systéme Windows 11
Ak sa vám nepáči myšlienka používania rýchleho prístupu, môžete ho tiež úplne odstrániť z Prieskumníka súborov. Na tento účel budete musieť upraviť súbory databázy Registry v systéme Windows. Tu je návod, ako na to.
Varovné slovo. Keďže súbory databázy Registry sú neoddeliteľnou súčasťou systému Windows, mali by ste tomu venovať nejaký čas zálohujte súbory registra pred vykonaním akýchkoľvek zmien.
Krok 1: Stlačte kláves Windows + R, zadajte regedit v poli a stlačte kláves Enter.

Krok 2: Pomocou panela s adresou v hornej časti prejdite na nasledujúci kláves.
Počítač\HKEY_LOCAL_MACHINE\SOFTWARE\Microsoft\Windows\CurrentVersion\Explorer

Krok 3: Kliknite pravým tlačidlom myši kdekoľvek na prázdne miesto napravo, vyberte položku Nový a vyberte hodnotu DWORD (32-bit). Pomenujte to HubMode.

Krok 4: Dvakrát kliknite na novovytvorený DWORD a zmeňte jeho hodnotu na 1.

Potom reštartujte počítač a v Prieskumníkovi už neuvidíte Rýchly prístup.
Rýchly prístup môžete kedykoľvek znova povoliť vykonaním rovnakých krokov vyššie a odstránením položky HubMode.
Pre jednoduchší prístup
Ak vaša práca zahŕňa časté používanie Prieskumníka, rýchly prístup vám môže pomôcť efektívne otvárať súbory a priečinky. Používam ho neustále na pripnutie a prístup k mojim obľúbeným priečinkom. Ale hej, ak ho neradi používate, vždy ho môžete vypnúť alebo nahraďte rýchly prístup obľúbenými položkami v systéme Windows.
Posledná aktualizácia 26. februára 2022
Vyššie uvedený článok môže obsahovať pridružené odkazy, ktoré pomáhajú podporovať Guiding Tech. Nemá to však vplyv na našu redakčnú integritu. Obsah zostáva nezaujatý a autentický.

Napísané
Pankil je povolaním stavebný inžinier, ktorý začal svoju cestu ako spisovateľ na EOTO.tech. Nedávno sa pripojil k Guiding Tech ako spisovateľ na voľnej nohe, aby sa venoval návodom, vysvetlivkám, nákupným sprievodcom, tipom a trikom pre Android, iOS, Windows a web.