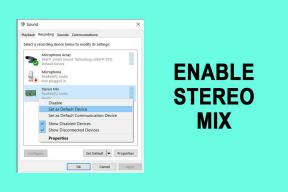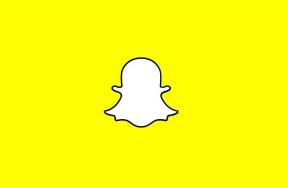9 najlepších spôsobov, ako opraviť pomalú rýchlosť internetu v systéme Windows 11
Rôzne / / March 04, 2022
Vysokorýchlostné internetové pripojenie je skôr nevyhnutnosťou ako luxusom. Je však smutné, že veľa používateľov systému Windows 11 nemôže využívať maximálnu rýchlosť internetu z niekoľkých dôvodov. Ak ste sa vy sami stretli s podobným problémom, táto príručka by vám mala pomôcť preskúmať a opraviť spomalenie rýchlosť internetu problém na vašom počítači so systémom Windows 11.

Problémy s pomalým internetovým pripojením na počítači so systémom Windows 11 môžete vyriešiť pomocou týchto metód na riešenie problémov. Začnime
1. Vypnite merané pripojenia
Pomôže vám nastavenie internetového pripojenia ako meraného majte neustále prehľad o spotrebe dát. Na druhej strane však môže zabrániť aplikáciám v systéme Windows správne používať internet, čo vedie k nízkej rýchlosti internetu. Preto by ste mali začať vypnutím možnosti meraného pripojenia v systéme Windows.
Krok 1: Otvorte ponuku Štart a otvorte Nastavenia.

Krok 2: Prejdite na kartu Sieť a internet a prejdite na Wi-Fi.

Krok 3: Kliknutím na sieť Wi-Fi otvorte jej vlastnosti.

Krok 4: Vypnite možnosť meraného pripojenia.

2. Spustite Poradcu pri riešení problémov s internetovými pripojeniami
Keď čelíte akémukoľvek druhu problémy s internetom v systéme Windows 11, spustite nástroj na riešenie problémov s internetovým pripojením.
Krok 1: Otvorte ponuku Štart, napíšte nastavenia riešenia problémova stlačte kláves Enter.
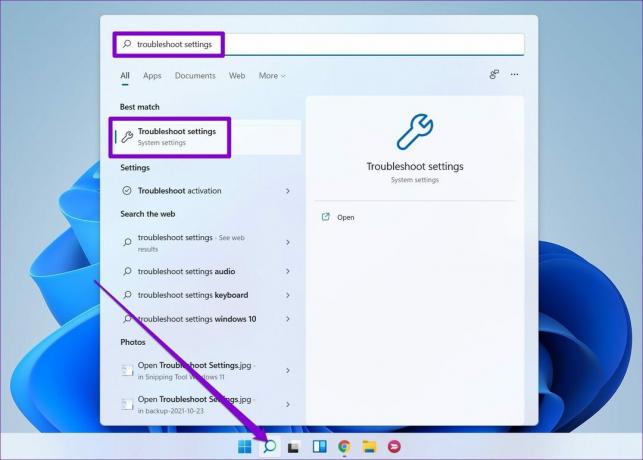
Krok 2: Prejdite na Iné nástroje na riešenie problémov.

Krok 3: Vyhľadajte a spustite nástroj na riešenie problémov s internetovými pripojeniami.

3. Nižšia šírka pásma pre aktualizáciu
Windows 11 vám umožňuje prideliť určitú šírku pásma pre aktualizácie systému Windows. Prirodzene, ak je pridelená šírka pásma príliš vysoká, môžete počas prehliadania alebo streamovania zaznamenať pomalú rýchlosť internetu. Tu je návod, ako to zmeniť.
Krok 1: Stlačením klávesu Windows + I otvorte Nastavenia. Prejdite na kartu Windows Update a otvorte Rozšírené možnosti.

Krok 2: V časti Ďalšie možnosti prejdite na Optimalizácia doručenia.

Krok 3: Vypnite možnosť „Povoliť sťahovanie z iných počítačov“. Potom otvorte Rozšírené možnosti.

Krok 4: V časti Nastavenia sťahovania vyberte položku Absolútna šírka pásma a začiarknutím oboch políčok obmedzte prideľovanie šírky pásma pri sťahovaní aktualizácií. Potom definujte, koľko šírky pásma by ste tomu mali prideliť.
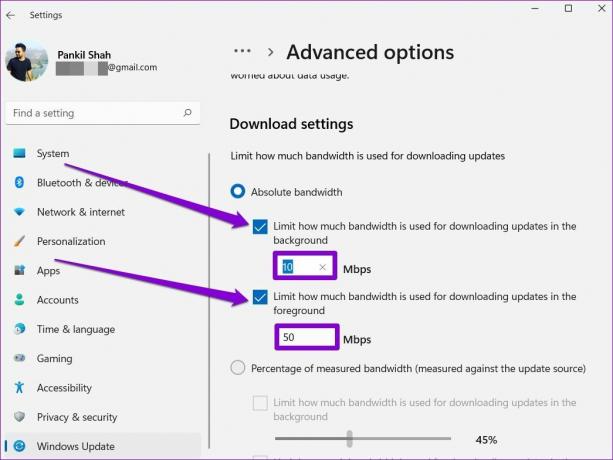
Prípadne môžete vybrať aj možnosť Percento nameranej šírky pásma a pomocou posúvačov prideliť šírku pásma pre sťahovanie aktualizácií.

4. Ukončite procesy spotrebovávania údajov
Niekedy môžu procesy na pozadí bežiace na vašom PC tiež zaberať veľké množstvo šírky pásma. Aby ste tomu zabránili, môžete takéto procesy identifikovať a ukončiť podľa nasledujúcich krokov.
Krok 1: Stlačením Ctrl + Shift + Esc spustíte Správcu úloh. Prepnite na kartu Výkon a kliknite na „Otvoriť monitorovanie zdrojov“ v spodnej časti.

Krok 2: Na karte Sieť identifikujte proces pomocou veľkého množstva údajov. Kliknite naň pravým tlačidlom myši a zo zoznamu vyberte možnosť Ukončiť proces.
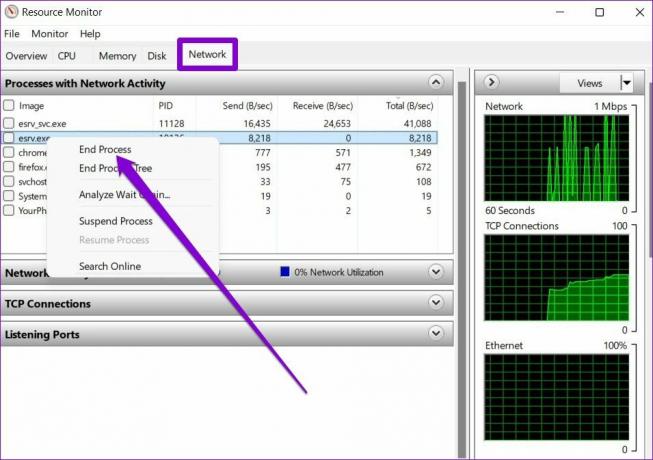
5. Zakázať aplikácie na pozadí
Podobne, ak máte na pozadí príliš veľa aplikácií, niektoré z nich môžu spotrebovať veľké množstvo údajov. To môže viesť k pomalším problémom s rýchlosťou internetu v systéme Windows 11. Ak to chcete opraviť, môžete to skúsiť vypnutie niektorých z týchto aplikácií na pozadí ktoré nepoužívate.
Krok 1: Stlačením klávesu Windows + I otvorte aplikáciu Nastavenia. Prepnutím na kartu Aplikácie otvorte Aplikácie a funkcie.

Krok 2: Posuňte zobrazenie nadol a vyhľadajte aplikáciu, ktorú chcete zakázať. Kliknutím na ikonu elipsy vedľa nej otvoríte Rozšírené možnosti.
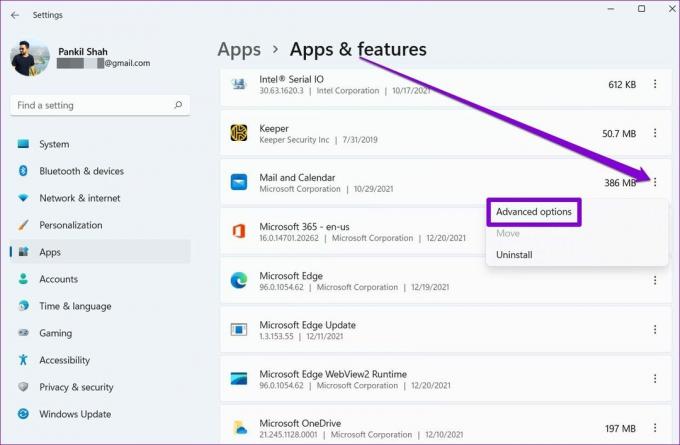
Krok 3: V časti Povolenie aplikácií na pozadí pomocou rozbaľovacej ponuky vyberte možnosť Nikdy.

6. Aktualizujte sieťový ovládač
Ďalšia vec, ktorú môžete urobiť, aby ste vyriešili akékoľvek problémy s internetovým pripojením, je aktualizácia ovládačov sieťového adaptéra. To by malo pomôcť vylúčiť akékoľvek problémy spôsobené nekompatibilnými alebo zastaranými ovládačmi.
Krok 1: Kliknite na ikonu Hľadať na paneli úloh, zadajte správca zariadenía stlačte kláves Enter.
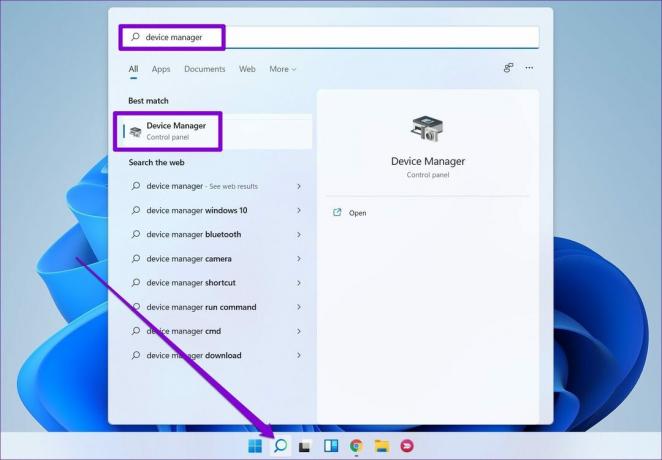
Krok 2: Rozbaľte Sieťový adaptér a kliknite pravým tlačidlom myši na ovládač Wi-Fi a vyberte možnosť Aktualizovať ovládač.

Teraz postupujte podľa pokynov na obrazovke a aktualizujte ovládač Wi-Fi pre Windows 11.
7. Zmeňte server DNS
Problémy so serverom DNS sa môžu premietnuť aj do nízkej rýchlosti internetu alebo problémov s pripojením v systéme Windows 11. V takýchto prípadoch môže pomôcť prechod na open-source DNS.
Krok 1: Stlačením klávesu Windows + R spustite dialógové okno Spustiť, zadajte ncpa.cpla stlačte kláves Enter.
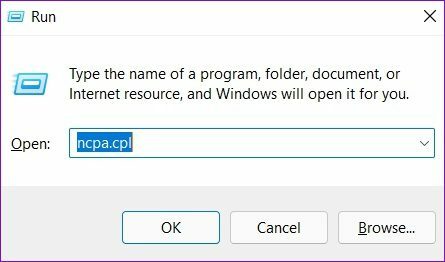
Krok 2: V okne Sieťové pripojenie kliknite pravým tlačidlom myši na svoje internetové pripojenie a vyberte Vlastnosti.

Krok 3: Dvakrát kliknite na „Internet Protocol Version 4 (TCP/IPV4)“, čím otvoríte jeho vlastnosti.

Krok 4: Na karte Všeobecné vyberte možnosť „Použiť nasledujúce adresy servera DNS“. V časti Preferovaný server DNS a Alternatívny server DNS zadajte „8.8.8.8“ a „8.8.4.4“.
Nakoniec stlačte OK.
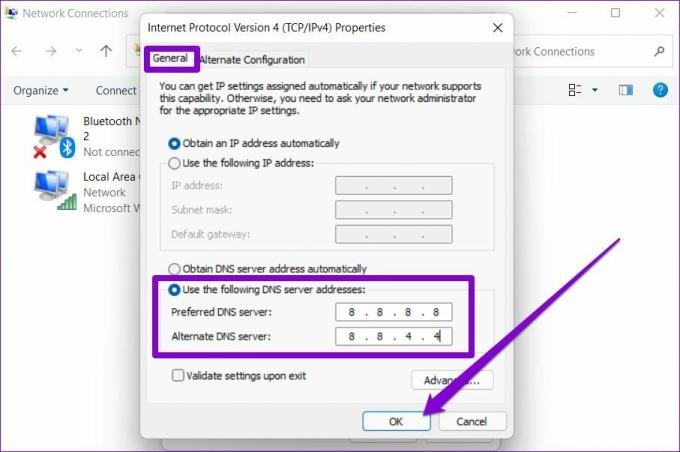
8. Vyhnite sa používaniu VPN
Keďže VPN je navrhnutá tak, aby odosielala vaše údaje cez niekoľko serverov, akékoľvek problémy s jedným z týchto serverov môžu tiež viesť k pomalej rýchlosti internetu. Skúste na chvíľu vypnúť VPN a skontrolujte, či sa tým problém nevyrieši.
9. Obnoviť nastavenia siete
Nakoniec, ak vyššie uvedené riešenia príliš nepomohli, potom môže byť resetovanie sieťových nastavení v systéme Windows 11 vašou poslednou možnosťou. Upozorňujeme, že sa tým odstránia všetky uložené siete Wi-Fi, uložené zariadenia Bluetooth a obnovia sa ďalšie nastavenia siete.
Krok 1: Stlačením klávesu Windows + I spustíte aplikáciu Nastavenia. Kliknite na kartu Sieť a internet na ľavej strane a otvorte Rozšírené nastavenia siete.

Krok 2: V časti Ďalšie nastavenia kliknite na Obnovenie siete.

Krok 3: Nakoniec kliknite na tlačidlo Obnoviť teraz vedľa položky Obnovenie siete.
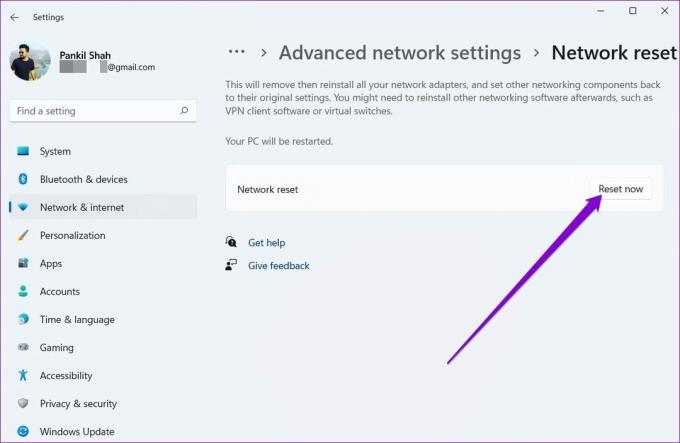
Po dokončení reštartujte počítač a vykonajte rýchly test rýchlosti aby ste zistili, či sa rýchlosť internetu zlepšila.
Internet závratnou rýchlosťou
Nie je žiadnym tajomstvom, že väčšina nástrojov v systéme Windows 11 je z hľadiska používania internetu pomerne náročná. V dôsledku toho môžete pri prehliadaní webu alebo sťahovaní aplikácií a hier zaznamenať nižšiu rýchlosť internetu ako zvyčajne. Vyššie uvedené riešenia by vám však mali pomôcť opraviť všetky faktory zodpovedné za pomalú rýchlosť internetu v systéme Windows 11.
Posledná aktualizácia 25. februára 2022
Vyššie uvedený článok môže obsahovať pridružené odkazy, ktoré pomáhajú podporovať Guiding Tech. Nemá to však vplyv na našu redakčnú integritu. Obsah zostáva nezaujatý a autentický.

Napísané
Pankil je povolaním stavebný inžinier, ktorý začal svoju cestu ako spisovateľ na EOTO.tech. Nedávno sa pripojil k Guiding Tech ako spisovateľ na voľnej nohe, aby sa venoval návodom, vysvetlivkám, nákupným sprievodcom, tipom a trikom pre Android, iOS, Windows a web.