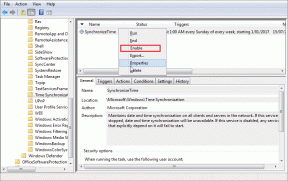Ako zmeniť povolenia súborov v systéme Windows 10
Rôzne / / March 05, 2022
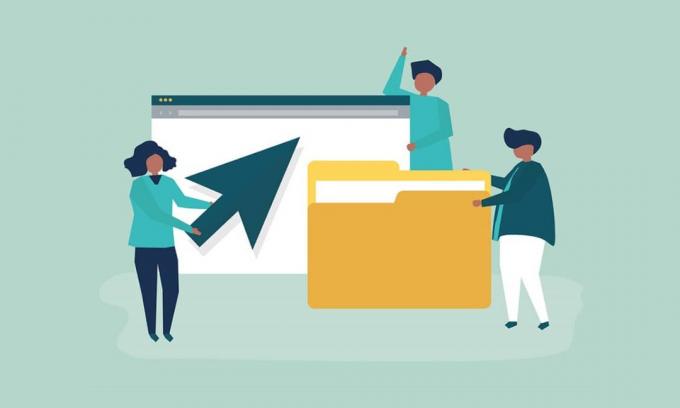
Možno budete musieť zdieľať svoj počítač s mnohými ľuďmi z rôznych dôvodov. Windows 10 ponúka a spravuje všetky povolenia súborov na úrovni systému. Chráni vaše údaje pred ostatnými používateľmi. V počítači so systémom Windows 10 sú súbory vytvorené používateľmi v predvolenom nastavení ľahko dostupné. Môžete zmeniť povolenia súborov Windows 10, ak ste správcom, čo obmedzí ostatných používateľov na úpravu iba ich súborov. Povolenia súborov možno ľahko zmeniť. V tomto článku vám prinášame užitočnú príručku, ktorá vás naučí, ako zmeniť povolenia súborov v systéme Windows 10.
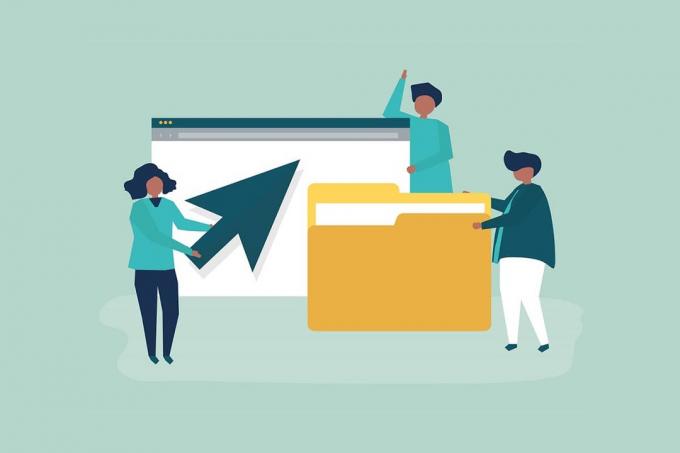
Obsah
- Ako zmeniť povolenia súborov v systéme Windows 10
- Líšia sa povolenia súborov a atribúty súborov?
- Na čo treba pamätať
- Metóda 1: Upravte profil používateľa vo vlastnostiach zabezpečenia priečinka
- Metóda 2: Nahradiť všetky položky povolení podriadeného objektu
- Metóda 3: Pridajte nový profil správcu
- Metóda 4: Zmeňte vlastníctvo na správcu
Ako zmeniť povolenia súborov v systéme Windows 10
In Windows 10, môžete zaznamenať problém s povolením súboru v nasledujúcich scenároch:
- Keď majú ostatní používatelia špecifikované povolenia pre súbory ktoré nemáte povolené prezerať na zdieľanom počítači.
- Chcete zmeniť systémové súbory hoci úprava systémových súborov sa neodporúča, pretože vedie k neočakávaným problémom.
- Chránené údaje, ktoré ste si stiahli z USB alebo externého zariadenia, ktoré chcete zmeniť vo svojom počítači.
- Chcete vykonať zmeny v súboroch, ktoré boli prenesené z iných operačné systémy ako macOS.
- Chcete odstrániť oprávnenie iných používateľov, aby ste im zabránili v prezeraní konkrétnych zdieľaných súborov.
Líšia sa povolenia súborov a atribúty súborov?
Je dôležité porozumieť rozdielu medzi oprávneniami na súbor a atribútmi skôr, ako sa naučíte, ako zmeniť oprávnenia súboru Windows 10.
- Atribúty súboru – Sú to vlastnosti súboru. Napríklad, či je len na čítanie alebo nie. Atribúty zostávajú rovnaké, aj keď súbor sa skopíruje, odovzdané, stiahnuté alebo odoslané e-mailom. Atribúty zvyčajne nevyžadujú na úpravu práva správcu.
- Povolenia súboru – Zvyčajne sú exkluzívne pre počítač, t. j. povolenia sa môžu zmeniť, ak sa súbor otvorí v inom počítači. Kontrolujú, kto má prístup k súborom a ich obsahu.
Na čo treba pamätať
Predtým, ako sa dostaneme k tomu, ako môžete zmeniť povolenia systému Windows 10, mali by ste poznať úroveň používateľských práv, ktoré požadujete na zmenu povolení súborov v systéme Windows 10.
- Systémové súbory a priečinky: Na zmenu povolení súborov potrebujete používateľské práva správcu.
- Používateľské súbory: Vyžadujete oprávnenia správcu alebo poverenia pre používateľský účet Windows.
- Súbory vo vlastníctve TrustedInstaller: Na vykonanie úprav súboru alebo priečinka riadeného TrustedInstaller sú potrebné práva správcu.
Metóda 1: Upravte profil používateľa vo vlastnostiach zabezpečenia priečinka
Táto metóda platí pre všetkých používateľov. Vo všeobecnosti nie je problém so súbormi a priečinkami, ktoré vlastníte. Ľudia však hlásili, že nie sú schopní meniť súbory, ktoré vlastnia alebo vytvorili. Po prihlásení sa prav užívateľský účet, postupujte podľa týchto krokov na úpravu povolení súborov v systéme Windows 10.
1. Otvorené Prieskumník súborov stlačením Klávesy Win + E súčasne.
2. Prejdite na súbor ktorých povolenia chcete zmeniť.
3. Kliknite naň pravým tlačidlom myši a vyberte Vlastnosti z kontextového menu.

4. Prepnúť na Bezpečnosť kartu a kliknite na Upraviť.

V nasledujúcom okne môžete skontrolovať a zmeniť povolenia pre každého uvedeného používateľa alebo skupinu.
5. Vyber užívateľ alebo a skupina.
6. Pre každého používateľa môžete získať iné povolenia. Napríklad ak Plná kontrola zaškrtávacie políčko v stĺpci Zamietnuť, potom vybraný používateľ nebude môcť súbor otvoriť.

7. Uvidíte nasledujúce možnosti:
- Plná kontrola – Súbor môže používateľ čítať, zapisovať, meniť alebo mazať.
- Upraviť – Súbor môže čítať, zapisovať a meniť používateľ.
- Prečítajte si a spustite – Súbor je možné prečítať alebo spustiť vybraný súbor.
- Zoznam obsahu priečinka – Súbor je možné zobraziť vo vybranom priečinku.
- Čítať – Súbor môže otvoriť používateľ.
- Napíšte – Súbor môže upravovať alebo vytvárať používateľ.
Začiarknite políčka povolení podľa vašich požiadaviek. Kliknite Použiť>OK.
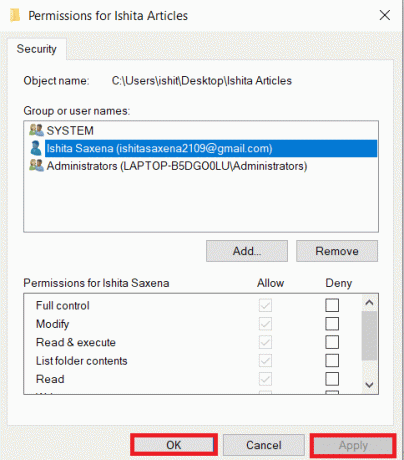
Prečítajte si tiež:Opravte, že Prieskumník neodpovedá v systéme Windows 10
Metóda 2: Nahradiť všetky položky povolení podriadeného objektu
V niektorých prípadoch nie je možné povolenie zmeniť. Oprávnenia pod Povoliť stĺpce sú sivé a nemožno ich vybrať. Môžete to zmeniť tak, že prejdete na Rozšírené nastavenia, tu je návod, ako to urobiť.
1. Postupujte podľa krokov 1, 2 a 3 Metóda 1 otvorte priečinok Vlastnosti.
2. Ísť do Bezpečnosť kartu a kliknite na Pokročilé.
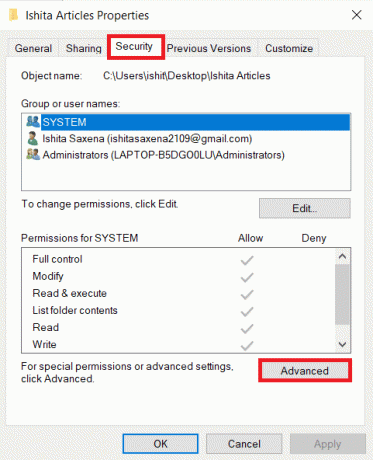
3. Začiarknite políčko, ktoré hovorí, Nahraďte všetky položky povolení podriadených objektov položkami zdedených povolení z tohto objektu a vyberte svoj účet ako používateľa.
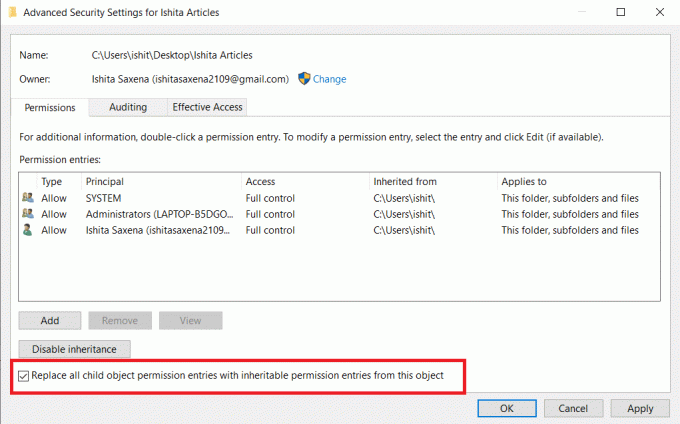
4. Kliknite na Použiť. Potom sa zobrazí výzva na potvrdenie, kliknite Áno na ňom.
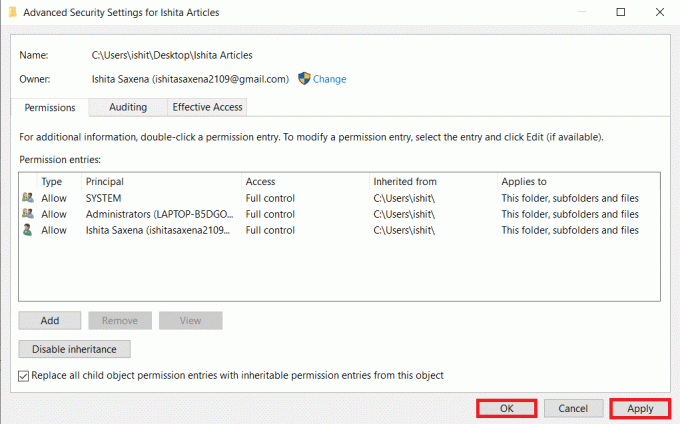
Mali by ste byť schopní zobraziť a zmeniť povolenia vybratého priečinka alebo súborov a pochopiť, ako zmeniť povolenia súborov v systéme Windows 10.
Metóda 3: Pridajte nový profil správcu
Niekedy sa používateľ vôbec nespomína v poli Používatelia alebo skupiny. Pred udelením povolenia musíte používateľa v tomto scenári pridať manuálne. V opačnom prípade nebudú môcť pristupovať k súborom, pretože nie sú na zozname používateľov. Ak chcete pridať používateľa a povoliť mu povolenia k súborom, postupujte podľa týchto krokov.
1. Kliknite pravým tlačidlom myši priečinok/súbor chcete zdieľať a vybrať Vlastnosti z menu.

2. Prepnúť na Bezpečnosť kartu a možnosť Vybrať Upraviť.
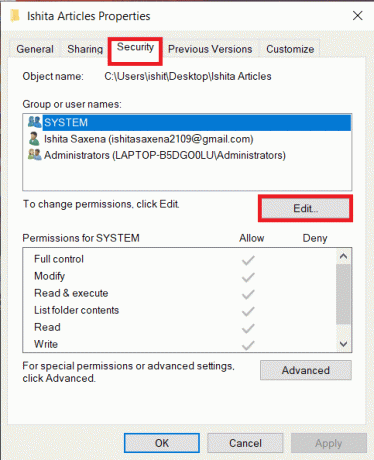
3. Kliknite na Pridať.

4. V Zadajte názov objektu, ktorý chcete vybrať do poľa výzvy zadajte užívateľské meno komu chcete udeliť prístup. Kliknite na Skontrolujte mená. Automaticky vyberie používateľské meno a overí ho. Kliknite OK.
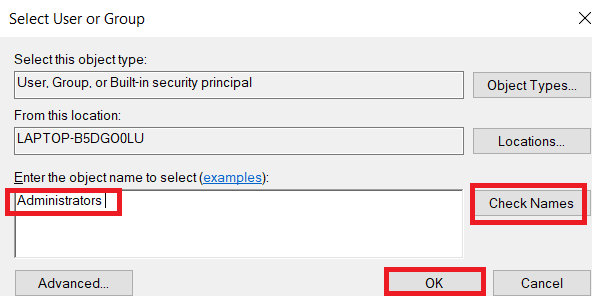
5. Používateľské meno sa teraz zobrazí na karte zabezpečenia pod Mená skupín alebo používateľov.
6. Vyberte meno používateľa a udeľte mu povolenie podľa preferencie. Kliknite Použiť > OK.
Prečítajte si tiež:Ako vynútiť odstránenie súboru v systéme Windows 10
Metóda 4: Zmeňte vlastníctvo na správcu
Povolenia súboru môžete jednoducho zmeniť prevzatím jeho vlastníctva. Je to najjednoduchší spôsob úpravy súboru. Postupujte podľa pokynov nižšie a získajte úplnú kontrolu nad súborom tým, že ho prevezmete do vlastníctva.
Možnosť I: Zmeňte vlastníctvo z rozšíreného nastavenia zabezpečenia
1. Postupujte podľa krokov 1 a 2 Metóda 2 ísť do Rozšírené nastavenia zabezpečenia.
2. Kliknite na Zmeniť vedľa vlastník v hornej časti stránky.
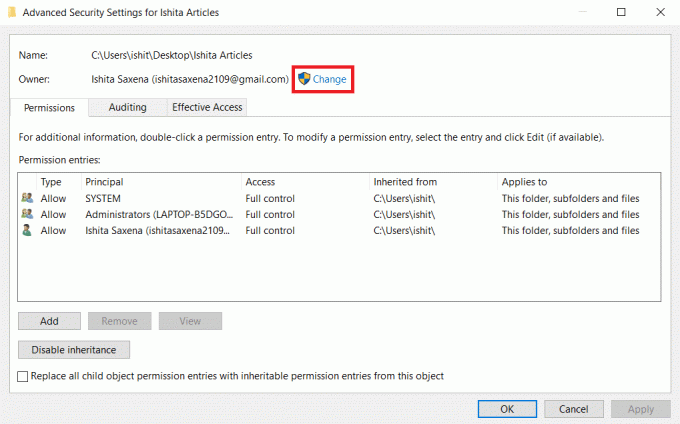
3. Zobrazí sa vyskakovacie okno. Zadajte svoje užívateľské meno v Zadajte názov objektu, ktorý chcete vybrať. Vyberte Skontrolujte mená a počkajte, kým sa overí. Kliknite OK na uloženie zmien.

4. Sekcia vlastníkov bude teraz aktualizovaná. Ak chcete uložiť zmeny, začiarknite Vymeňte vlastníka na vedľajších kontajneroch a objektocha potom kliknite Použiť a OK.

Poznámka: Môžete zaškrtnúť možnosť Nahradiť všetky položky povolení podriadených objektov, ako odporúčajú niektorí odborníci.
Možnosť II: Manuálne poskytnúť povolenia súboru
V zriedkavých prípadoch môže byť potrebné, aby ste manuálne poskytli prístup k povoleniam súborov k vášmu účtu. Ak to chcete urobiť, jednoducho postupujte podľa týchto krokov:
1. Prejdite na Rozšírené nastavenia zabezpečenia.
2. Zobrazí sa zoznam všetkých používateľov. Kliknite na Pridať Ak sa nezobrazuje váš používateľský účet.
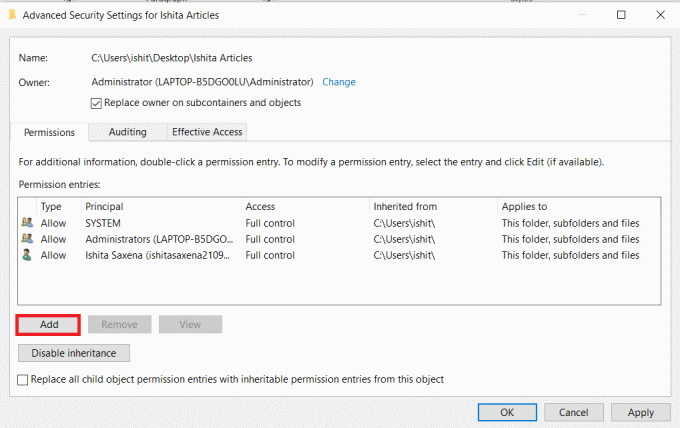
3. Kliknite Vyberte riaditeľa.

4. Teraz zadajte svojho používateľa názov účtu do poľa s výzvou, ako je znázornené v kroku 3 metódy 4.
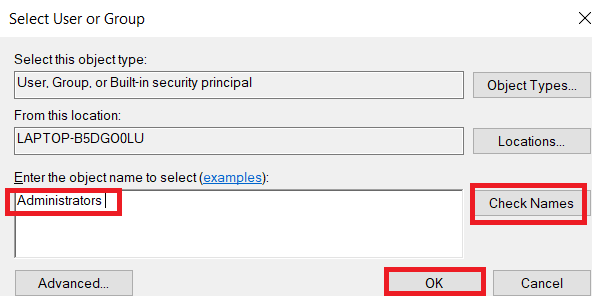
5. Vyberte Plná kontrola. V časti Typ vyberte Povoliť a V Aplikuje na výber Tento priečinok, podpriečinky a súbory. Kliknite OK.

Teraz máte úplný prístup k vybranému súboru.
Prečítajte si tiež:Ako otvoriť súbor Pages v systéme Windows 10
Možnosť III: Cez príkazový riadok
Ak stále nemôžete prevziať vlastníctvo súboru, môžete ho použiť Príkazový riadok ktorý priamo upraví vlastnosti súboru. Tu je postup, ako zmeniť povolenia súborov v systéme Windows 10 pomocou príkazového riadka.
1. Zasiahnite kľúč Windows, typ Príkazový riadok a kliknite na Spustiť ako správca.

2. Napíšte nasledovné príkaz a stlačte Vstupný kľúč.
takeown /f cesta_k_priecinku /r /d y
Poznámka: Vymeňte cesta_k_priečinku s cestou k priečinku/súboru, ktorý chcete prevziať.

3. Teraz zadajte nasledujúce príkaz a Vstupný kľúč.
icacls path_to_folder /grant administrators: F /T
Poznámka: Vymeňte správcovia s vaším účtom/používateľským menom.

Po vykonaní týchto dvoch príkazov by ste teraz mali mať úplný prístup k vybranému priečinku/súboru.
Často kladené otázky (FAQ)
Q. Čo sú povolenia v systéme Windows 10?
Odpoveď: Povolenia pre aplikácie im umožňujú prístup určité súčasti vášho zariadenia, ako napríklad hardvér, napríklad GPS, na určenie vašej polohy alebo softvér, napríklad fotoaparát. Je dôležité pochopiť, ktoré programy používajú aké povolenia.
Odporúčané:
- Oprava Zoom sa nedá pripojiť, kód chyby 5003
- Opravte žiadny zvuk vo Firefoxe v systéme Windows 10
- Ako stiahnuť, nainštalovať a používať WGET pre Windows 10
- 28 najlepších programov na kopírovanie súborov pre Windows
Dúfame, že táto príručka bola užitočná a že ste sa mohli naučiť ako zmeniť povolenia súborov v systéme Windows 10. Dajte nám vedieť, ktorá metóda sa vám osvedčila najlepšie. Ak máte nejaké otázky alebo návrhy, pokojne ich napíšte do sekcie komentárov.