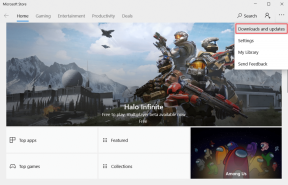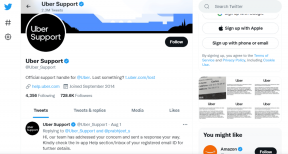Opraviť automatické otváranie prehliadača Google Chrome
Rôzne / / March 16, 2022

Postihnutí spotrebitelia aktívne hľadajú spôsoby, ako zabrániť automatickému spusteniu webového prehliadača po každom procese zavádzania. Hoci sa zakázanie automatického spustenia v prehliadači Chrome javí ako jednoduchá operácia, mnohí používatelia, ktorých sa to týka tvrdil, že proces prehliadača Chrome sa stále automaticky spúšťa aj po jeho zakázaní v prehliadači nastavenie. Tento príspevok vám poskytne množstvo techník na riešenie problémov, ak máte problémy s riešením tohto problému prečo sa Chrome otvára pri spustení počítača a bráni tomu, aby sa prehliadač Google Chrome automaticky spustil pri každom začiatok.
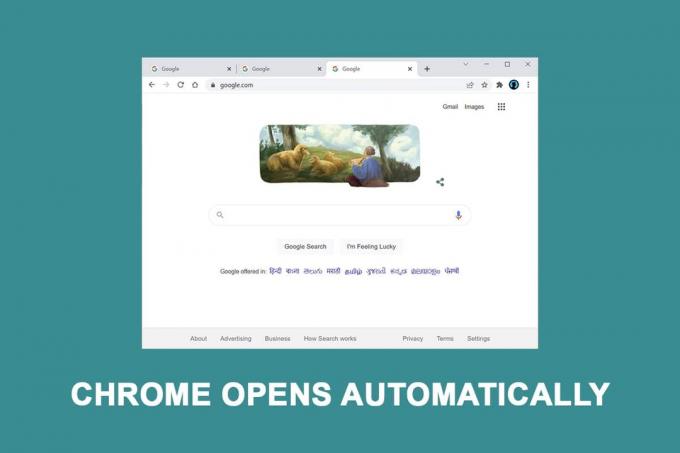
Obsah
- Ako opraviť automatické otváranie prehliadača Google Chrome v systéme Windows 10
- Metóda 1: Zakážte spúšťaciu aplikáciu
- Metóda 2: Upravte nastavenie Chrome pri spustení
- Metóda 3: Vymažte vyrovnávaciu pamäť Chrome
- Metóda 4: Zakážte aplikácie Chrome na pozadí
- Metóda 5: Použite Editor databázy Registry
- Metóda 6: Zakážte rýchlu kartu alebo zatvorenie okna v prehliadači Chrome
- Metóda 7: Vytvorte dávkový súbor
- Metóda 8: Preinštalujte Chrome
Ako opraviť automatické otváranie prehliadača Google Chrome v systéme Windows 10
Chrome je jedným z najlepších prehliadačov, ktoré sú dnes k dispozícii, a práve z tohto dôvodu sa stal preferovaným prehliadačom pre väčšinu ľudí na celom svete. Väčšina ľudí na celom svete používa Chrome ako svoj primárny prehliadač. Aj keď je Chrome zvyčajne rýchly a spoľahlivý, pri každodennom používaní sa môžu vyskytnúť určité problémy. Jednou z týchto bežných obáv je, že sa Chrome spúšťa sám, aj keď ste ho odstránili zo štartovacích aplikácií počítača. Pozreli sme sa na tento problém, prečo sa chrome otvára pri spustení počítača, pri pohľade na rôzne sťažnosti používateľov, ako aj na postupy opravy.
Podľa našich zistení existuje viacero možných príčin uvedených nižšie:
- Chrome sa môže spustiť pri každom spustení: Chrome sa môže spustiť pri každom spustení, pretože to umožňuje Správca spustenia systému Windows. Ak je vaša zostava prehliadača Chrome dostatočne stará, môžete zakázať spúšťací kľúč prehliadača, aby ste zabránili jeho spusteniu pri každom spustení.
- Chrome je predvolene nastavený na obnovenie kariet: To znamená, že pri každom spustení prehliadača sa znova otvoria všetky vaše zatvorené karty.
- Chrome je nastavený na spúšťanie programov na pozadí: Ak je váš prehliadač nastavený na spúšťanie aplikácií na pozadí, môžete si všimnúť, že niektoré úlohy súvisiace s prehliadačom sa spúšťajú automaticky pri spustení počítača.
- Položky StartupApproved vynútia spustenie prehliadača Chrome: Ak ste boli infikovaní únoscom prehliadača alebo ste omylom nainštalovali nejaké riskantné šteňatá (potenciálne nechcené aplikácie), pravdepodobne máte určité veci autorizované na spustenie, ktoré nútia prehliadač Chrome otvoriť sa pri každom začiatok.
- Chrome má povolené rýchle zatváranie kariet/okien: V prehliadači Chrome existuje jedna experimentálna možnosť, o ktorej je známe, že spôsobuje tento problém. Ak chcete zabrániť spusteniu prehliadača Chrome pri každom spustení systému, budete musieť vypnúť rýchle zatváranie okna/okna kariet v ponuke experimentálnych funkcií.
- Chrome bol napadnutý malvérom: Ak máte čo do činenia s malvérom, môžete sa s týmto problémom stretnúť aj vy. O niektorých únoscoch prehliadača je známe, že nútia prehliadač Chrome pravidelne otvárať presmerovať používateľa na nebezpečné webové stránky.
- Chrome je nastavený na spúšťanie programov na pozadí: Ak je váš prehliadač nastavený na spúšťanie aplikácií na pozadí, môžete si všimnúť, že niektoré procesy súvisiace s prehliadačom sa spúšťajú automaticky pri spustení počítača.
Ak chcete opraviť, prečo sa pri spustení počítača otvorí prehliadač Chrome, postupujte podľa týchto metód v rovnakom poradí:
Metóda 1: Zakážte spúšťaciu aplikáciu
V správcovi úloh môžete jednoducho vidieť všetky aplikácie, ktoré sa spúšťajú pri spustení. Toto by malo byť vaše prvé miesto, ak práve začínate skúmať spôsoby, ako zastaviť spustenie prehliadača Chrome pri každom spustení systému. Postupujte podľa týchto krokov a opravte problém s automatickým otváraním prehliadača Google Chrome.
1. Stlačte tlačidlo Klávesy Ctrl + Shift + Esc súčasne otvoriť Správca úloh.
2. Choďte na Začiatok tab.
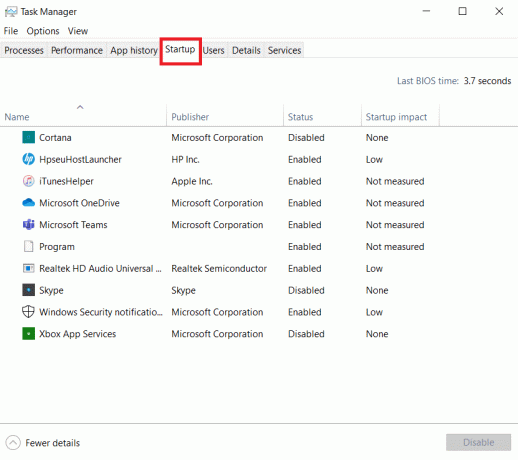
3. Kliknite pravým tlačidlom myši na prehliadač Google Chrome Zakázať.
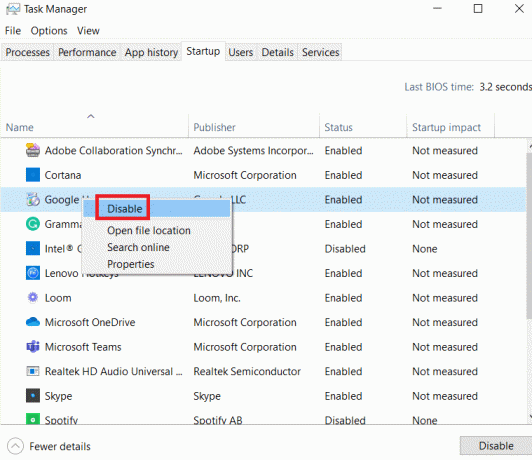
Ak ste už tento prístup vyskúšali a nefungovalo to, alebo ak Google Chrome nie je uvedený medzi položkami pri spustení, prejdite na ďalšiu metódu.
Metóda 2: Upravte nastavenie Chrome pri spustení
Ak vás obťažuje zvyk prehliadača Chrome otvárať všetky nedávno navštívené stránky pri každom spustení prehliadača, existuje jednoduchá oprava. Majte na pamäti, že Chrome je predvolene nastavený tak, aby si pamätal a obnovoval karty, ktoré boli otvorené pri poslednom ukončení prehliadača. Je jednoduché zmeniť predvolené správanie. Toto musíte urobiť:
1. Otvorené Google Chrome a ísť do Ponuka.
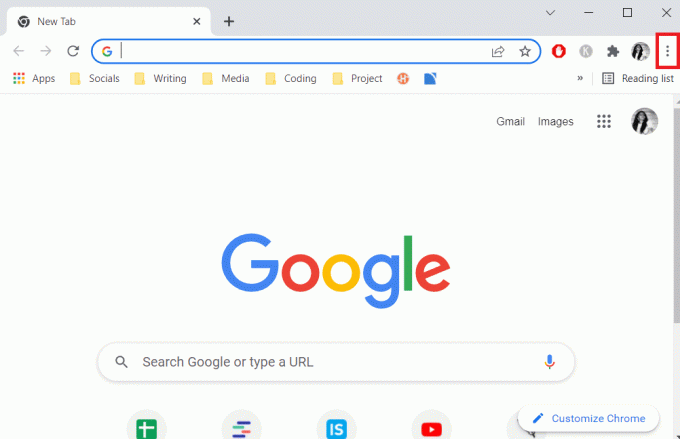
2. Vyberte nastavenie.
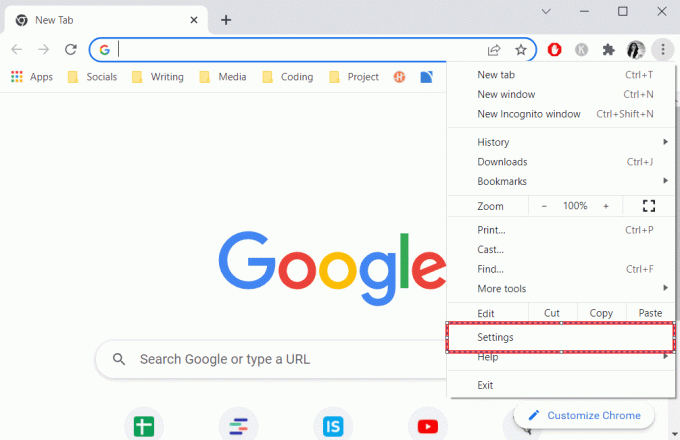
3. Prejdite nadol na Pri možnosti spustenia.
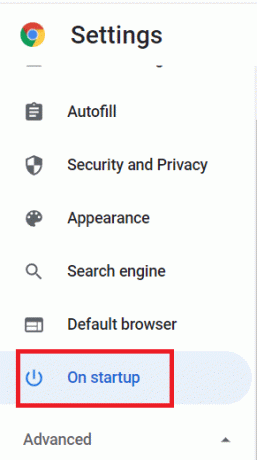
4. Vypnúť Pokračujte tam, kde ste prestali a zapnite pre otvor si novú záložku
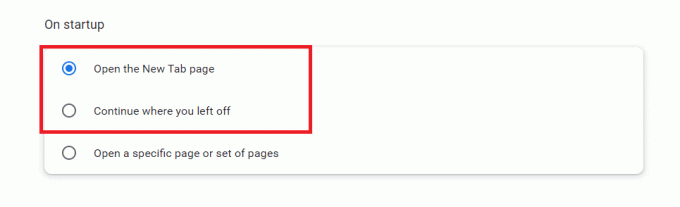
5. Východ Google Chrome a reštart v počítači, aby ste zistili, či sa problém s automatickým otváraním prehliadača Google Chrome vyriešil.
Prečítajte si tiež: Opravte ERR_CONNECTION_RESET v prehliadači Chrome
Metóda 3: Vymažte vyrovnávaciu pamäť Chrome
Ak sa Chrome otvorí automaticky po použití vyššie uvedených riešení, skúste vymazať vyrovnávaciu pamäť. Chybná vyrovnávacia pamäť môže spomaliť výkon prehliadača a jej vymazanie môže zabrániť spusteniu prehliadača Chrome. Ak chcete odstrániť vyrovnávaciu pamäť prehliadača Chrome, postupujte takto:
1. V pravom hornom rohu klepnite na tri vertikálne bodky.
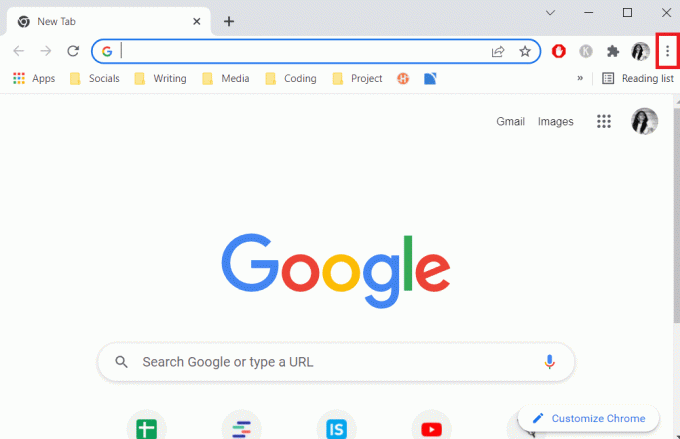
2. Vyberte Ďalšie nástroje a kliknite na Vymazať údaje prehliadania.

3. Všetky boxy okrem Hesláainé prihlasovacie údaje treba skontrolovať.
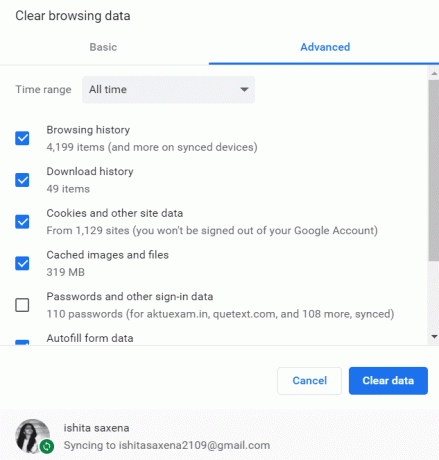
4. Kliknite Zmazať dáta z menu.
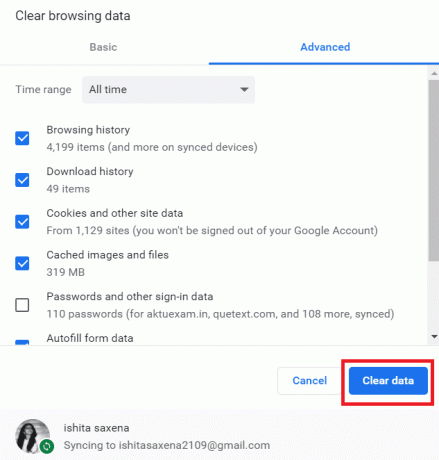
Metóda 4: Zakážte aplikácie Chrome na pozadí
Aj po zatvorení prehliadača Google Chrome programy na pozadí prehliadača Chrome často bežia. Tieto programy na pozadí môžu prinútiť spustenie webového prehliadača pri každom spustení počítača. Ak chcete zabrániť spusteniu prehliadača Chrome pri spustení a ušetriť prostriedky, deaktivujte programy na pozadí takto:
1. Otvorené Google Chrome a ísť do Ponuka.
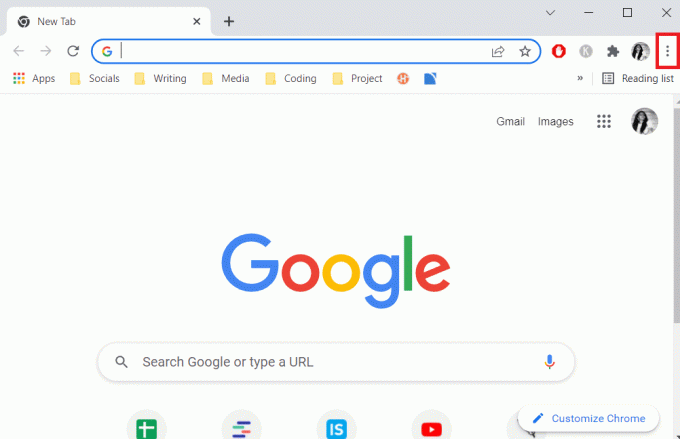
2. Vyberte nastavenie.
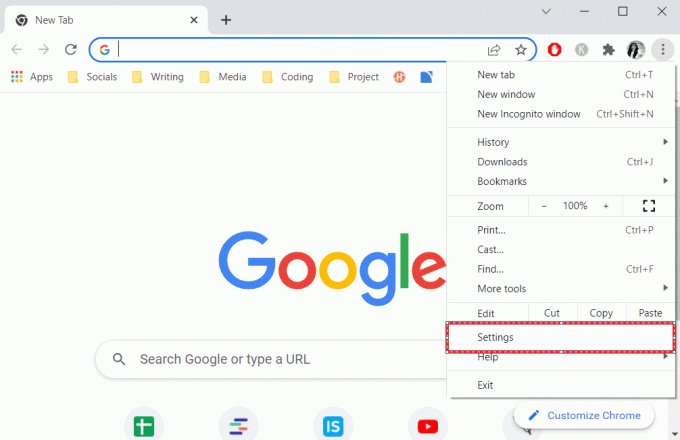
3. Posuňte zobrazenie nadol a vyberte položku Rozšírené menu. Kliknite na systém.
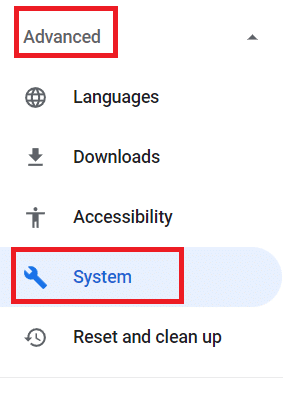
4. Vypnúť Po zatvorení prehliadača Google Chrome pokračujte v spúšťaní programov na pozadí

5. Reštartujte počítač a skontrolujte, či je problém s automatickým otváraním prehliadača Chrome vyriešený alebo nie.
Prečítajte si tiež:14 spôsobov, ako opraviť chybu profilu Chrome
Metóda 5: Použite Editor databázy Registry
Ak sa Chrome po deaktivácii v Správcovi úloh znova zobrazí v zozname spúšťaných aplikácií, Google Chrome AutoLaunch s najväčšou pravdepodobnosťou zasahuje do pridávania prehliadača Chrome do spúšťacieho priečinka samostatne. Bežne k tomu dochádza, keď nežiaduce aplikácie infiltrujú váš počítač, keď inštalujete nebezpečný softvér alebo prehliadate webovú stránku s nezabezpečeným pripojením. Tu je postup, ako sa ho zbaviť v Editore databázy Registry:
1. Zasiahnite Klávesy Windows + R súčasne otvoriť Bežať dialógové okno.
2. Typ regedit a udrel Vstupný kľúč.

3. Ak chcete poskytnúť oprávnenia správcu, kliknite Áno v Kontrola použivateľského konta.
4. Keď ste v Editore databázy Registry, prejdite do nasledujúceho umiestnenia cesta.
Počítač\HKEY_CURRENT_USER\Software\Microsoft\Windows\CurrentVersion\Explorer\StartupApproved\Run
Poznámka: Môžete to urobiť manuálne alebo vložením adresy do navigačnej lišty a stlačením Zadajte.
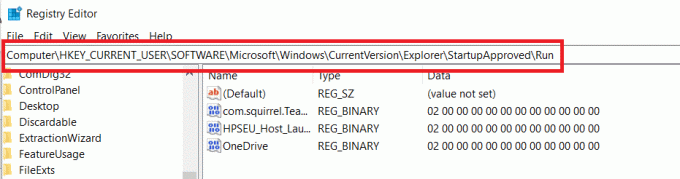
5. Prejdite na pravú tablu a skontrolujte všetky veci, ktoré nepoznáte.
6. Kliknite pravým tlačidlom myši a kliknite na Odstrániť akékoľvek nepárne položky, ktoré zrejme nezodpovedajú žiadnemu z programov, ktoré ste nainštalovali.
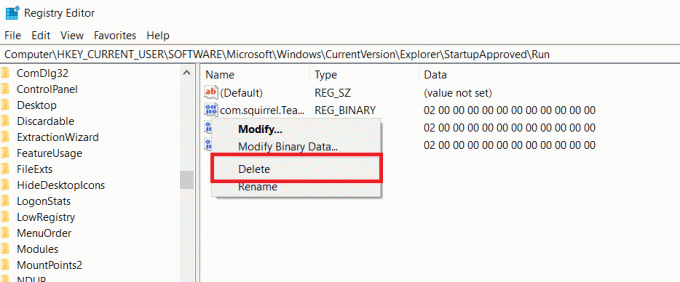
7. Po dokončení prejdite na ľavom paneli alebo navigačnom paneli na nasledujúce miesto:
Počítač\HKEY_CURRENT_USER\Software\Microsoft\Windows\CurrentVersion\Run
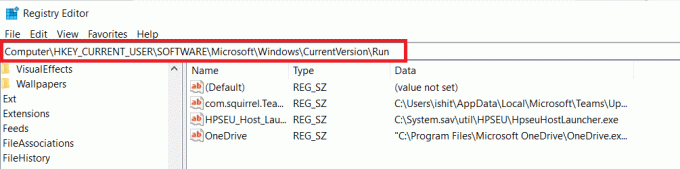
8. Po dosiahnutí druhého tlačidla Spustiť prejdite na tlačidlo vpravo a vymažte všetky hodnoty, ktoré nepoznáte.
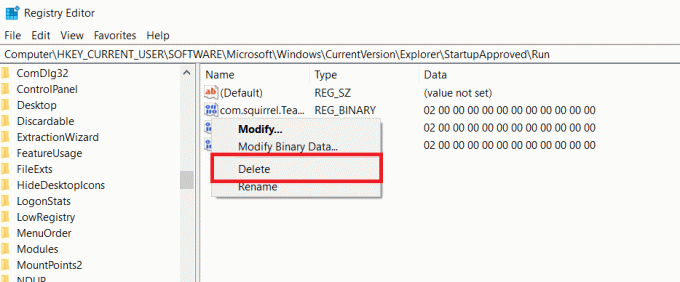
9. Zavrieť Editor databázy Registry a reštart počítača, aby ste skontrolovali, či je problém vyriešený.
Metóda 6: Zakážte rýchlu kartu alebo zatvorenie okna v prehliadači Chrome
Ako sa ukázalo, experimentálna funkcia s názvom Rýchle vypnutie karty/okna môže tiež spustiť automatické spustenie prehliadača Chrome. Ponuka Experimentálne funkcie prehliadača Chrome je jediným miestom, kde môžete túto funkciu aktivovať alebo deaktivovať. Táto ponuka je predvolene skrytá, takže ste ju nemohli náhodne aktivovať, pokiaľ ste neboli v ponuke Vlajky.
Poznámka: Ak používate aktuálne vydanie prehliadača Chrome, tento prístup už nie je platný. Ponuka Experimentálne funkcie prehliadača Chrome už neobsahuje možnosť Rýchle zatvorenie karty/okna.
1. Otvorte Google Chrome a zadajte chróm:/vlajky do navigačnej lišty.
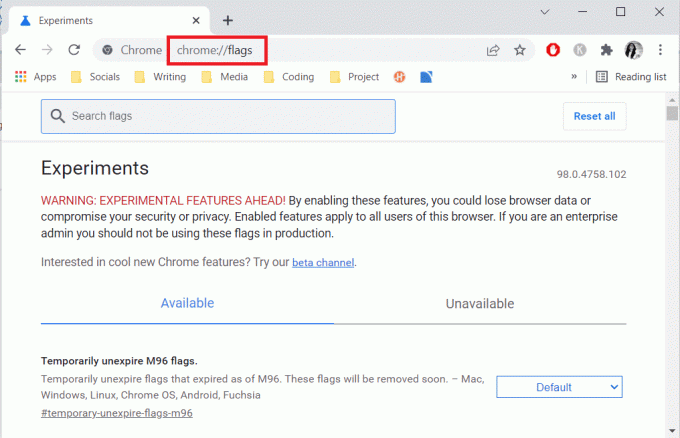
2. Ak sa zobrazí výzva na potvrdenie, vyberte Áno používať experimentálne funkcie.
3. Na vyhľadanie použite funkciu vyhľadávania Povoliť rýchle zatvorenie kariet/okien alebo #enable-fast-unload pod experimentálnym menu.
4. Nastavte rozbaľovaciu ponuku spojenú s funkciou na Zakázané potom, čo ste to našli.
Prečítajte si tiež:16 najlepších rozšírení na blokovanie reklám pre Chrome
Metóda 7: Vytvorte dávkový súbor
Ručné pridanie dávkového súboru do počiatočného priečinka je ďalšou jednoduchou technikou, ktorá zabráni automatickému otvoreniu prehliadača Chrome. Dávkové súbory sú skripty, ktoré obsahujú sadu inštrukcií, ktoré interpret príkazového riadka spúšťa na dokončenie úlohy. Na zastavenie automatického otvárania prehliadača Google Chrome použijeme jednoduché textové príkazy.
1. Hľadať poznámkový blok na paneli vyhľadávania systému Windows a kliknite naň.
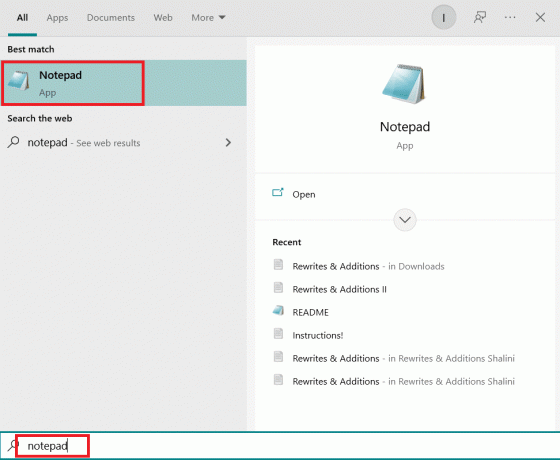
2. Vložte nasledujúci kus kódu do aplikácie Poznámkový blok:
Taskkill /IM chrome.exe /F
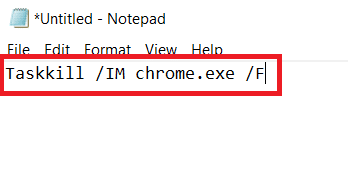
3. Po pridaní kódu prejdite na Súbor a kliknite na Uložiť ako.
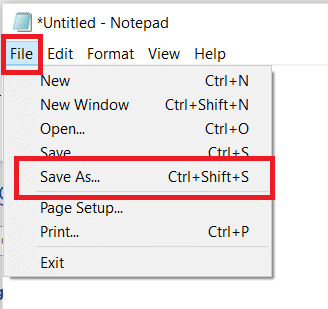
4. Pomenujte súbor ľubovoľne.
Poznámka: Uistite sa, že sa prípona zmenila z.txt na.bat.

5. Klikni na Uložiť a potom zatvorte Poznámkový blok okno.
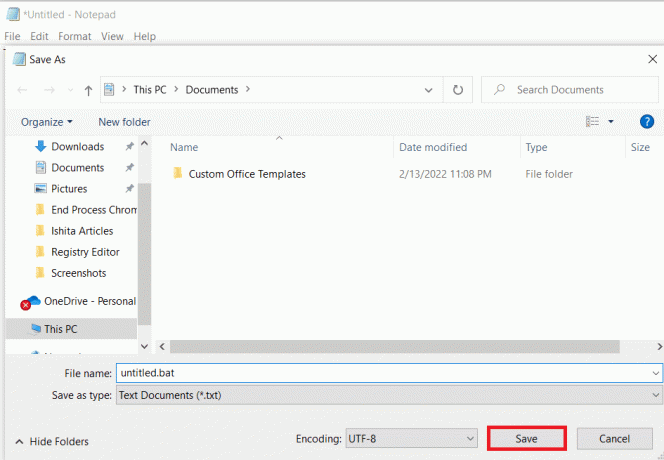
6. Otvor Bežať dialógovom okne stlačením tlačidla Klávesy Windows + R spolu.
7. Typ shell: spustenie a udrel Vstupný kľúč.
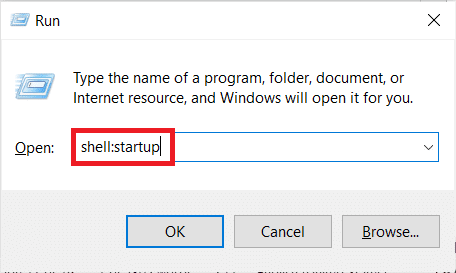
8. Jednoducho povedané.netopier súbor, ktorý ste predtým vytvorili, do počiatočného priečinka. To zaručí, že úloha, ktorú sme vygenerovali skôr, sa vykoná pri každom spustení systému, čím sa proces prehliadača Chrome ukončí skôr, ako bude môcť otvoriť primárnu aplikáciu.
Prečítajte si tiež:Ako opraviť nedostatok pamäte v prehliadači Chrome
Metóda 8: Preinštalujte Chrome
Ak je váš prehliadač napadnutý škodlivým softvérom, ktorý sa vás pokúša dostať na určité webové stránky, ako opísali niektorí používatelia. Únoscovia prehliadača niekedy obsahujú kľúč AutoRun, ktorý prinúti infikovaný prehliadač spustiť sa pri každom spustení systému. Ak sa vás táto situácia týka, problém s automatickým otváraním prehliadača Chrome môžete vyriešiť odinštalovaním existujúceho prehliadača Chrome a následným opätovným nainštalovaním novej kópie prehliadača Chrome. Takto to urobíte:
1. Zasiahnite kľúč Windows, typ aplikácie a funkciea kliknite na Otvorené.

2. Hľadať Chrome v Vyhľadajte tento zoznam lúka.
3. Potom vyberte Chrome a kliknite na Odinštalovať zobrazené tlačidlo zvýraznené.

4. Opäť kliknite na Odinštalovať na potvrdenie.
5. Teraz stlačte tlačidlo kľúč Windows, typ %localappdata%a kliknite na Otvorené ísť do AppData Local priečinok.

6. Otvor Google priečinok dvojitým kliknutím naň.

7. Kliknite pravým tlačidlom myši na Chrome a vyberte priečinok Odstrániť možnosť, ako je znázornené nižšie.

8. Opäť stlačte kľúč Windows, typ %dáta aplikácie%a kliknite na Otvorené ísť do AppData Roaming priečinok.

9. Opäť prejdite na Google priečinok a vymazať a Chrome priečinok, ako je znázornené v kroky 6-7.
10. nakoniec reštart váš počítač.
11. Potom si stiahnite najnovšiu verziu Google Chrome z oficiálna web stránka.

12. Spustite inštalačný súbor a postupujte podľa pokynov na obrazovke nainštalovať Chrome.

Často kladené otázky (FAQ)
Q1. Prečo sa po zapnutí počítača otvorí môj prehliadač?
Odpoveď: Toto je nová funkcia v aktualizácii Fall Creators Update pre Windows 10. Aplikácie, ktoré boli otvorené pred vypnutím počítača, sa okamžite znova otvoria, keď ho reštartujete alebo reštartujete.
Odporúčané:
- Ako nainštalovať softvér bez práv správcu
- Ako zmeniť Chrome ako predvolený prehliadač
- Ako odinštalovať Chromium v systéme Windows 10
- Oprava Microsoft Edge ERR NETWORK CHANGED v systéme Windows 10
Dúfame, že tieto informácie boli pre vás užitočné a podarilo sa vám ich vyriešiť Chrome sa otvorí automaticky problém. Dajte nám vedieť, ktorá technika bola pre vás najprínosnejšia. Ak máte nejaké otázky alebo pripomienky, použite nižšie uvedený formulár.