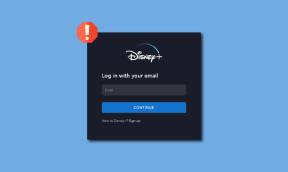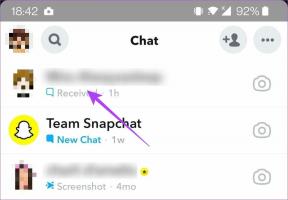9 najlepších spôsobov, ako opraviť nefunkčnosť dotykovej obrazovky v systéme Windows 11
Rôzne / / March 18, 2022
Microsoft Windows 11 závan čerstvého vzduchu s vylepšením rozhrania. Tlačidlá a obsahové menu zjednodušiť interakciu dotykom v celom OS. Ale čo keď prestane fungovať dotyková obrazovka? 
Systém Windows 11, ktorý nezistí dotykové vstupy vášho notebooku, môže viesť k nežiaducemu zážitku. Našťastie môžete postupovať podľa niektorých riešení, ktoré vyriešia problém s nefunkčnosťou dotykovej obrazovky v systéme Windows 11.
1. Odstráňte hrubú ochranu obrazovky
Často používame zariadenia s ochranou obrazovky 2 v 1, ako je Surface Pro, ktoré majú dotykovú obrazovku. Ak používate chránič obrazovky, aby ste zabránili poškriabaniu displeja, nemusí presne zaregistrovať dotykové vstupy z dôvodu hrúbky chrániča.
Ak iní používatelia chrániča obrazovky hlásia rovnaký problém, pravdepodobne nie ste jediný, kto má problémy so vstupom dotykom. Odstráňte ochranu obrazovky a hľadajte inú možnosť, ktorá nie je príliš hrubá na správne registrovanie dotykových vstupov.
2. Vyčistite si obrazovku
Častice mastnoty, špiny alebo prachu na vašom displeji môžu tiež viesť k problémom s dotykovou obrazovkou. Ak je to možné, skúste použiť handričku z mikrovlákna namiesto akéhokoľvek ležiaceho materiálu, aby ste z obrazovky odstránili prach.

Používajte iba certifikované čističe obrazoviek a nie tie, ktoré sú určené na čistenie sklenených povrchov doma. Potom nechajte obrazovku vyschnúť a skúste použiť dotykovú obrazovku.
3. Zakázať a povoliť dotykovú obrazovku
Pomocou ponuky Správca zariadení môžete vypnúť dotykovú obrazovku a znova ju povoliť, aby ste skontrolovali, či to pomôže vyriešiť problém.
Krok 1: Kliknite pravým tlačidlom myši na tlačidlo Štart a otvorte ho výberom položky Správca zariadení.

Krok 2: V okne Správca zariadení rozbaľte ponuku Zariadenia s ľudským rozhraním.

Krok 3: Nájdite „dotyková obrazovka kompatibilná s HID“ a kliknite na ňu pravým tlačidlom myši.
Krok 4: V kontextovej ponuke vyberte možnosť Vypnúť zariadenie. A potvrdiť to.
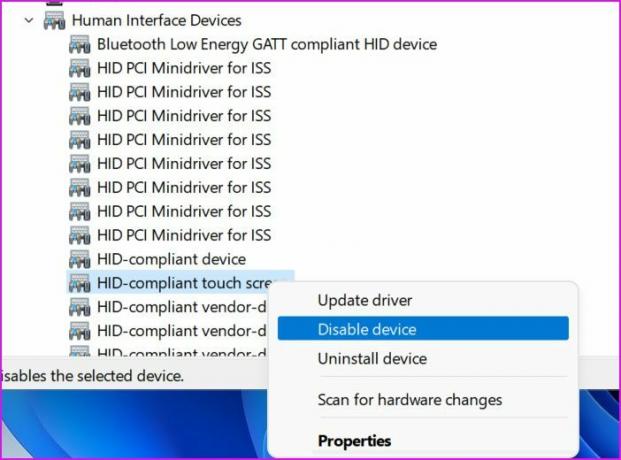
Krok 5: Opäť kliknite pravým tlačidlom myši na rovnakú možnosť a vyberte možnosť Povoliť zariadenie.
Reštartujte počítač a skontrolujte, či dotyková obrazovka funguje alebo nie.
4. Preinštalujte ovládače dotykovej obrazovky
Poškodené ovládače dotykovej obrazovky kompatibilné s HID mohli narušiť funkciu dotykovej obrazovky na vašom notebooku. Musíte preinštalovať požadované ovládače a skúsiť to znova. Postupujte podľa nižšie uvedených krokov.
Krok 1: Stlačte kláves Windows a vyhľadajte Správcu zariadení.
Krok 2: Stlačte Enter a otvorte ponuku. Rozbaľte časť Zariadenia s ľudským rozhraním a kliknite pravým tlačidlom myši na „dotykovú obrazovku kompatibilnú s HID“.
Krok 3: Vyberte možnosť Odinštalovať zariadenie a potvrďte svoje rozhodnutie.

Reštartujte počítač a OS nainštaluje požadované ovládače počas procesu reštartovania.
5. Stiahnite si aktualizácie od výrobcu PC
Výrobcovia OEM ako HP, Dell, Asus a Lenovo dodávajú svoje notebooky so vstavaným softvérom na inštaláciu požadovaných aktualizácií, úpravu hardvérových nastavení, kontrolu vlastností systému a ďalšie.
Ak chcete vyriešiť problémy s dotykovou obrazovkou, môžete otvoriť aplikáciu OEM na svojom notebooku a nainštalovať čakajúce aktualizácie. V nižšie uvedenom príklade ukážeme asistenta podpory HP v akcii.
Krok 1: Otvorte aplikáciu HP Support Assistant.
Krok 2: Z My Dashboard prejdite do ponuky Aktualizácie a nainštalujte čakajúce aktualizácie do svojho notebooku.

6. Spustite Poradcu pri riešení problémov s hardvérom a zariadeniami
Nástroj na riešenie problémov s hardvérom a zariadeniami bohužiaľ nie je k dispozícii na stránke Nastavenia systému Windows Ponuka. Musíte ho spustiť pomocou Windows Terminal. Ukážeme vám ako.
Krok 1: Kliknite pravým tlačidlom myši na kláves Windows a otvorte Windows Terminal.
Krok 2: Napíšte „msdt.exe -id DeviceDiagnostic“ a stlačte Enter.

OS spustí nástroj na riešenie problémov s hardvérom a zariadeniami a opraví problémy s dotykovou obrazovkou.
7. Kalibrujte dotykovú obrazovku
Ak dotyková obrazovka na vašom notebooku náhle prestala fungovať, musíte ju kalibrovať z ponuky ovládacieho panela.
Krok 1: Otvorte ovládací panel na prenosnom počítači.
Krok 2: Zmeňte možnosť Zobraziť na Kategóriu.
Krok 3: Vyberte Hardvér a zvuk.

Krok 4: Posuňte zobrazenie nadol a vyhľadajte Nastavenia počítača Tablet PC. Kliknite na Kalibrovať obrazovku pre vstup perom alebo dotykom.
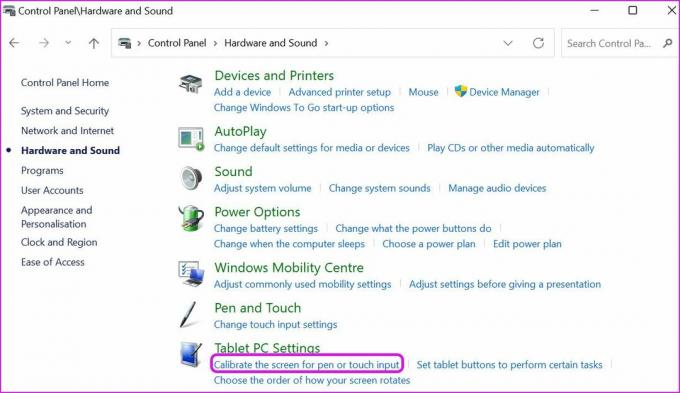
Krok 5: V nasledujúcej ponuke vyberte položku Kalibrovať.
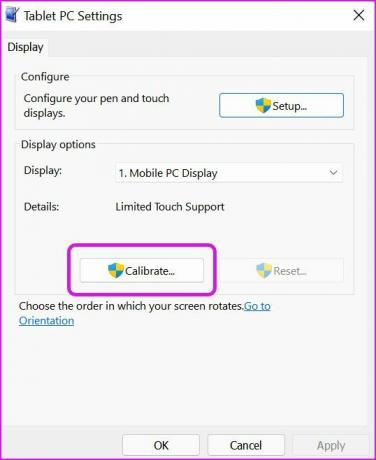
Krok 6: Operačný systém sa opýta, či chcete kalibrovať vstup pera alebo dotykový vstup. Vyberte dotykový vstup.
Vyberte nitkový kríž vždy, keď sa zobrazí na displeji, a dokončite proces.
8. Nechajte svoj laptop vychladnúť
Po dlhom a náročnom pracovnom čase alebo hraní hier môže byť displej notebooku nepríjemne teplý na dotyk. Ak je teplota prenosného počítača príliš vysoká, displej nemusí správne zaregistrovať vaše dotykové vstupy.
Nechajte svoj laptop niekoľko minút vychladnúť.
9. Aktualizujte Windows 11
Zastarané zostavenie systému Windows 11 môže viesť k problémom s dotykovou obrazovkou vášho notebooku. Prejdite do Nastavenia systému Windows a prejdite do ponuky Windows Update. Nainštalujte čakajúce aktualizácie a môžete začať.
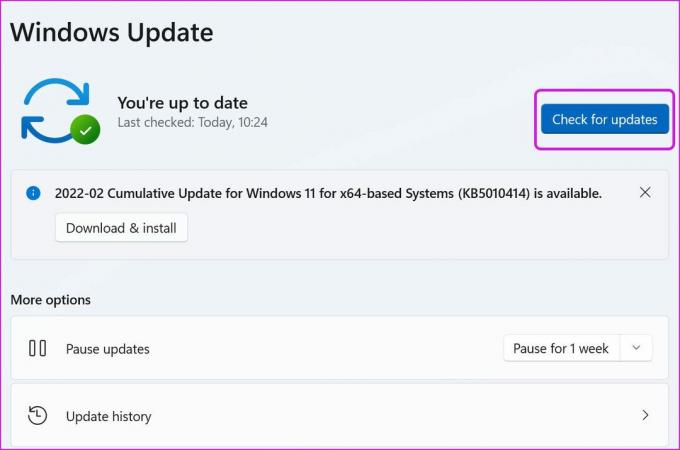
Vďaka nedávnym vylepšeniam panela úloh spoločnosť Microsoft ďalej zlepšuje používanie tabletu v systéme Windows 11. Dotyky duchov na displeji vám môžu veci pokaziť. Pokračujte, použite triky uvedené vyššie a okamžite vyriešte problémy s dotykovou obrazovkou v systéme Windows 11.
Posledná aktualizácia 14. marca 2022
Vyššie uvedený článok môže obsahovať pridružené odkazy, ktoré pomáhajú podporovať Guiding Tech. Nemá to však vplyv na našu redakčnú integritu. Obsah zostáva nezaujatý a autentický.

Napísané
Parth predtým pracoval v EOTO.tech, kde pokrýval technické novinky. V súčasnosti je na voľnej nohe v spoločnosti Guiding Tech a píše o porovnávaní aplikácií, návodoch, softvérových tipoch a trikoch a ponorí sa hlboko do platforiem iOS, Android, macOS a Windows.