7 najlepších opráv pre pracovnú plochu Windows 11 sa neustále obnovuje
Rôzne / / March 26, 2022
Obnovuje sa vaša pracovná plocha systému Windows 11 neočakávane? Potom je vaša frustrácia pochopiteľná. Takéto náhle aktualizácie v systéme Windows môžu ľahko ovplyvniť vašu produktivitu a zničiť váš zážitok z práce s počítačom.

Dôvod môže siahať kdekoľvek od aplikácia nečestne na prítomnosť škodlivého softvéru. Ak sa tlačidlo myši zaseklo, môže vám to pomôcť potvrdiť dočasné odpojenie myši. Ak to nepomohlo, môžete použiť riešenia uvedené nižšie, aby ste zabránili neočakávanému obnovovaniu pracovnej plochy Windowsu 11.
1. Zatvorte aplikácie na pozadí
Môžete začať otvorením Správcu úloh v systéme Windows a prechádzaním zoznamu aplikácie bežiace na pozadí. Aplikácie, ktoré využívajú veľa procesora a zdrojov, môžu nútiť systém Windows k obnovovaniu v určitých intervaloch.
Stlačením Ctrl + Shift + Esc spustíte Správcu úloh. Na karte Procesy skontrolujte využitie procesora a pamäte pre každú aplikáciu. Kliknite pravým tlačidlom myši na úlohu s vyšším využitím a zo zoznamu vyberte možnosť Ukončiť úlohu. Ale skôr ako to urobíte, uistite sa, že ste si uložili svoju prácu.

Niekedy môžu byť vinníkom aplikácie cloudového úložiska ako OneDrive a iCloud, ktoré neustále synchronizujú údaje na pozadí. Okrem nich môžete vždy zavrieť niekoľko aplikácií náročných na zdroje a reštartovať ich.
2. Spustite SFC a DISM Scan
Odinštalovali ste veľa aplikácií alebo ste odstránili niektoré zostávajúce súbory, ako aj priečinky? To môže spôsobiť problémy so systémovými súbormi Windows 11. Na nahradenie týchto systémových súborov ich verziami uloženými vo vyrovnávacej pamäti môžete použiť kontrolu System File Checker v systéme Windows.
Krok 1: Stlačením klávesu Windows + X otvorte ponuku na paneli úloh a vyberte možnosť Windows Terminal (Admin).

Krok 2: Zadajte príkaz uvedený nižšie a stlačte kláves Enter.
SFC /skenovať

Po dokončení skenovania sa zobrazí správa informujúca o úspešnosti skenovania.
Ak skenovanie SFC nedokáže nájsť žiadny problém so systémovými súbormi, skúste namiesto toho spustiť skenovanie DISM (Deployment Image Servicing and Management).
Krok 1: Stlačte kláves Windows + X a zo zoznamu vyberte Windows Terminal (Admin).

Krok 2: V konzole spustite nasledujúce príkazy jeden po druhom a po každom z nich stlačte kláves Enter.
DISM / Online / Cleanup-Image / CheckHealth. DISM /Online /Cleanup-Image /ScanHealth. DISM /Online /Cleanup-Image /RestoreHealth

Po spustení vyššie uvedených príkazov reštartujte počítač a skontrolujte, či sa plocha neustále obnovuje.
3. Zmeniť plán napájania
Podobne ako v predchádzajúcich iteráciách, Windows 11 vám tiež poskytuje niekoľko rôznych plánov napájania. Niekoľkým používateľom sa podarilo vyriešiť problém s automatickým obnovovaním pracovnej plochy prepnutím na plán napájania s vysokým výkonom. Tu je postup.
Krok 1: Stlačením klávesu Windows + I spustíte aplikáciu Nastavenia. Na karte Systém kliknite na nastavenia napájania a batérie.

Krok 2: Pomocou rozbaľovacej ponuky vedľa položky Režim napájania vyberte možnosť Najlepší výkon.

4. Zakázať službu hlásenia chýb systému Windows
Služba hlásenia chýb systému Windows, ktorá funguje na pozadí a zisťuje a nahlasuje akékoľvek softvérové chyby spoločnosti Microsoft. Je prekvapujúce, keď sa služba chová dosť nevyspytateľne a nakoniec upcháva zdroje. Môžete skúsiť na chvíľu vypnúť službu hlásenia chýb systému Windows a zistiť, či to pomôže.
Krok 1: Stlačením klávesu Windows + R otvorte dialógové okno Spustiť. Napíšte services.msc do poľa a stlačte kláves Enter.

Krok 2: V okne Služby prejdite nadol a nájdite „Služba hlásenia chýb systému Windows“ a dvojitým kliknutím na ňu otvorte Vlastnosti.

Krok 3: Pomocou rozbaľovacej ponuky Typ spustenia vyberte možnosť Zakázané a stlačte Použiť a potom OK.

5. Aktualizujte ovládač displeja
Ak sa vyskytol problém s aktuálnym ovládačom displeja na vašom počítači, ikony na ploche môžu naďalej blikať alebo obrazovka môže blikať. Ak to chcete zrušiť, môžete sa pokúsiť aktualizovať ovládače displeja v počítači podľa nasledujúcich krokov.
Krok 1: Kliknite na ikonu Hľadať na paneli úloh, zadajte správca zariadenía stlačte Enter.

Krok 2: V okne Správca zariadení rozbaľte položku Zobrazovacie adaptéry. Potom kliknite pravým tlačidlom myši na grafickú kartu a vyberte možnosť Aktualizovať ovládač.

Odtiaľ postupujte podľa pokynov na obrazovke aktualizujte ovládače displeja.
6. Vyhľadajte malvér
Prítomnosť malvéru alebo vírusov môže tiež spôsobiť, že systém Windows 11 sa občas bude správať nesprávne a príležitostne si vynúti jeho automatické obnovenie. Ak to chcete vylúčiť, skúste spustiť úplnú kontrolu systému pomocou Ochranca systému Windows alebo antivírusový program podľa vášho výberu a potom skontrolujte, či sa problém vyriešil.
7. Skúste Clean Boot
Ak sa vám stále nedarí zabrániť obnoveniu pracovnej plochy systému Windows 11, túto chybu môžu spôsobovať aplikácie alebo služby tretích strán spustené na pozadí. Jedným rýchlym spôsobom, ako to overiť, je vykonanie a čistá topánka.
Krok 1: Stlačením kombinácie klávesov Win + R otvorte dialógové okno Spustiť, zadajte msconfig.msca stlačte Enter.
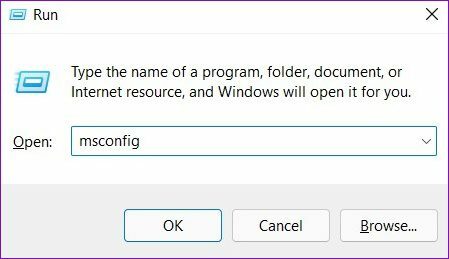
Krok 2: Na karte Služby začiarknite políčko Skryť všetky služby spoločnosti Microsoft a kliknite na tlačidlo Zakázať všetky. To deaktivuje všetky služby tretích strán a relatívne nesystémové služby na vašom počítači.
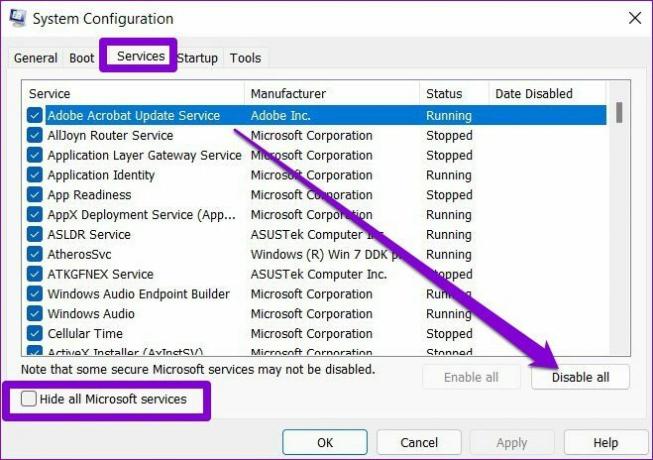
Krok 3: Ďalej prejdite na kartu Po spustení a kliknite na Otvoriť Správcu úloh.
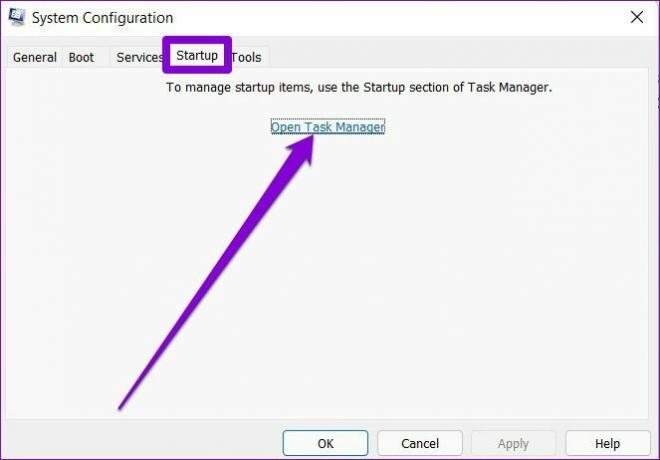
Krok 4: V časti Spustenie vyberte nechcené programy a kliknite na položku Zakázať. Pamätajte, že stačí zakázať aplikácie. Vyhnite sa deaktivácii akýchkoľvek základných služieb.

Po reštartovaní počítača sa spustia iba základné aplikácie a služby. Ak problém v stave čistého spustenia už neexistuje, môžete skontrolovať všetky nedávno nainštalované aplikácie a programy a odstrániť ich.
Ak chcete znova spustiť systém v normálnom režime, postupujte podľa vyššie uvedených krokov, aby ste povolili všetky spúšťacie aplikácie, služby a reštartovali počítač.
Osviežujúce v každom zmysle
Tieto náhodné obnovenia môžu spôsobiť váš obrazovka pracovnej plochy blikať zbytočne a vedú k vyššiemu zaťaženiu procesora a pamäte. Jedno z vyššie uvedených riešení vám však môže pomôcť vrátiť veci do normálu v systéme Windows 11.
Posledná aktualizácia 22. marca 2022
Vyššie uvedený článok môže obsahovať pridružené odkazy, ktoré pomáhajú podporovať Guiding Tech. Nemá to však vplyv na našu redakčnú integritu. Obsah zostáva nezaujatý a autentický.

Napísané
Pankil je povolaním stavebný inžinier, ktorý začal svoju cestu ako spisovateľ na EOTO.tech. Nedávno sa pripojil k Guiding Tech ako spisovateľ na voľnej nohe, aby sa venoval návodom, vysvetlivkám, nákupným sprievodcom, tipom a trikom pre Android, iOS, Windows a web.



