Klávesnica notebooku nefunguje správne [VYRIEŠENÉ]
Rôzne / / November 28, 2021
Klávesnica notebooku je jednou z najdôležitejších súčastí vášho notebooku. Ak prestane fungovať, budete mať problémy s prácou s prenosným počítačom. Síce môžete pripojiť externú klávesnicu, aby ste fungovali, ale nie je to také pohodlné. Prvým aspektom, ktorý musíte skontrolovať, je, či má klávesnica problém s hardvérom alebo softvérom. V tomto článku vás prevedieme niektorými z najpoužívanejších metód opraviť problém s nefunkčnou klávesnicou notebooku.
Poznámka: Najprv skontrolujte klávesnicu notebooku, či nie je fyzicky poškodená. Ak sa vyskytne problém s hardvérom klávesnice, nemôžete urobiť oveľa skôr výmenu klávesnice alebo odvoz do servisného strediska na opravu. Ďalším spôsobom, ako skontrolovať, či je problém so softvérom alebo hardvérom, je otvoriť súbor Ponuka systému BIOS. Počas reštartovania systému stále narážate na Odstrániť alebo Escape tlačidlo, ak BIOS Ak všetko funguje správne, použite na navigáciu klávesy so šípkami, znamená to, že sa vyskytol problém so softvérom s nefunkčnou klávesnicou.

Klávesnicu môžete vyčistiť, aby ste odstránili prachové častice spôsobujúce problém, čo môže potenciálne vyriešiť váš problém. Uvedomte si však, že možno budete musieť svoj laptop otvoriť, čo môže viesť k strate záruky. Preto sa odporúča odborný dohľad alebo notebook odneste do servisného strediska, aby vyčistil všetok prach, ktorý sa mohol časom nahromadiť.
Obsah
- Opravte klávesnicu notebooku, ktorá nefunguje správne
- Metóda 1 - Reštartujte počítač
- Metóda 2 – Vyberte batériu
- Metóda 3 – Preinštalujte ovládač klávesnice
- Metóda 4 – Aktualizujte ovládač klávesnice
- Metóda 5 – Odstráňte malvér
Opravte klávesnicu notebooku, ktorá nefunguje správne
Uistite sa vytvoriť bod obnovenia pre prípad, že by sa niečo pokazilo.
Metóda 1 - Reštartujte počítač
Ak s vašou klávesnicou nie je žiadny hardvérový problém, môžete sa rozhodnúť pre túto metódu na vyriešenie problému s nefunkčnou klávesnicou prenosného počítača. Tento problém môže vyriešiť reštartovanie zariadenia, pretože mnohí používatelia uvádzajú, že tento problém s nefungujúcou klávesnicou sa vyrieši jednoduchým reštartovaním zariadenia. Ak vám nepomôže reštart počítača v normálnom režime, môžete reštartujte ho v núdzovom režime. Hovorí sa, že reštartovanie zariadenia rieši rôzne druhy problémov súvisiacich so systémom.

Metóda 2 – Vyberte batériu
Ak reštartovanie zariadenia tento problém nevyrieši, môžete vyskúšať túto metódu. Vybratie batérie a zaujatie späť vám môže pomôcť vyriešiť problém.
Krok 1 – Vypnite prenosný počítač stlačením tlačidla vypínač na vašom notebooku.
Krok 2 - Vyberte batériu.

Krok 3 – Počkajte niekoľko sekúnd, znova vložte cesto a potom reštartujte zariadenie.
Teraz skontrolujte, či klávesnica začala fungovať alebo nie.
Metóda 3 – Preinštalujte ovládač klávesnice
Niekedy sa môže stať, že ovládač ovládajúci vašu klávesnicu narazí na problémy v dôsledku inštalácie aplikácií tretích strán alebo vypínania systémov bez použitia príkazu Vypnúť vášho systému. Navyše niekedy malvér a iné vírusy zlyhali v ovládači klávesnice. Na vyriešenie tohto problému sa preto odporúča preinštalovať ovládač klávesnice.
Krok 1 – Otvorte Správcu zariadení stlačením Kláves Windows + R potom zadajte devmgmt.msc a stlačte Enter.

Krok 2 – Prejdite nadol na sekcia klávesnice a rozšíriť ho.
Krok 3 – Vyberte si klávesnicu a Kliknite pravým tlačidlom myši na klávesnicu.
Krok 4 – Tu musíte vybrať Odinštalovať možnosť.
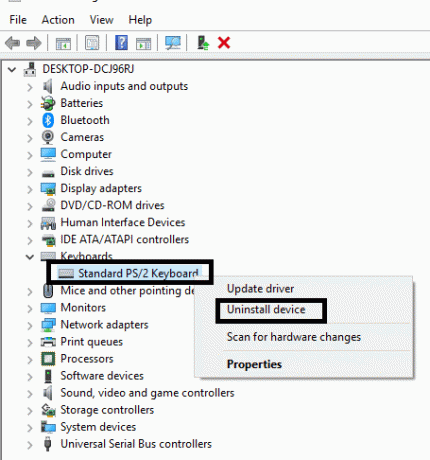
Krok 5 – Reštartujte svoje zariadenie.
Windows automaticky zistí a nainštaluje ovládač klávesnice. Ak zlyhá, môžete si stiahnuť aktualizovaný ovládač z webovej stránky výrobcu klávesnice a nainštalovať ho do svojho zariadenia.
Môžete si tiež prečítať - Oprava klávesnice nefunguje v systéme Windows 10
Metóda 4 – Aktualizujte ovládač klávesnice
1. Stlačte kláves Windows + R a potom zadajte „devmgmt.msc“ a stlačením klávesu Enter otvorte Správcu zariadení.

2. Rozbaľte položku Klávesnica a potom kliknite pravým tlačidlom myši na Štandardná klávesnica PS/2 a vyberte Aktualizovať ovládač.

3. Najprv vyberte Automaticky vyhľadať aktualizovaný softvér ovládača a počkajte, kým systém Windows automaticky nainštaluje najnovší ovládač.

4. Reštartujte počítač a zistite, či dokážete problém vyriešiť, ak nie, pokračujte.
5. Vráťte sa späť do Správcu zariadení a kliknite pravým tlačidlom myši na Štandardnú klávesnicu PS/2 a vyberte Aktualizujte ovládač.
6. Tentoraz vyberte „Vyhľadajte v mojom počítači softvér ovládača.“

7. Na ďalšej obrazovke kliknite na „Dovoľte mi vybrať si zo zoznamu dostupných ovládačov na mojom počítači.“

8. Vyberte najnovšie ovládače zo zoznamu a kliknite na Ďalej.

9. Reštartujte počítač, aby ste uložili zmeny.
Metóda 5 – Odstráňte malvér
Je to veľmi častý problém, ktorému čelí náš operačný systém Windows. Ak je na vašom zariadení nejaký malvér, môže to spôsobiť veľa problémov. Jedným z takýchto problémov je nefunkčná klávesnica notebooku. Preto môžete začať skenovať svoje zariadenie a zabezpečiť, aby ste odstráňte všetok malvér zo zariadenia a reštartujte zariadenie. Či už beháte Ochranca systému Windows alebo akýkoľvek antivírusový nástroj tretej strany, dokáže vírusy odhaliť a odstrániť.

Poznámka: Ak ste nedávno nainštalovali akýkoľvek softvér alebo aplikáciu tretej strany, môže sa to tiež považovať za príčinu tohto problému. Preto sa môžete pokúsiť odinštalovať alebo dočasne zakázať tieto aplikácie na vašom zariadení.
Pri aplikácii ktorejkoľvek z týchto metód musíte mať na pamäti, že v prvom rade musíte skontrolovať, či je klávesnica vášho notebooku fyzicky poškodená alebo nie. Ak zistíte, že došlo k fyzickému poškodeniu, vyhnite sa otváraniu klávesnice notebooku, radšej ju odneste profesionálnemu technikovi alebo servisnému stredisku, aby ju opravili. Ak problém spôsobuje softvér, s najväčšou pravdepodobnosťou ho môžete vyriešiť použitím ktorejkoľvek z týchto metód.
Odporúčané:
- Oprava Vzdialené zariadenie alebo zdroj neprijme chybu pripojenia
- Oprava Windows 10 nesťahuje ani neinštaluje aktualizácie
- Ako opraviť vysoké využitie CPU procesom nečinnosti systému
- Chyba Fix Your Connection is not Secure Error vo Firefoxe
Toto boli niektoré metódy Opravte nefunkčnú klávesnicu notebooku problém, dúfam, že to vyrieši problém. Ak však stále máte nejaké otázky týkajúce sa tohto príspevku, neváhajte sa ich opýtať v sekcii komentárov.
![Klávesnica notebooku nefunguje správne [VYRIEŠENÉ]](/uploads/acceptor/source/69/a2e9bb1969514e868d156e4f6e558a8d__1_.png)

![Chyba inštalačného programu NVIDIA v systéme Windows 10 [VYRIEŠENÉ]](/f/b86d6ff336f7a9a6ecaa0c51b05204a3.png?width=288&height=384)
