Oprava služby Windows Update Take Forever v systéme Windows 10
Rôzne / / May 19, 2022
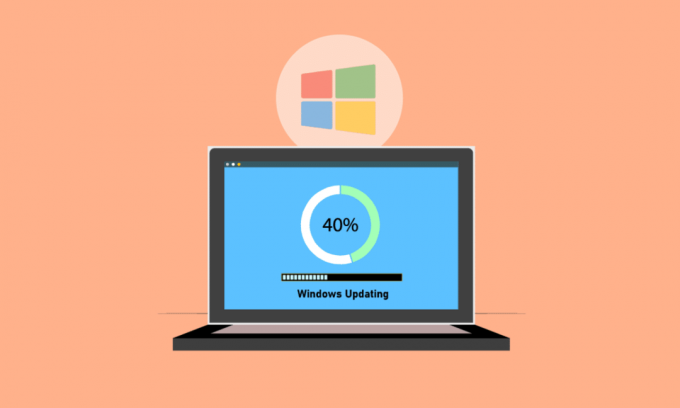
Spoločnosť Microsoft pravidelne zverejňuje aktualizačné balíčky na opravu problémov a pridávanie nových funkcií. Zatiaľ čo aktualizácie môžu pomôcť zlepšiť stabilitu a rýchlosť systému, večnosť trvajúca aktualizácia systému Windows môže byť frustrujúca. Čas potrebný na dokončenie aktualizácie závisí od rôznych faktorov vrátane veku vášho počítača a rýchlosti vášho internetového pripojenia. Aj keď niektorí používatelia môžu potrebovať len niekoľko hodín, mnohí používatelia potrebujú viac ako 24 hodín, a to aj napriek slušnému internetovému pripojeniu a špičkovej pracovnej stanici. Dokonca aj po 24 hodinách sa môže zdať, že aktualizácia je uzamknutá na 90 percent alebo 80 percent a na 3 až 4 hodiny sa môže zobraziť obrazovka načítania bez toho, aby ste urobili nejaký pokrok. Pokračujte v čítaní článku a opravte problém s príliš dlhou aktualizáciou systému Windows 10.
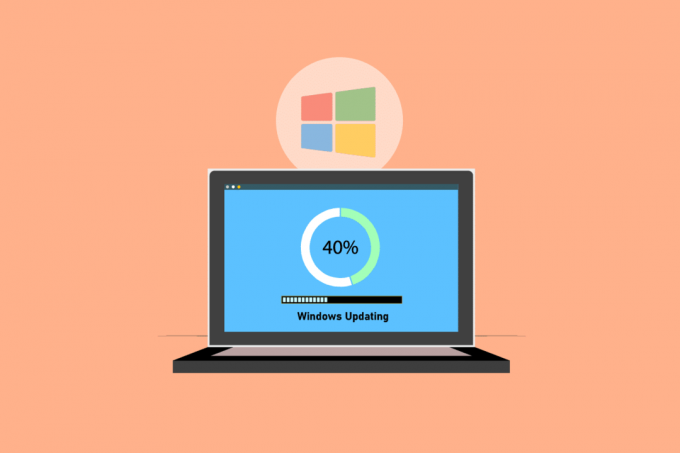
Obsah
- Ako opraviť večne trvajúcu aktualizáciu Windows Update v systéme Windows 10
- Metóda 1: Optimalizácia siete
- Metóda 2: Reštartujte počítač
- Metóda 3: Vykonajte tvrdý reštart
- Metóda 4: Naplánujte aktualizácie pre obdobia s nízkou návštevnosťou
- Metóda 5: Vykonajte čisté spustenie
- Metóda 6: Obnovte súčasti Windows Update
- Metóda 7: Spustite Poradcu pri riešení problémov so službou Windows Update
- Metóda 8: Zakážte spúšťacie aplikácie tretích strán
- Metóda 9: Reštartujte službu Windows Update
- Metóda 10: Uvoľnite miesto na pevnom disku
- Metóda 11: Spustite čistenie disku
- Metóda 12: Defragmentujte a optimalizujte disky
- Metóda 13: Aktualizujte ovládače zariadení
- Metóda 14: Opravte poškodené súbory
- Metóda 15: Vykonajte obnovenie systému
- Metóda 16: Aktualizujte systém BIOS
Ako opraviť večne trvajúcu aktualizáciu Windows Update v systéme Windows 10
V tomto článku sme diskutovali o niekoľkých metódach, ktoré vám pomôžu opraviť službu Windows Update, ktorá trvá večne Windows 10. Táto príručka vám pomôže opraviť to isté bez akéhokoľvek zhonu. Takže pokračujte v čítaní!
Poznámka: Uistite sa, že váš počítač má dostatok miesta na inštaláciu aktualizácie. Ak v počítači nie je dostatok miesta, služba Windows Update sa môže pri určitom percente zaseknúť.
Metóda 1: Optimalizácia siete
A rýchlejšie pripojenie je niekedy všetko, čo sa vyžaduje. Inovovať na a optické pripojenie alebo dokúpiť kapacita od vášho poskytovateľa internetu. Použite softvér na správu šírky pásma, aby ste zaručili, že dostatok sieťových zdrojov bude zachovaných na inováciu systému Windows 10, a nie na trháky so šírkou pásma, ako sú Skype alebo YouTube.

Metóda 2: Reštartujte počítač
Skôr ako budete postupovať podľa pokynov, majte na pamäti, že táto operácia môže prebiehať oboma spôsobmi. Niektorým zákazníkom reštartovanie systému Windows vyriešilo problém s aktualizáciou Windows Update, u iných sa však systém Windows vrátil do predchádzajúceho stavu. Ak sa teda aktualizácia zastavila na viac ako 20 hodín a zdá sa, že sa zasekla, reštartujte počítač na vlastné riziko. Riskujete, že stratíte všetok svoj pokrok. Možno budete musieť reštartovať aktualizáciu a počkať ďalších 20 a viac hodín.
Ak ste pripravení riskovať alebo ste si istí, že sa aktualizácia zasekla (t. j. indikátor načítania bol viditeľný 4-5 hodín), reštartujte počítač.
1. Stlačte tlačidlo kľúč Windows.
2. Klikni na Ikona napájania.
3. Potom vyberte Reštart možnosť.

The inštalácia bude pokračovať normálne, keď sa stroj reštartuje. Ak sa inštalácia služby Windows Update zastaví, nemáte inú možnosť, ako reštartovať počítač.
Prečítajte si tiež: Opravte chybu aktivácie systému Windows 10 0x80072ee7
Metóda 3: Vykonajte tvrdý reštart
Môžete tvrdo reštartovať, ak máte pocit, že sa aktualizácia zasekla a chcete vyskúšať niečo nové. Pomôcť vám môže opätovný pokus o aktualizáciu systému Windows po tvrdom reštarte.
Poznámka: Ak budete postupovať podľa nižšie uvedených postupov, prídete o celý priebeh aktualizácie. Budete musieť znova spustiť proces Windows Update, čo bude trvať veľa hodín. Ak ste teda pripravení čakať alebo ste si istí, že sa služba Windows Update zasekla, skúste to.
Kroky na vykonanie tvrdého reštartu sú nasledovné:
1. Podržte stlačené tlačidlo moc kým sa počítač nevypne. Môžete to urobiť pomocou obrazovky Windows Update (kde sa aktualizácia zasekla).

2. Nechajte počítač vypnutý 45 sekúnd.
3. Odstrániť napájací kábel.

4. Odstrániť batérie aj z vášho notebooku 15 sekúnd.
5. Stlačte tlačidlo moc tlačidlo. Čakať na 5 minút.
6. V prípade stolného počítača vymeňte batériu a pripojte ju Zdroj energie.
7. Teraz začnite PC.
Môžete sa stretnúť s Obrazovka Rozšírené možnosti spustenia namiesto štandardnej prihlasovacej obrazovky po reštarte. The Obrazovka Nastavenia spustenia za určitých okolností sa môže objaviť aj. Ak sa zobrazí jedna z týchto obrazoviek, vyberte Núdzový režim so sieťou a skúste znova aktualizovať systém Windows.
Metóda 4: Naplánujte aktualizácie pre obdobia s nízkou návštevnosťou
Masívne aktualizácie s dlhými inštalácia trvanie je niekedy nevyhnutné. Namiesto toho, aby ste ich inštalovali počas dňa, urobte tak po niekoľkých hodinách, keď sa vaše počítače a podniková sieť nepoužívajú. Ak chcete naplánovať aktualizácie v systéme Windows 10, postupujte podľa týchto krokov.
1. Stlačte tlačidlo Klávesy Windows + I súčasne otvoriť Nastavenia systému Windows.
2. Kliknite na Aktualizácia a zabezpečenie.

3. Potom vyberte Rozšírené možnosti.
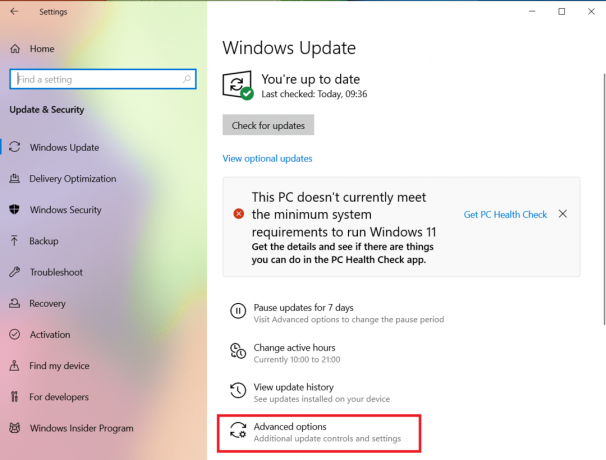
4. Ďalej kliknite na rozbaľovaciu možnosť v Pozastaviť aktualizácie možnosť.
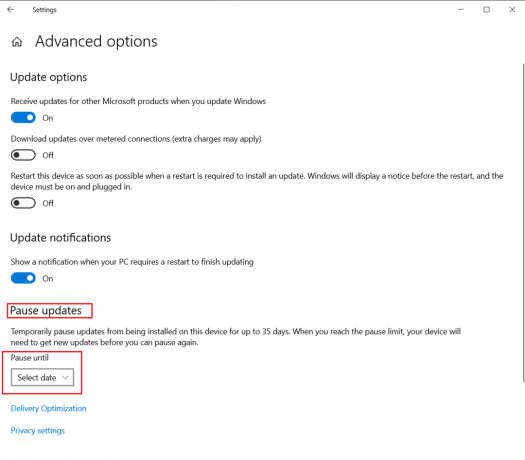
5. teraz vyberte dátum naplánovať aktualizácie.

Prečítajte si tiež: Opravte chybu aktivácie systému Windows 10 0x80072ee7
Metóda 5: Vykonajte čisté spustenie
Pri inštalácii aktualizácií systému Windows vám čisté spustenie môže pomôcť predísť problémom so softvérom. Aj keď to nevyrieši problém s aktualizáciou systému Windows 10, ktorý trvá príliš dlho, eliminuje to možnosť zasahovania programu tretej strany do aktualizácie. Prečítajte si nášho sprievodcu ďalej Ako vykonať čisté spustenie v systéme Windows 10 opraviť službu Windows Update, ktorá trvá večnosť.

Metóda 6: Obnovte súčasti Windows Update
Problém s aktualizáciou systému Windows 10, ktorý trvá príliš dlho, môže nastať, ak komponenty služby Windows Update nefungujú správne. Ak nič iné nefunguje, skúste manuálne resetovať súčasti Windows Update a preinštalovať Windows Update. Prečítajte si nášho sprievodcu ďalej Ako resetovať súčasti Windows Update v systéme Windows 10 urobiť tak.

Prečítajte si tiež:Ako opraviť chybu 0x80070002 Windows 10
Metóda 7: Spustite Poradcu pri riešení problémov so službou Windows Update
Nástroj na riešenie problémov s aktualizáciou je vstavaný program systému Windows, ktorý vám môže pomôcť pri riešení typických problémov so sťahovaním a inštaláciou. Tento program môže byť schopný opraviť problém s aktualizáciou systému Windows 10, ktorý trvá príliš dlho, a skrátiť čas sťahovania a inštalácie, ak chybné softvérové komponenty vytvárajú so službou Windows Update trvalé problémy. Prečítajte si nášho sprievodcu ďalej Ako spustiť Poradcu pri riešení problémov so službou Windows Update urobiť tak.

Metóda 8: Zakážte spúšťacie aplikácie tretích strán
Niektorý softvér tretej strany môže zasahovať do procesu Windows Update a spôsobiť oneskorenia. Pred spustením inovácie by ste mali zakázať aj všetky programy tretích strán, ktoré môžu spôsobovať problémy.
1. Stlačte tlačidlo Klávesy Ctrl + Shift + Esc spoločne spustiť Správca úloh.
2. Vyberte Začiatok možnosť.

3. Kliknite pravým tlačidlom myši na aplikácie tretej strany chcete deaktivovať.

4. Kliknite na Zakázať.

Prečítajte si tiež:Opravte chybu Windows Update 0x80070005
Metóda 9: Reštartujte službu Windows Update
Keď služba Windows Update nefunguje správne, môžu sa vyskytnúť chyby. Ak chcete skontrolovať, či to pomôže vášmu problému, skúste reštartovať službu Windows Update:
1. Zasiahnite Windows + Rkľúče súčasne otvoriť Bežať dialógové okno.
2. Typ services.msc a stlačte tlačidlo Vstupný kľúč spustiť služby okno.

3. Reštart aktualizácia systému Windows kliknutím naň pravým tlačidlom myši a kliknutím na Reštart.

4. Ak chcete otestovať, či je problém vyriešený, reštartujte počítač.
Prečítajte si tiež:Oprava Služba Active Directory Domain Services je momentálne nedostupná
Metóda 10: Uvoľnite miesto na pevnom disku
Aktualizácie systému Windows môžu zaberať veľa miesta na pevnom disku. Inštalácia aktualizácií systému Windows môže byť náročná, ak v počítači nie je dostatok voľného miesta.
1. Stlačte tlačidlo kľúč Windows a typ Ovládací panela potom kliknite na OTVORENÉ.

2. Nastavte Zobraziť podľa: na Kategória a vyberte Odinštalujte program.

3. Odinštalujte softvér, ktorý nepoužívate, kliknutím pravým tlačidlom myši a výberom Odinštalovať.
Poznámka: Vymažte programy, ktoré už nepoužívate. Neodstraňujte žiadne programy, ktoré nepoznáte. Môže to byť kľúčové pre fungovanie vášho počítača.

Metóda 11: Spustite čistenie disku
Najpravdepodobnejšou odpoveďou na problém s aktualizáciou systému Windows 10, ktorý trvá príliš dlho, je uvoľnenie miesta na pevnom disku. Tu je postup, ako uvoľniť miesto na pevnom disku pre aktualizačné súbory:
1. Zasiahnite kľúč Windows a typ Čistenie diskua potom kliknite na OTVORENÉ.

2. Vyberte Drive chcete vyčistiť.
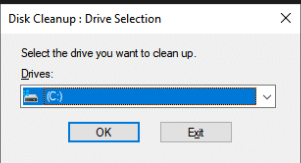
3. Ak sa chcete zbaviť určitých formátov súborov, skontrolujte krabice. Potom kliknite na Vyčistite systémové súbory.

4. Kliknite na OK.

To vám môže pomôcť pri odstraňovaní dočasných a nechcených súborov z vášho pevného disku, čo vám umožní rýchlejšie aktualizovať váš počítač.
Metóda 12: Defragmentujte a optimalizujte disky
Aktualizácie systému Windows 10 zaberajú veľa miesta na pevnom disku, takže budete musieť na pevnom disku uvoľniť miesto, aby sa mohli nainštalovať rýchlejšie. To zahŕňa odstránenie zastaraných údajov a odinštalovanie zastaraných aplikácií. Mali by ste tiež defragmentovať pevný disk, čo je postup, ktorý usporiada údaje na pevnom disku tak, aby mohol rýchlejšie vytvárať, otvárať a ukladať súbory.
1. Stlačte tlačidlo kľúč Windows a typ Čistenie diskua potom kliknite na OTVORENÉ.

2. Vyberte jednotku, ktorú chcete optimalizovať, a kliknite na ňu Optimalizovať.

Skontrolujte, či je aktualizácia systému Windows, ktorá trvá večnosť, opravená.
Prečítajte si tiež: Opravte kód chyby 0x80070490 v systéme Windows 10
Metóda 13: Aktualizujte ovládače zariadení
Je dôležité, aby ste mali v počítači vždy najaktuálnejšie správne ovládače, aby fungoval bez problémov. Prečítajte si nášho sprievodcu ďalej Ako aktualizovať ovládače zariadenia v systéme Windows 10 urobiť tak.

Metóda 14: Opravte poškodené súbory
Ak dokončenie služby Windows Update trvá dlho, môže to byť spôsobené chybou poškodenia. V tomto prípade by spustenie kontroly systémových súborov mohlo pomôcť vyriešiť problém s aktualizáciou systému Windows. Prečítajte si nášho sprievodcu ďalej ako opraviť systémové súbory na počítači so systémom Windows 10.
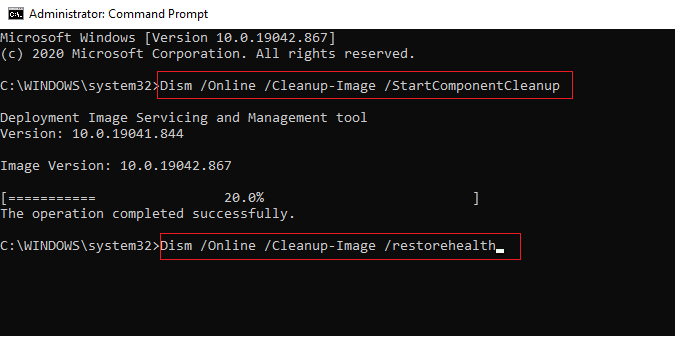
Metóda 15: Vykonajte obnovenie systému
Obnovovanie systému je dôležité pri riešení problémov so systémom Windows už mnoho rokov. Prečítajte si nášho sprievodcu ďalej Ako vytvoriť bod obnovenia systému v systéme Windows 10 opraviť službu Windows Update, ktorá trvá večnosť.
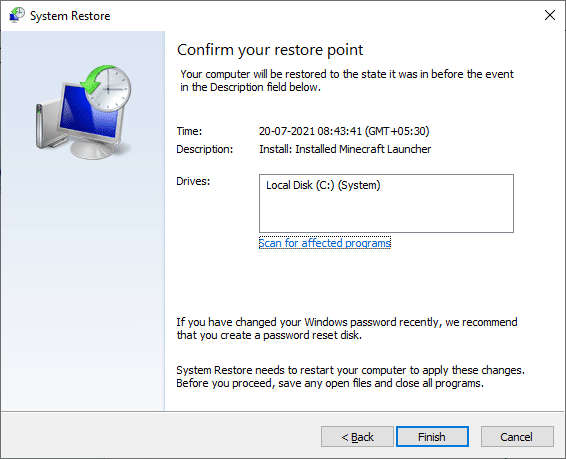
Prečítajte si tiež:Opravte chybu aktualizácie systému Windows 10 0x80072ee7
Metóda 16: Aktualizujte systém BIOS
Aj keď zastaraný systém BIOS nie je najrozšírenejším zdrojom problémov so službou Windows Update, je to možné. Ak jedna alebo viacero úprav, ktoré sa Windows pokúša vykonať, súvisí s tým, ako Windows interaguje s vašou základnou doskou alebo iným vstavaným hardvérom, môže byť potrebná aktualizácia systému BIOS. Prečítajte si nášho sprievodcu ďalej Čo je BIOS a ako aktualizovať BIOS.

Odporúčané:
- Ako opraviť kód chyby zoom 1001 v systéme Windows 10
- Ako aktivovať Windows 10 bez kľúča
- Opravte kód chyby služby Windows Update 0x80070017
- Oprava zariadenia vyžaduje ďalšiu inštaláciu v systéme Windows 10
Dúfame, že vám tieto informácie pomohli a že sa vám podarilo vyriešiť problém, ako problém vyriešiť Windows Update trvá večnosť. Dajte nám vedieť, ktorá stratégia bola pre vás najlepšia. Ak máte akékoľvek otázky alebo pripomienky, použite formulár nižšie.



