Ako sťahovať aplikácie na Samsung Smart TV
Rôzne / / May 24, 2022

Ako technológia napreduje, inteligentné televízory sú čoraz inteligentnejšie. Aby vyhovoval rôznym a odlišným požiadavkám používateľov, Samsung Smart TV spája zábavu, audio-vizuálne nastavenia, dáta a ďalšie užitočné aspekty. Keď sa pripojíte na internet, môžete okrem iného sledovať internetovú televíziu, filmy, digitálnu hudbu, čítať online správy a hrať online hry. Niektoré programy tretích strán, ako napríklad Netflix, Hulu a YouTube, však môžu vyžadovať prístup k rôznym službám založeným na aplikáciách. Aplikácie tretích strán sú softvérové programy vyvinuté inými vývojármi, než je výrobca zariadenia. Môžete ich nainštalovať na svoj Smart TV rôznymi spôsobmi. V tomto článku vás prevedieme sťahovaním aplikácií na Samsung Smart TV pomocou Windows 10 PC. Takže pokračujte v čítaní a nainštalujte aplikácie tretích strán na Samsung Smart TV.

Obsah
- Ako sťahovať aplikácie na Samsung Smart TV
- Metóda 1: Manuálne sťahovanie a inštalácia súborov APK
- Metóda 2: Prostredníctvom príkazového riadka
- Metóda 3: Prostredníctvom externých úložných zariadení
- Metóda 4: Prostredníctvom Fire TV Stick
- Ako pridám aplikácie do svojho inteligentného televízora Samsung, ktoré sú uvedené
- Ako pridám aplikácie do svojho inteligentného televízora Samsung, ktoré nie sú uvedené
Ako sťahovať aplikácie na Samsung Smart TV
Programy tretích strán môžu byť pri inštalácii nekompatibilné s vaším operačným systémom alebo výrobcom vášho zariadenia. Keďže sa spolieha na operačný systém Tizen, Samsung Smart TV má zdanlivú nevýhodu v tom, že nemôže voľne inštalovať programy tretích strán.
Metóda 1: Manuálne sťahovanie a inštalácia súborov APK
Najprv vysvetlíme, ako sťahovať aplikácie na Samsung Smart TV zo súboru APK. Pri inštalácii aplikácií tretích strán na Samsung Smart TV postupujte podľa nižšie uvedených krokov.
1. Choďte do svojho Smart TV Samsungprehliadač ako je znázornené.

Poznámka: Zobrazí sa nasledujúca obrazovka ako prechádzať webovými stránkami pomocou diaľkového ovládača televízora na televízore Samsung Smart TV. Vyberte Zavrieť.

2. Napíšte a vyhľadajte Apksure webové stránky.

3. Hľadaj a aplikácie tretej strany ktorý chcete nainštalovať.
4. Ak chcete získať súbor APK, stačí naň kliknúť.
5. Potom vyberte Inštalácia.
6. Opäť vyberte Inštalácia ešte raz na potvrdenie.
7. Postupujte ďalej- pokyny na obrazovke na inštaláciu súboru APK do vášho Smart TV.
Poznámka: Po dokončení inštalácie môžete súbor APK odstrániť. Potom sa už len vráťte do aplikácie Downloader. Zobrazí sa správa, že inštalácia bola úspešná. Inštalovať, Odstrániť a Hotovo sú tri možnosti. Stačí si vybrať Odstrániť.
Prečítajte si tiež:Opravte problém s čiernou obrazovkou na Samsung Smart TV
Metóda 2: Prostredníctvom príkazového riadka
Toto je jeden z najjednoduchších spôsobov, ako získať aplikácie tretích strán do televízora Samsung Smart TV. Na vykonanie niekoľkých príkazov a nainštalovanie programu do televízora použijete príkazový riadok na počítači. Najprv však musíte zistiť IP adresu svojho televízora nasledovne:
Krok I: Zistite IP adresu Samsung Smart TV
1. Vyberte nastavenie možnosť na vašom televízore.
2. Vyber sieť > Stav siete ako je znázornené nižšie.
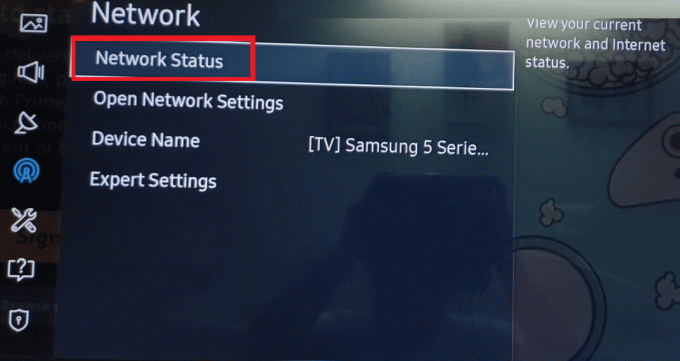
3. Vyberte Nastavenia IP na ďalšej obrazovke.
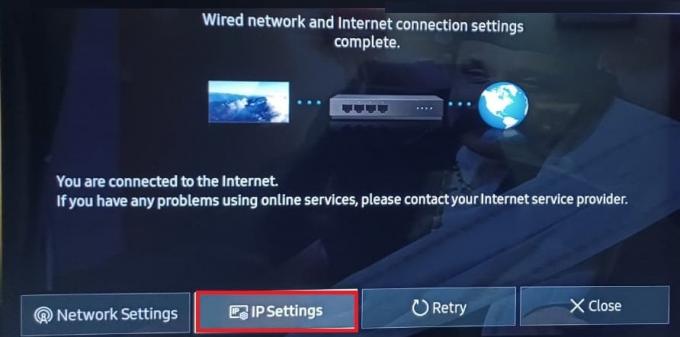
Tu budete môcť zobraziť všetky podrobnosti o internetovom pripojení:
- Mac adresa
- IP adresa
- Masku podsiete
- Brána
- DNS server
4. Poznamenajte si IP adresa vášho televízora pre ďalší krok.
Krok II: Stiahnite si cez príkazový riadok
Tu sú kroky na inštaláciu aplikácií tretích strán na Samsung Smart TV.
1. Na počítači stlačte kľúč Windows, typ cmda kliknite na Spustiť ako správca.
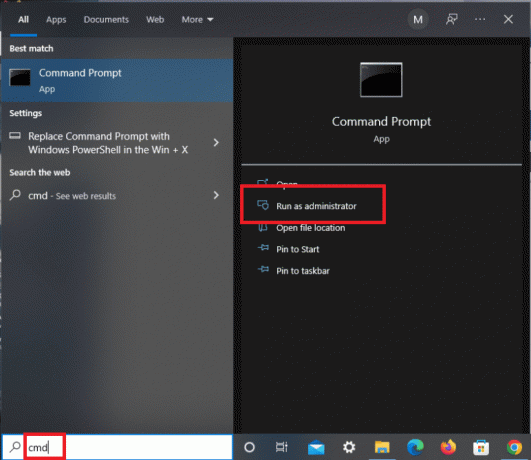
2. Napíšte nasledovné a stlačte tlačidlo Enter vykonať
adb connect 192.168.2.201 (IP vášho televízora)
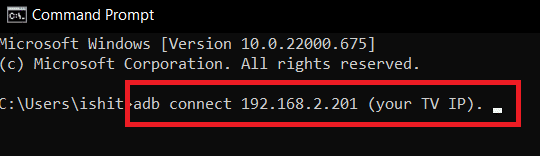
Uvidíte, že vaša IP adresa sa zhoduje s adresou vášho televízora.
3. Ďalej bež nainštalovať D\install.apk príkaz, ako je znázornené.
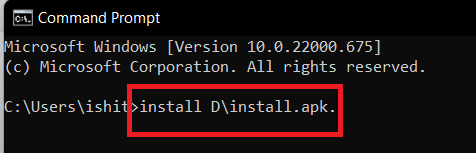
Poznámka: Počas spracovania sťahovania buďte trpezliví.
4. Keď sa zobrazí výzva, že inštalácia bola úspešná, odpojte televízor od počítača.
5. Teraz zadajte zadaný príkaz a stlačte Zadajtekľúč:
adb odpojenie 192.168.2.201 (IP vášho televízora)
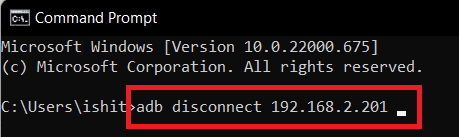
Žiadaný aplikácie tretej strany bol teraz úspešne nainštalovaný do vášho Samsung Smart TV. Nájdete ho v TV Smart hub > Aplikácie.
Prečítajte si tiež:Oprava príkazového riadka sa zobrazí a potom zmizne v systéme Windows 10
Metóda 3: Prostredníctvom externých úložných zariadení
To znamená sťahovanie softvéru z dôveryhodného zdroja na internete. To sa vykonáva pomocou webového prehliadača na stiahnutie programu do počítača. Skopírujte súbor z počítača do televízora Samsung Smart TV pomocou úložných zariadení, ako je napríklad flash disk. V dôsledku toho musíte na dokončenie tohto procesu sťahovania aplikácií do Samsung Smart TV vykonať nasledujúce kroky:
1. Otvor webový prehliadač na vašom stolnom počítači alebo notebooku.
2. Nájdite a stiahnite si súbor .apk pre program, ktorý chcete nainštalovať do vášho Samsung Smart TV z renomovaných zdrojov ako napr apksure alebo apkpure.
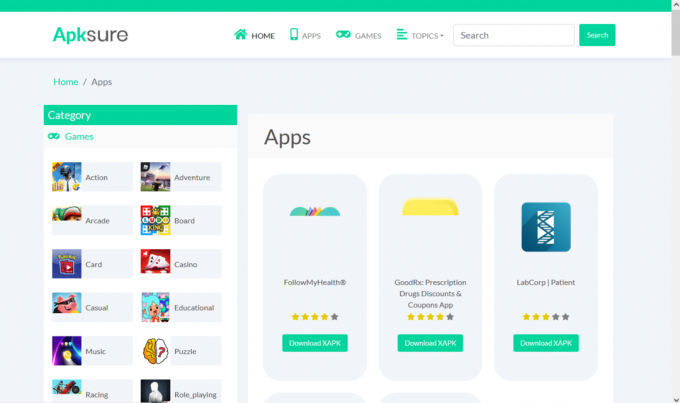
3. Pripojte Flash disk/USB kľúč do počítača a skopírujte ho súbor .apk k tomu.
4. Po skopírovaní súboru vložte súbor USB disk do Samsung Smart TV.
5. Vyberte súbor z Veľkokapacitné pamäťové zariadeniea vyberte Inštalácia.
Tu môžete otvoriť a užívať si aplikáciu, ktorú ste si práve nainštalovali na svoj Samsung Smart TV.
Metóda 4: Prostredníctvom Fire TV Stick
Ak sa nechcete zaoberať všetkými súbormi, môžete si kúpiť streamovaciu palicu, ako je Amazon Firestick, a mať prístup k mnohým aplikáciám, ktoré neboli súčasťou vášho televízora Samsung. Toto je najjednoduchší prístup pre používateľov televízorov Tizen OS. Je to streamingový gadget, ktorý sa pripája k pripojeniu HDMI na vašom televízore a ponúka nasledujúce výhody:
- Cez ňu je prístupných veľa streamovacích aplikácií, ako napríklad Hulu a YouTube.
- Môže vám tiež umožniť stiahnuť si Netflix na televízore, ktorý nie je inteligentný.
- Okrem filmov a televíznych relácií môžete prehrávať aj hudbu.
- Okrem toho si môžete stiahnuť aplikácie tretích strán priamo z vášho Samsung Smart TV.
1. Po pripojení FireTV Stick k vášmu Samsung Smart TV stlačte Domovské tlačidlo na diaľkovom ovládači Fire TV.
2. Vyberte nastavenie a potom, My Fire TV možnosť, ako je znázornené.
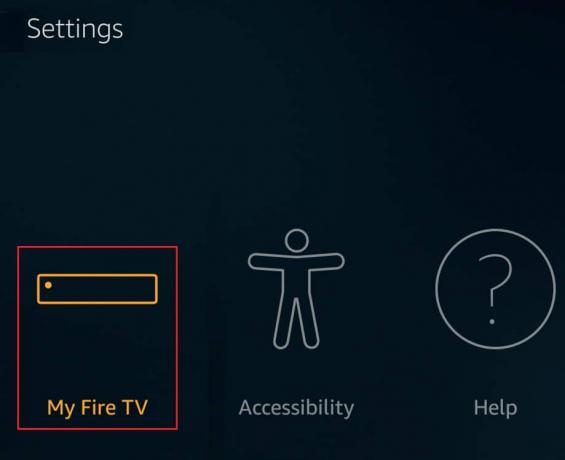
3. Tu, Možnosti vývojára budú viditeľné. Zapnite možnosti s názvom:
- Ladenie ADB
- Aplikácie z neznámych zdrojov.
Prečítajte si tiež: 13 najlepších lacných Android TV boxov
Ako pridám aplikácie do svojho inteligentného televízora Samsung, ktoré sú uvedené
Pre väčšinu uznávaných a bežne používaných aplikácií jednoducho postupujte takto:
1. Stlačte tlačidlo Domovské tlačidlo na diaľkovom ovládači televízora.
2A. Stlačením tlačidiel so šípkou doľava/doprava vyberte možnosť predinštalovaná aplikácia podľa vášho výberu, ako napríklad:
- YouTube
- NETFLIX
- Video Amazon Prime
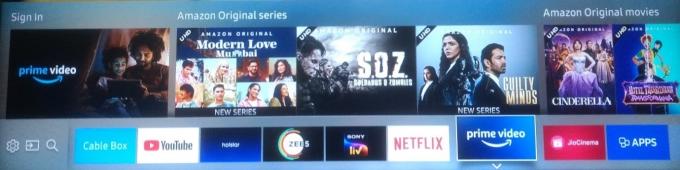
2B. Stlačením tlačidla so šípkou doprava prejdite na možnosť s názvom APPS na zobrazenie a výber Odporúčané aplikácie zoznam.

Ako pridám aplikácie do svojho inteligentného televízora Samsung, ktoré nie sú uvedené
Na inštaláciu programov môžete použiť externé úložné zariadenie, ako napríklad USB flash disk, SD kartu alebo Pen disk z počítača do televízora. Predtým však budete musieť povoliť nasledujúce požadované funkcie, ako je vysvetlené nižšie.
Krok I: Povoľte inštaláciu z neznámych zdrojov
Skôr ako začnete inštalovať aplikácie tretích strán na svoj Samsung Smart TV, musíte najprv autorizovať inštaláciu z neznámych zdrojov zapnutím možnosti Neznáme zdroje. Postup:
Poznámka: Uistite sa, že ste prihlásení do svojho Účet Samsung na vašom Smart TV.
1. Na domovskej obrazovke Samsung Smart TV prejdite na nastavenie menu, ako je znázornené.
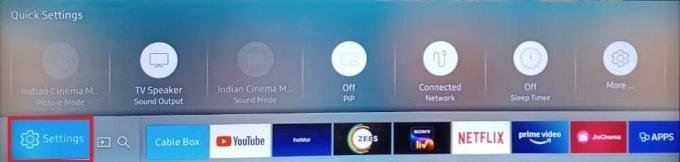
2. OTVORENÉ systém Nastavenie.

3. Ďalej prejdite na Účet Samsung > Zabezpečenie a obmedzenia
4. The Neznáme zdroje možnosť bude teraz viditeľná. Vyberte túto možnosť, ak chcete povoliť inštaláciu aplikácií z iných zdrojov.
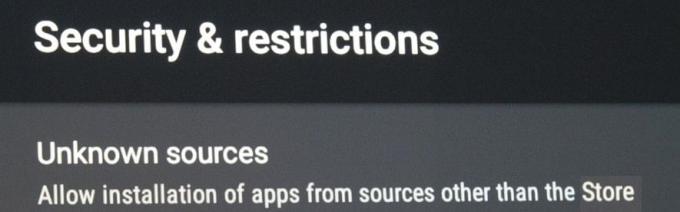
Krok II: Povoľte režim vývojára
Keď na svojom Smart TV povolíte režim vývojára, získate prístup k množstvu užitočných nástrojov a nastavení. Možnosť sťahovať programy tretích strán je jednou z možností režimu vývojára. V dôsledku toho sa uistite, že ste ho aktivovali podľa pokynov nižšie:
1. Ísť do Smart Hub > Nastavenia aplikácií ako predtým.
Poznámka: Po kliknutí na sekciu aplikácií môžete byť požiadaní o zadanie a PIN. Pomocou diaľkového ovládania zadajte predvolený kód PIN pre všetky televízory Samsung Smart TV.
2. Zobrazí sa okno s nastaveniami režimu vývojára. Prepnite Režim vývojárazapnuté a potom vyberte OK ako je znázornené zvýraznené.
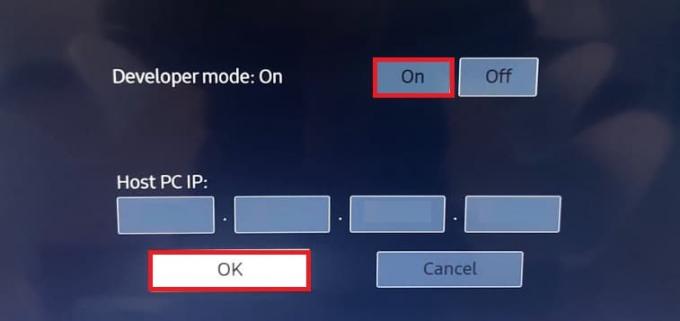
3. Po vstupe do IP adresa počítača, ktorý chcete pripojiť k televízoru, kliknite na OK.
4. nakoniec reštartujte svojTV a môžete ísť.
Po splnení kritérií môžete začať sťahovať aplikácie tretích strán do svojho Smart TV. To zahŕňa použitie príkazového riadka na vašom počítači alebo externých úložných zariadeniach, ako je uvedené v ďalšej časti.
Prečítajte si tiež: Ako odovzdať čas popcornu do inteligentnej televízie
Často kladené otázky (FAQ)
Q1. Kde je App Store na Samsung TV?
Odpoveď: Jednoducho stlačte Tlačidlo Zdroj/Domov na diaľkovom ovládači televízora. Stlačením tlačidla so šípkou doprava prejdite na možnosť s názvom APPS. Najpopulárnejšie a bežne používané aplikácie sú dostupné priamo odtiaľto.

Q2. Prečo na mojom Samsung Smart TV nie je žiadny obchod s aplikáciami?
Odpoveď: Ak chcete používať obchod s aplikáciami Samsung Smart TV, budete potrebovať Smart Hub aby sa funkcia aktivovala.
- Skontrolujte teda, či je nainštalovaný na vašom televízore a povolený, ako je znázornené.

- Ak nie, musíte si ho stiahnuť a nainštalovať do televízora z Oficiálna stránka podpory Samsung.

Odporúčané:
- Opravte, aby sa správca zvuku Realtek neotváral v systéme Windows 10
- 10 spôsobov, ako opraviť systém PS4, ktorý sa neustále vypína
- Opravte nesynchronizovaný zvuk Netflix na televízore
- Ako vyriešiť problémy s pripojením Wi-Fi televízora Samsung
Dúfame, že tieto informácie boli pre vás užitočné a že ste sa poučili ako sťahovať aplikácie na Samsung Smart TV. Ak máte nejaké otázky alebo návrhy, použite nižšie uvedený formulár.



