3 najlepšie spôsoby spúšťania starých programov v režime kompatibility v systéme Windows 11
Rôzne / / July 06, 2022
Windows 11, rovnako ako predchádzajúce verzie, obsahuje režim kompatibility, ktorý vám umožňuje spúšťať staré programy a hry navrhnuté pre staršiu verziu systému Windows. Ak teda starý softvér sa nenačíta správne v systéme Windows 11 ich môžete spustiť v režime kompatibility v systéme Windows 11. Neexistujú však žiadne prísľuby, že všetok starý softvér funguje bezchybne.

Existuje niekoľko spôsobov, ako spustiť programy v režime kompatibility v systéme Windows 11. V tomto príspevku vám ukážeme, ako na to. Takže poďme rovno na to.
1. Upravte vlastnosti programu
Program môžete nakonfigurovať na spustenie v režime kompatibility úpravou jeho vlastností. To vám umožní určiť správnu verziu systému Windows, ktorú si vyberiete na spustenie programu. Tu je to, čo budete musieť urobiť.
Krok 1: Stlačením klávesov Windows + E otvorte Prieskumníka a prejdite na program, ktorý chcete spustiť v režime kompatibility.
Krok 2: Kliknite pravým tlačidlom myši na spustiteľný súbor programu alebo aplikácie a vyberte Vlastnosti.

Krok 3: V okne Vlastnosti prepnite na kartu Kompatibilita. Začiarknite políčko „Spustiť tento program v režime kompatibility pre“.

Krok 4: Pomocou rozbaľovacej ponuky vyberte zo zoznamu správnu verziu systému Windows.

Voliteľne, ak sa váš program na vašom PC nevykresľuje správne, môžete zmeniť nastavenia DPI, rozlíšenie obrazovky a ďalšie nastavenia.

Krok 5: Po vykonaní preferovaných zmien kliknite na Použiť a potom na OK.

Dvakrát kliknite na súbor programu a systém Windows ho spustí so zadanými nastaveniami kompatibility.
2. Spustite Poradcu pri riešení problémov s kompatibilitou programu
Ak neviete, ktorá verzia systému Windows je potrebná na správne spustenie programu, môžete použiť Poradcu pri riešení problémov s kompatibilitou programu. To využije Windows 11 na výber vhodných nastavení kompatibility pre softvér. Tu je postup.
Krok 1: Kliknite pravým tlačidlom myši na ikonu Štart a v zozname vyberte položku Nastavenia.

Krok 2: Na karte Systém kliknite na položku Riešenie problémov.

Krok 3: Prejdite na Iné nástroje na riešenie problémov.
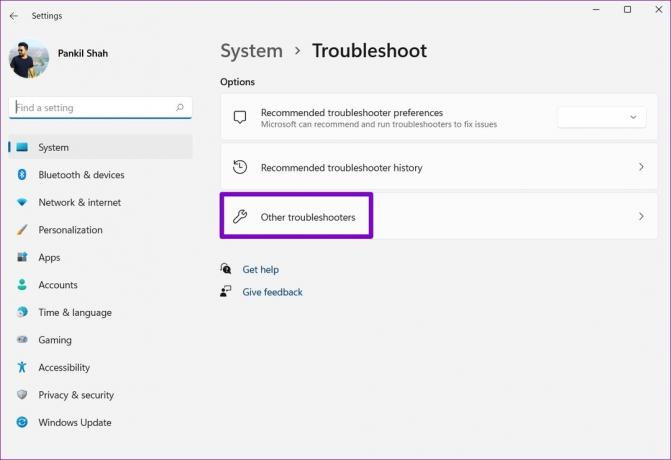
Krok 4: Posuňte zobrazenie nadol a kliknite na tlačidlo Spustiť vedľa položky Poradca pri riešení problémov s kompatibilitou programu.

Krok 5: Nástroj zobrazí zoznam programov. Vyberte svoj starý program a kliknite na Ďalej.

Ak nemôžete nájsť svoj program v zozname, vyberte možnosť Nie je v zozname a potom kliknutím na tlačidlo Ďalej pridajte svoj program manuálne.

Krok 6: Nástroj automaticky navrhne niekoľko nastavení kompatibility pre váš program. Pokračujte kliknutím na „Vyskúšať odporúčané nastavenia“.

Krok 7: Kliknutím na „Otestovať program“ spustíte program v režime kompatibility.

Krok 8: Po otestovaní programu kliknite na Ďalej.

Krok 9: Ak program beží bez problémov, kliknite na „Áno, uložiť tieto nastavenia pre tento program“.
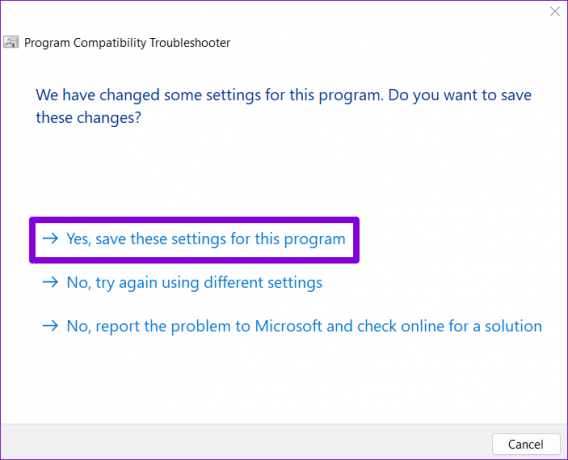
Ak sa program nenačíta správne, vyberte možnosť „Nie, skúste to znova s inými nastaveniami“.
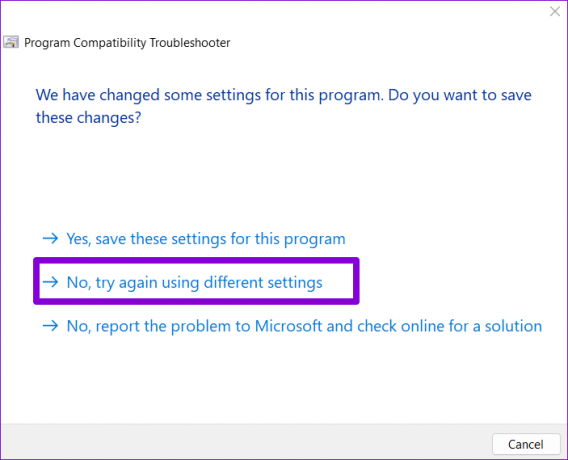
Krok 10: Vyberte problém, ktorému čelíte, a kliknite na tlačidlo Ďalej.

Krok 11: Systém Windows odporučí rôzne nastavenia kompatibility na základe problémov, ktorým čelíte, a požiada vás o opätovné otestovanie programu.
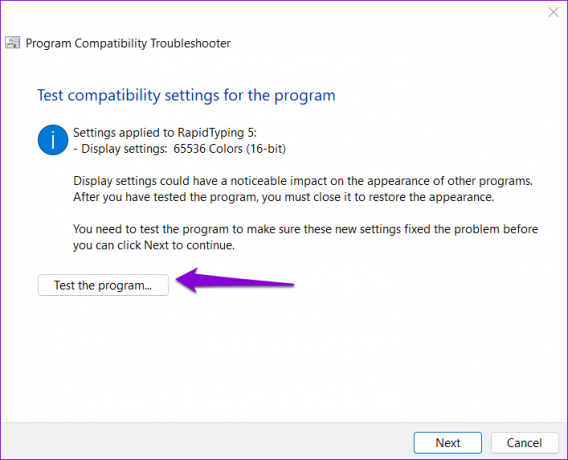
Po úspešnom spustení programu môžete uložiť nastavenia kompatibility, ktoré fungovali. Potom bude systém Windows vždy spustite svoj program s uloženými nastaveniami kompatibility.
3. Použite príkazový riadok
Aplikáciu alebo program môžete spustiť aj v režime kompatibility vykonaním jedného príkazu. Aby ste to dosiahli, musíte poznať cestu k súboru vášho programu.
Krok 1: Stlačením klávesov Windows + E otvorte Prieskumníka a prejdite na program, ktorý chcete spustiť v režime kompatibility.
Krok 2: Kliknite pravým tlačidlom myši na súbor programu a vyberte možnosť „Kopírovať ako cestu“.
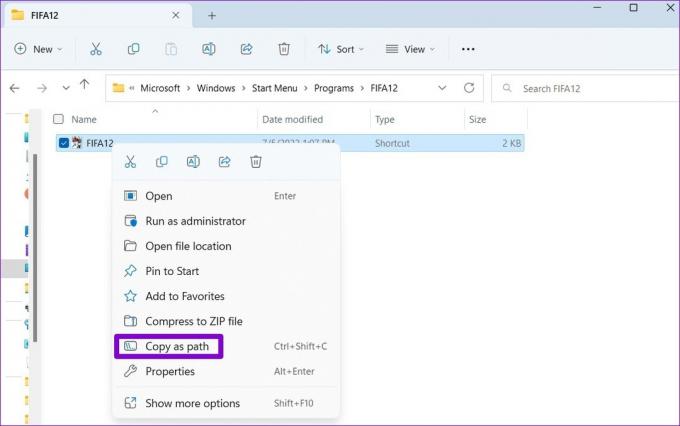
Krok 3: Potom kliknite pravým tlačidlom myši na tlačidlo Štart a vyberte položku Terminál (správca) zo zoznamu.

Krok 4: V okne príkazového riadka spustite nasledujúci príkaz:
reg.exe Pridať "HKLM\Software\Microsoft\Windows NT\CurrentVersion\AppCompatFlags\Layers" /v "Cesta k súboru"/d"ValueData"
Nahradiť Cesta k súboru vo vyššie uvedenom príkaze so skutočnou cestou programu skopírovanou v kroku 2. Nahradiť ValueData s hodnotou spojenou s verziou systému Windows. Tu sú hodnoty pre rôzne verzie systému Windows:
- Windows 8: WIN8RTM
- Windows 7: WIN7RTM
- Windows Vista SP2: VISTASP2
- Windows Vista SP1: VISTASP1
- Windows Vista: VISTARTM
- Windows XP SP3: WINXPSP3
- Windows XP SP2: WINXPSP2
- Windows 98: WIN98
Napríklad, ak chcete spustiť starú hru v prostredí Windows 7, mali by ste zadať nasledujúci príkaz a stlačiť Enter:
reg.exe Pridať "HKLM\Software\Microsoft\Windows NT\CurrentVersion\AppCompatFlags\Layers" /v "C:\ProgramData\Microsoft\Windows\Start Menu\Programs\FIFA12\FIFA12.lnk" /d "WIN7RTM"

Po spustení príkazu Windows zmení predvolené nastavenia kompatibility pre váš program a môžete ho bez problémov spustiť.
Nájdite správny režim
Je pekné vidieť, že Windows 11 vám dáva možnosť spustiť starý programy na vašom modernom PC. Môže sa to hodiť, ak chcete používať softvér, ktorý už nie je dostupný, alebo chcete hrať staré hry z posledného desaťročia.
Tak, ktorý z vyššie uvedených spôsobov sa vám páčil najviac? Dajte nám vedieť v sekcii komentárov nižšie.
Posledná aktualizácia 5. júla 2022
Vyššie uvedený článok môže obsahovať pridružené odkazy, ktoré pomáhajú podporovať Guiding Tech. Nemá to však vplyv na našu redakčnú integritu. Obsah zostáva nezaujatý a autentický.

Napísané
Pankil je povolaním stavebný inžinier, ktorý začal svoju cestu ako spisovateľ na EOTO.tech. Nedávno sa pripojil k Guiding Tech ako spisovateľ na voľnej nohe, aby sa venoval návodom, vysvetlivkám, nákupným sprievodcom, tipom a trikom pre Android, iOS, Windows a web.



