Ako premenovať súbor v cieľovom adresári
Rôzne / / August 12, 2022

Operačný systém Windows 10 ponúka mnoho spôsobov vykonania konkrétnej úlohy a premenovanie súborov nie je výnimkou. Existuje mnoho spôsobov, ako premenovať súbor, ale niekedy sa môžu vyskytnúť chyby, ako napríklad nemožnosť premenovania súboru v prieskumníkovi súborov. Príčiny týchto chýb sú rôzne. Tiež, ak sa pokúšate premenovať súbor v cieľovom adresári, môže to tiež spôsobiť chybu, ktorá vám ponechá otázku, ako môžem premenovať súbor v adresári? Ak vás zaujíma, ako tento problém vyriešiť, potom ste na správnom článku. Tu uvádzam metódy na vyriešenie tohto problému, začnime.

Obsah
- Ako premenovať súbor v cieľovom adresári v systéme Windows 10
- Metóda 1: Uistite sa, že súbor alebo priečinok nie je otvorený na pozadí
- Metóda 2: Použite účet správcu
- Metóda 3: Aktualizujte systém Windows
- Metóda 4: Vykonajte kontrolu škodlivého softvéru
- Metóda 5: Nastavte konštantný obrázok na pozadí
- Metóda 6: Zmeňte kartu zobrazenia
- Metóda 7: Vypnite pravidelné skenovanie
- Metóda 8: Reštartujte Windows Explorer
- Metóda 9: Odstrániť Autorun.inf
- Metóda 10: Použite prostredie Windows PowerShell
- Metóda 11: Zmena vlastníctva súboru
- Metóda 12: Úprava kľúčov databázy Registry
Ako premenovať súbor v cieľovom adresári v systéme Windows 10
Predtým, ako sa pozrieme na spôsoby opravy, pozrime sa na niektoré z hlavných príčin problému
- Konflikty obrancu systému Windows
- Problémy s vlastníctvom systému Windows
- Chyba pri premenovaní
- Problém s pozadím prezentácie systému Windows
- Problémy s autorun.inf
- Poškodený register
- Problémy s právami správcu
- Súbor alebo priečinok sa používa
Metóda 1: Uistite sa, že súbor alebo priečinok nie je otvorený na pozadí
Najbežnejšou a prehliadanou príčinou je premenovanie súboru alebo priečinka, keď je otvorený v prieskumníkovi Windows alebo v akejkoľvek aplikácii, v tomto prípade môžete urobiť jeden z týchto dvoch spôsobov.
Môžete zavrieť Prieskumník systému Windows a premenujte súbor alebo priečinok (alebo) môžete zavrieť aplikáciu a premenovať súbor alebo priečinok
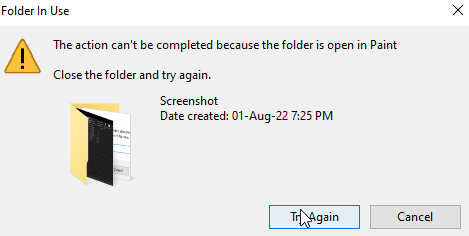
Ak nemôžete určiť, ktorá aplikácia alebo kde sa súbor nachádza, jednoduchý reštart systému Windows môže byť potenciálnym riešením, ktoré vám umožní premenovať súbor alebo priečinok po reštarte systému Windows.
1. Zasiahnite Klávesy Alt + F4 súčasne a vyberte Reštart z rozbaľovacej ponuky.
2. Kliknite na OK na reštartovanie PC.
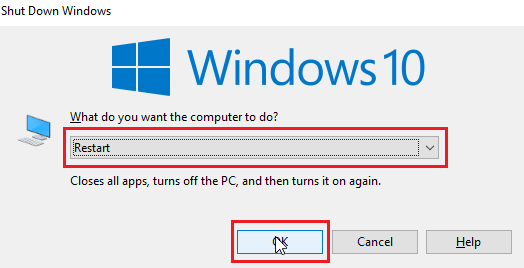
Metóda 2: Použite účet správcu
Ďalším spôsobom je prihlásiť sa do účtu Windows ako správca,
1. Zasiahnite Klávesy Windows + I spoločne otvoriť Nastavenie.
2. Kliknite na účty nastavenie.

3. Teraz kliknite Vaše informácie v vľavo– tabuľka
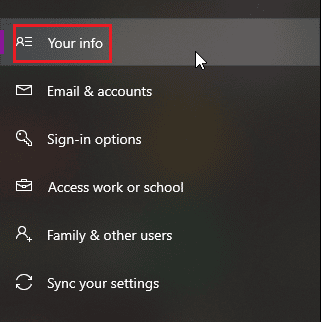
4. Teraz sa v pravom paneli otvorí účet, do ktorého ste práve prihlásení
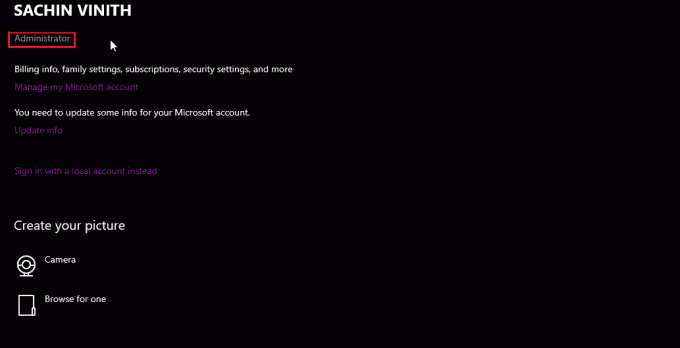
Skontrolujte, či má účet práva správcu.
Prečítajte si tiež:Ako nájsť heslo správcu v systéme Windows 10
Metóda 3: Aktualizujte systém Windows
Windows 10 sa pravidelne aktualizuje, preto pravidelne kontrolujte a inštalujte potrebné aktualizácie, aby ste sa vyhli problémom alebo chybám. Prečítajte si nášho sprievodcu ďalej Ako stiahnuť a nainštalovať najnovšiu aktualizáciu systému Windows 10.

3. Systém Windows teraz skontroluje všetky aktualizácie a automaticky sa stiahne a nainštaluje. Inštalácia môže vyžadovať reštart
Metóda 4: Vykonajte kontrolu škodlivého softvéru
Niekedy v týchto prípadoch môže byť problémom malvér, spustenie kontroly v programe Windows Defender môže pomôcť chrániť počítač a tiež pomôcť s týmto problémom. Postupujte podľa nášho sprievodcu Ako spustím kontrolu vírusov na svojom počítači?

Prečítajte si tiež:26 najlepších bezplatných nástrojov na odstránenie škodlivého softvéru
Metóda 5: Nastavte konštantný obrázok na pozadí
Systém Windows umožňuje, aby Pozadia boli prezentáciami namiesto tapiet, čo používateľom prináša iný zážitok, čo však môže niekedy viesť k problémom s premenovaním súboru v cieľovom adresári.
1. Kliknite pravým tlačidlom myši na pracovnej ploche a kliknite na Prispôsobiť.
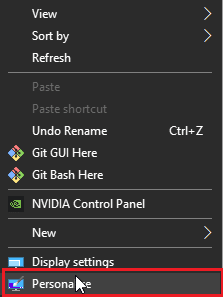
2. Teraz kliknite na PozadieRozbaľovacia ponuka z Prezentácia do Obrázok možnosť.

3. Teraz môžeš vyberte tapetu na pozadí z možností nižšie alebo si môžete vyhľadať jednu tapetu.

4. Vyhľadajte novú tapetu kliknutím na Prehľadávať.

Metóda 6: Zmeňte kartu zobrazenia
V systéme Windows 10 sa vyskytuje chyba, ku ktorej dochádza, keď sa súbory alebo priečinky zobrazujú ako malé ikony, ak zobrazenie je nastavené na malé ikony, potom sa môže stať, že táto chyba spôsobí chyby pri premenovaní súboru v cieli adresár. Ak chcete zmeniť zobrazenie, postupujte podľa krokov nižšie.
1. Otvorte priečinok alebo adresár, v ktorom chcete premenovať súbor
2. V prípade, že chcete premenovať súbor na pracovnej ploche, otvorte Prieskumník súborov a vyberte pracovnú plochu na ľavej table.
3. Po otvorení adresára kliknite na vyhliadka tab

4. Teraz kliknite na ľubovoľné zobrazenie okrem Malé ikony a Premenovať súbory.
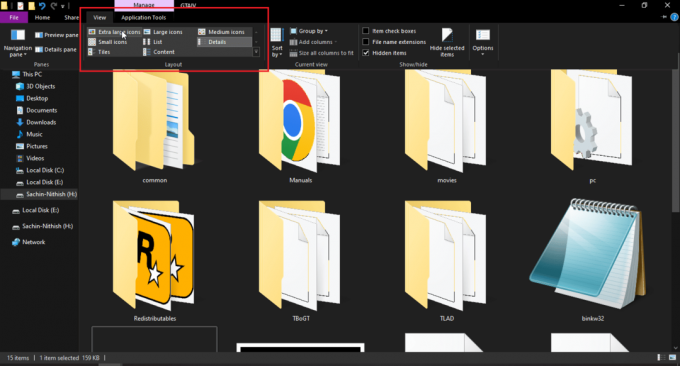
Prečítajte si tiež:Opravte chybu Windows 10 File Explorer Working on it
Metóda 7: Vypnite pravidelné skenovanie
Windows Defender má užitočnú funkciu, ktorá môže kontrolovať prístup k priečinkom, ale táto funkcia môže byť v konflikte so systémom, ktorý prepožičiava, že nemôžete premenovať súbor v cieľovom adresári, skúste vypnúť kontrolovaný prístup k priečinku, aby ste zistili, či nie je možné premenovať Tvorba,
1. Hit Klávesy Windows + I súčasne otvoriť nastavenie.
2. Prejdite na Aktualizácia a zabezpečenie nastavenie.
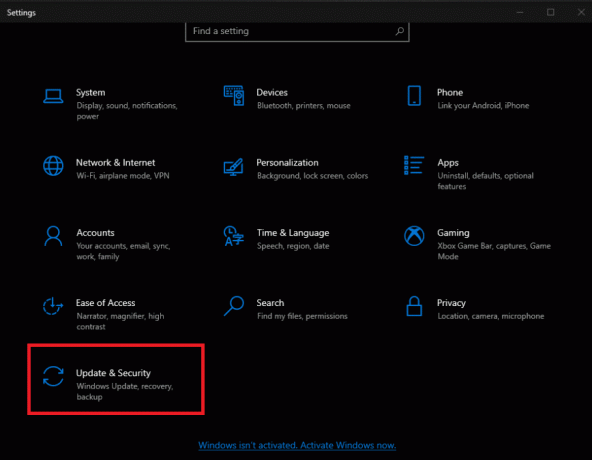
3. Kliknite na Zabezpečenie systému Windows v ľavom paneli

4. Teraz kliknite Otvorte Zabezpečenie systému Windows tlačidlo v pravom paneli

5. Kliknite na Ochrana pred vírusmi a hrozbami

6. Teraz prejdite nadol a kliknite na Nastavenia ochrany pred vírusmi a hrozbami
7. Teraz otočte VYPNUTÉ periodické skenovanie.

Metóda 8: Reštartujte Windows Explorer
Prieskumník Windows, tiež známy ako prieskumník súborov, umožňuje používateľovi prechádzať súbormi a priečinkami v nich a vykonávať nespočetné množstvo akcií vrátane premenovania súborov. Závada v programe Windows Prieskumník môže byť problémom pri premenovaní súboru v cieľovom adresári a používatelia tiež nemôžu premenovať súbor v prieskumníkovi súborov, aby ho vyriešili
1. Stlačte tlačidlo Ctrl + Shift + Esc na otvorenie Správca úloh
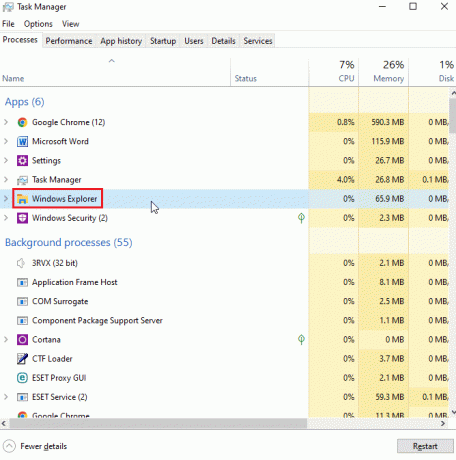
2. Hľadať Prieskumník systému Windows proces.
3. Kliknite naň pravým tlačidlom myši a vyberte Reštart možnosť.
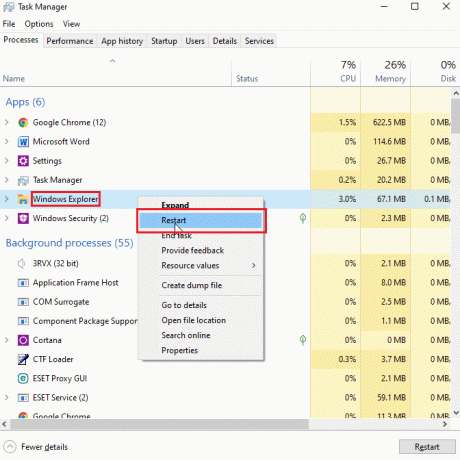
Prečítajte si tiež:Opravte, že Prieskumník súborov neodpovedá v systéme Windows 10
Metóda 9: Odstrániť Autorun.inf
Autorun. inf je súbor s nastaveniami, ktorý sa spustí ako prvý po vložení disku a je to súbor, ktorý sa načíta ako prvý Účelom tohto súboru je zobraziť používateľské rozhranie, ako je výzva na inštaláciu alebo hranie hry a/alebo aplikácie. Používatelia uviedli, že tieto Autonrun.inf môžu byť v konflikte so systémom a môžu spôsobiť premenovanie súboru v cieľovom adresári
1. Ísť do Prieskumník súborov a adresár súborov, ak je to možné autorun.inf súbor sa nachádza
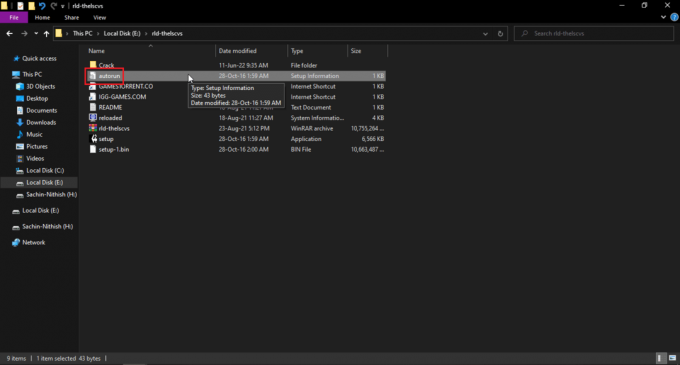
2. Kliknite pravým tlačidlom myši v súbore a Odstrániť to
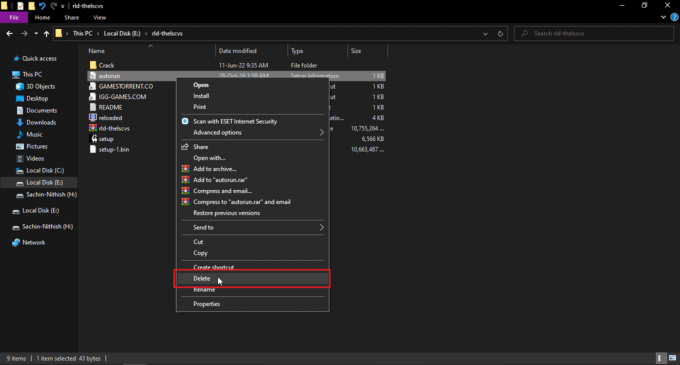
3. Ak nevidíte súbor automatického spustenia, kliknite na vyhliadka v hornej časti prieskumníka Windows
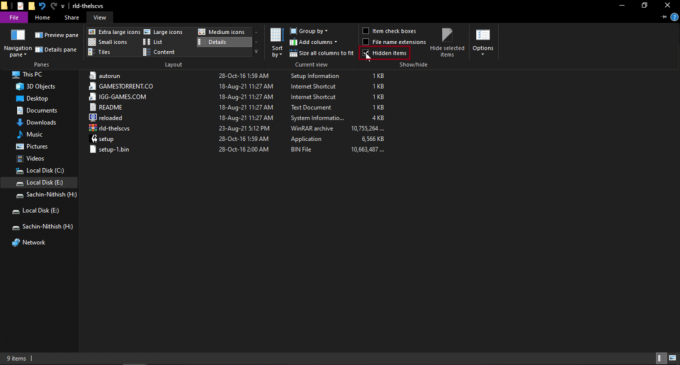
4. Kliešť krabica blízko skryté položky, zobrazí sa skryté položky vrátane autorun.inf.
Metóda 10: Použite prostredie Windows PowerShell
Ak nemôžete premenovať súbory alebo priečinky, môžete vyskúšať túto metódu prostredníctvom prostredia PowerShell
1. Zasiahnite Windows kľúč, typ Windows PowerShell, potom kliknite na Spustiť ako správca.
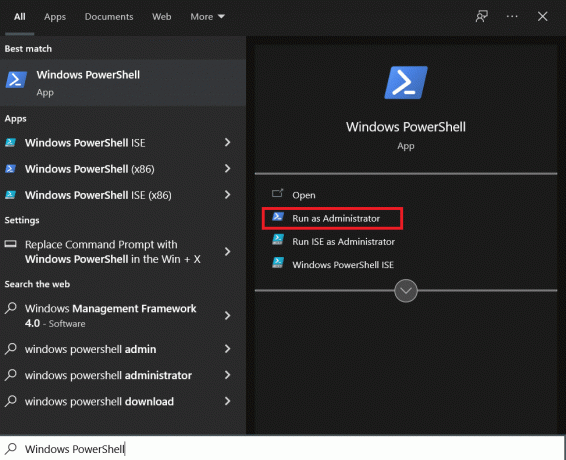
2. Napíšte nasledovné príkaz a stlačte tlačidlo Vstupný kľúč.
$manifest = (Get-AppxPackage Microsoft. WindowsStore).InstallLocation + '\AppxManifest.xml'; Add-AppxPackage -DisableDevelopmentMode -Registrácia $manifest
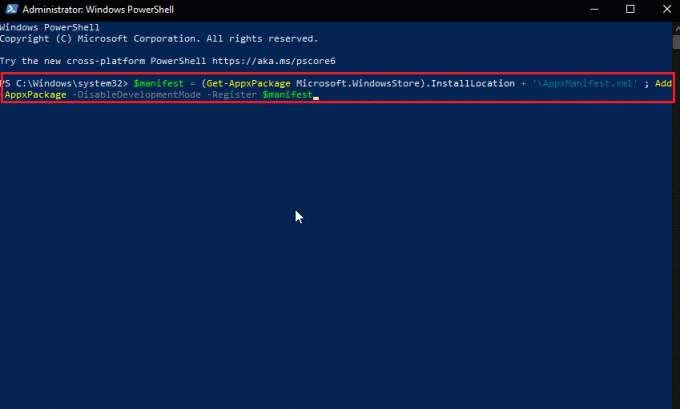
4. Zatvorte prostredie Windows PowerShell a reštartujte PC.
Prečítajte si tiež:Opravte chybu, že proces nemôže získať prístup k súboru v systéme Windows 10
Metóda 11: Zmena vlastníctva súboru
Normálne môže byť v systéme Windows používanie viacerých používateľských účtov problematické, pretože iba jeden účet môže mať oprávnenia správcu, čo môže spôsobiť problémy pri premenovaní súboru alebo priečinka, hoci jeden používateľský účet v počítači to nezohľadňuje problém. V prípade viacerých používateľských účtov vyskúšajte nasledovné
1. Kliknite pravým tlačidlom myši na priečinok, ktorý chcete premenovať, alebo na súbor, ktorý chcete premenovať.
Poznámka: V prípade, že chcete premenovať súbor, ktorý je na pracovnej ploche, presuňte tento súbor do iného priečinka.
2. Klikni na Vlastnosti možnosť.

3. Choďte na Bezpečnosť tab.
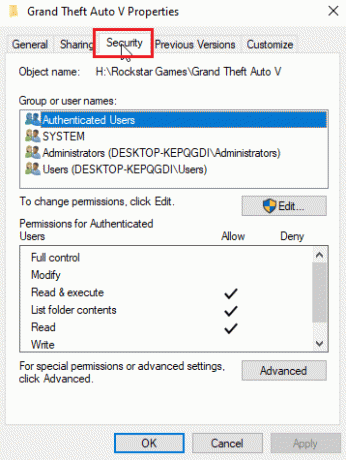
3. Ďalej kliknite na Pokročilé.
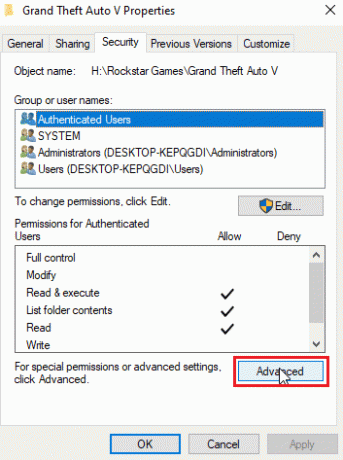
4. Teraz uvidíte ponuku pre prístup k vlastníctvu.
5. V blízkosti poľa Vlastník v hornej časti kliknite na Zmeniť odkaz
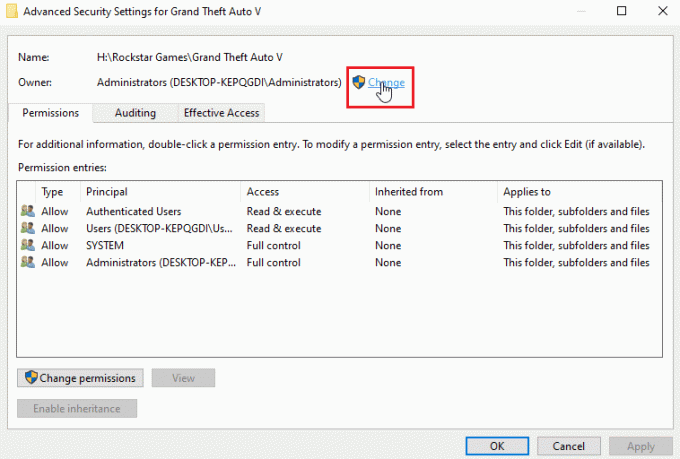
6. Zadajte používateľské meno alebo používateľský účet, ktorý ste vytvorili v systéme Windows, a kliknite na Skontrolujte mená.
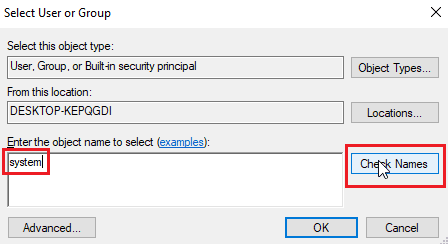
7. Teraz sa zobrazí zadané používateľské meno a systém Windows ho rozpozná.
8. Kliknite na OK.
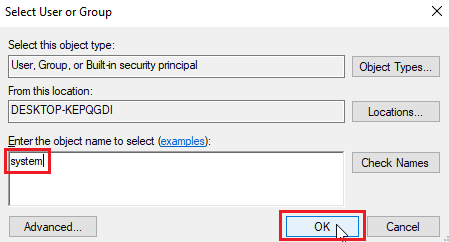
9. Kliknite na začiarkavacie políčko Rvlastníka na subkontajneroch a objektoch
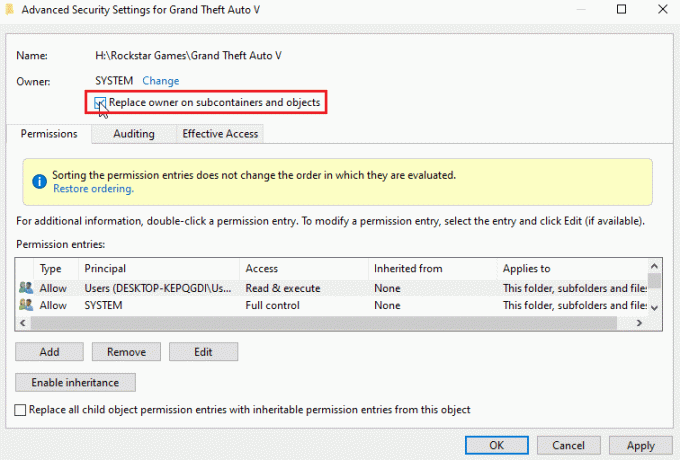
10. Nakoniec kliknite na Použiť a kliknite na OK uložiť všetky zmeny
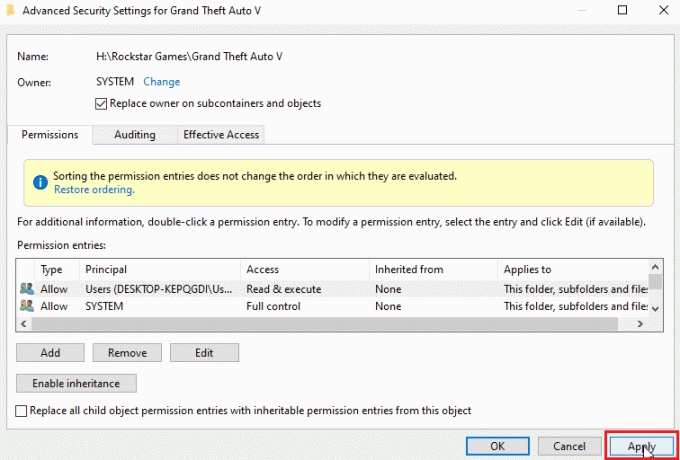
Po zmene môžete súbor upravovať, presúvať, mazať alebo s ním čokoľvek robiť, pretože ste udelili vlastnícky prístup. Toto bude oprava premenovania súboru v cieľovom adresári.
Prečítajte si tiež:Ako prevziať plnú kontrolu alebo vlastníctvo kľúčov databázy Registry systému Windows
Metóda 12: Úprava kľúčov databázy Registry
Poznámka: Pred vykonaním tohto riešenia je dôležité vytvoriť bod obnovenia systému; V prípade zlyhania registra môžete použiť bod obnovenia systému na obnovenie systému Windows do predchádzajúceho stavu. Nepokračujte bez vytvorenia bodu obnovenia systému. Navštívte tento odkaz a zistite, ako obnovenie systému funguje a ako ho vytvoriť https://techcult.com/use-system-restore-on-windows-10/
1. Hit Klávesy Windows + R otvoriť Bežať dialógové okno.
2. Typ regedit a kliknite OK spustiť Editor databázy Registry.
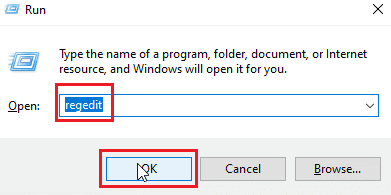
3. Teraz opatrne prejdite do nasledujúceho kľúčového priečinka cesta.
HKEY_LOCAL_MACHINE\SOFTWARE\Microsoft\Windows\CurrentVersion\Explorer\FolderDescriptions.
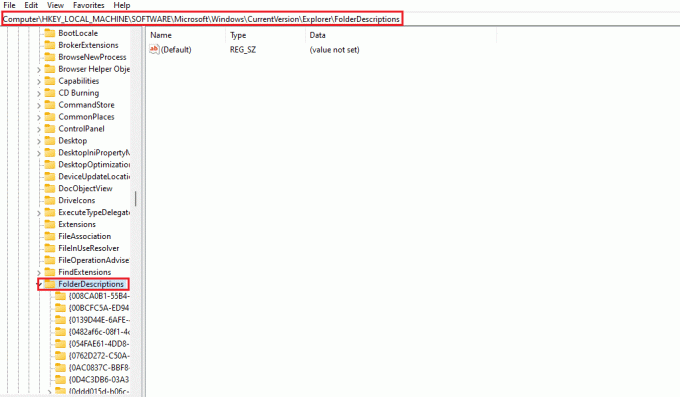
4. Vymažte nasledujúce priečinky kľúčov.
- {2112AB0A-C86A-4ffe-A368-0DE96E47012E}
- {491E922F-5643-4af4-A7EB-4E7A138D8174}
- {7b0db17d-9cd2-4a93-9733-46cc89022e7c}
- {A302545D-DEFF-464b-ABE8-61C8648D939B}
- {A990AE9F-A03B-4e80-94BC-9912D7504104}
Poznámka: Pred odstránením kľúčov dvakrát skontrolujte.
5. nakoniec reštartujte PC.
Často kladené otázky (FAQ)
Q1. Prečo nemôžem premenovať súbor alebo priečinok v systéme Windows 10?
Ans. Primárne príčiny sú spôsobené súbor alebo priečinok sa už používa alebo ty nemusí mať potrebné povolenia na úpravu súboru, prečítajte si vyššie uvedený návod na vyriešenie problému.
Q2. Aká je skratka na premenovanie?
Ans.kláves F2 je skratka na premenovanie, pre notebooky, ktoré majú akciu po stlačení klávesu F2, stlačte Klávesy Fn (Funkcia) + F2 súčasne premenovať.
Q3. Neviem, čo je otvorené alebo ktorá aplikácia je v konflikte, čo mám robiť?
Ans. Jednoduchý Reštart systému Windows bude stačiť na odstránenie všetkých súborov alebo priečinkov z konfliktu.
Q4. Potrebujem prístup správcu k priečinku, aby som mohol upravovať zmeny?
Ans. Áno, Možno budete potrebovať administrátorský prístup k priečinku alebo budete musieť byť prihlásení do administrátorského účtu pre prístupové práva na úpravu.
Odporúčané:
- Ako nájsť staré príspevky na Instagrame
- Opravte chybový kód VDS 490 01010004 v systéme Windows 10
- Opraviť Windows 10 Došlo k pokusu odkazovať na token
- 16 najlepších bezplatných programov na premenovanie súborov pre Windows
Dúfam, že vyššie uvedený článok na Opravte chybu pri premenovaní súboru v cieľovom adresári je užitočné a podarilo sa vám vyriešiť váš problém, dajte nám vedieť, ktorá metóda alebo riešenie vám pomohlo vyriešiť váš problém. Ak máte nejaké návrhy alebo otázky, ktoré potrebujete povedať, dajte nám vedieť v sekcii komentárov nižšie.



