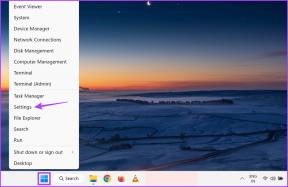Oprava Kodi sa neotvorí v systéme Windows 10
Rôzne / / August 16, 2022

Kodi je jedným z najlepších prehrávačov médií s otvoreným zdrojom, kde si môžete vychutnať neobmedzené mediálne súbory. Kodi si môžete vychutnať v Windows, Linux, Android, a macOS tiež. Kodi má teda bezpochyby zaručenú najlepšiu službu streamovania videa, no z času na čas to nie je bez chýb alebo problémov. Niekedy sa môže stať, že sa Kodi neotvorí, čo je nezvyčajné znamenie, že s Kodi niečo nie je v poriadku. Ak s týmto problémom bojujete aj vy, táto príručka vám pomôže vyriešiť problém s Kodi nezačne.

Obsah
- Ako opraviť Kodi sa neotvorí v systéme Windows 10
- Metóda 1: Základné metódy riešenia problémov
- Metóda 2: Riešenie problémov s internetovým pripojením
- Metóda 3: Zatvorte procesy na pozadí
- Metóda 4: Vymažte vyrovnávaciu pamäť aplikácie Kodi
- Metóda 5: Vypnite funkciu hardvérovej akcelerácie
- Metóda 6: Aktualizujte doplnky Kodi
- Metóda 7: Aktualizujte Kodi na najnovšiu verziu
- Metóda 8: Odstráňte databázové súbory Kodi
- Metóda 9: Použite VPN (virtuálnu súkromnú sieť)
- Metóda 10: Preinštalujte Kodi
Ako opraviť Kodi sa neotvorí v systéme Windows 10
Keď sa stretnete s tým, že Kodi nezačne problém na vašom počítači so systémom Windows 10, môžete ľahko zmenšiť najbežnejšie príčiny, ktoré spôsobujú problém. Analyzujte tento zoznam príčin, ktoré spôsobujú problém na vašom zariadení.
- Poškodená inštalácia Kodi
- Nesprávne nakonfigurované databázové súbory vo vašom zariadení, ktoré je možné vyriešiť iba úplným odstránením.
- Na vašom zariadení stále beží niekoľko procesov Kodi. Ak teda budete pokračovať v poslednej relácii, nemôžete otvoriť novú.
- Niekoľko potrebných inštalačných súborov Kodi je poškodených alebo poškodených.
- Súbory vyrovnávacej pamäte mediálnych súborov Kodi sú poškodené alebo poškodené.
- Doplnky Kodi sú zastarané alebo nie sú úplne aktualizované na najnovšiu verziu.
- Ovládače grafiky vo vašom zariadení sú zastarané alebo nekompatibilné.
- Geografická poloha je obmedzená na vaše zariadenie.
Tu je zoznam metód na riešenie problémov, ktoré vám pomôžu vyriešiť problém s nefunkčnosťou Kodi. Postupujte podľa nich v rovnakom poradí, aby ste dosiahli čo najlepšie výsledky.
Metóda 1: Základné metódy riešenia problémov
V tejto časti sú vysvetlené základné metódy riešenia problémov na opravu zamrznutia Kodi pri spustení.
1A. Vynútiť reštart počítača
Prvým spôsobom, ako opraviť zamrznutie Kodi pri spustení, je vynútenie reštartu počítača. Stlačte tlačidlo Windows kliknite na tlačidlo Moc a kliknite na tlačidlo Reštart možnosť vyriešiť chyby na vašom PC.

1B. Odstrániť dočasné súbory
Početné súbory vyrovnávacej pamäte vo vašom počítači môžu byť dôvodom, prečo sa Kodi nespustí v aplikácii Kodi, môžete skúsiť vymazať všetky dočasné súbory z počítača. Prečítajte si metódu na odkaze uvedenom tu vymažte všetky dočasné súbory v počítači opraviť chybu.
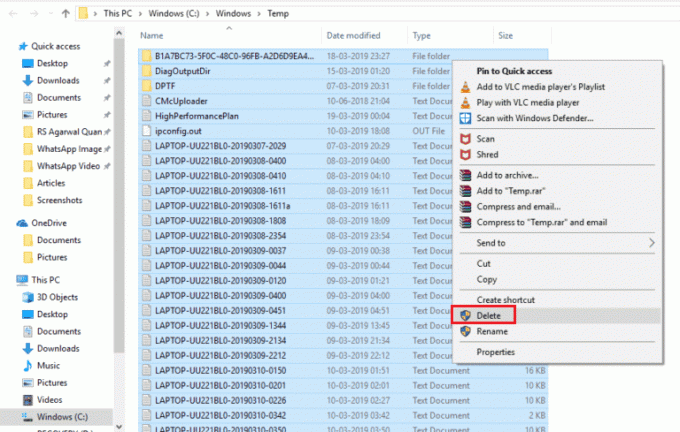
1C. Reštartujte Kodi
Toto je jednoduchá oprava, ktorá vám pomôže ľahko vyriešiť problém s Kodi zamrznutím na počítači so systémom Windows. Reštartovanie prehrávača médií Kodi je jednou z najjednoduchších opráv, ktorá zabezpečí opravu všetkých závad na prehrávači a mediálnom obsahu.
Ak všetky tieto metódy riešenia problémov nefungujú, prejdite na ďalšiu metódu riešenia problémov.
Metóda 2: Riešenie problémov s internetovým pripojením
Ak si chcete vychutnať služby streamovania médií na Kodi bez toho, aby sa problém s Kodi neotvoril, váš počítač musí spĺňať základné internetové požiadavky. Na odosielanie a prijímanie údajov zo serverov Kodi je potrebné správne internetové pripojenie. Internetové pripojenie môžete skontrolovať pomocou príkazu ping 8.8.8.8. Toto je primárny test internetového pripojenia a ak sú odoslané a prijaté pakety rovnaké, znamená to, že vaše internetové pripojenie funguje dobre.
1. Zasiahnite Windows kľúč a typ cmd, potom kliknite na Spustiť ako správca ako je znázornené.
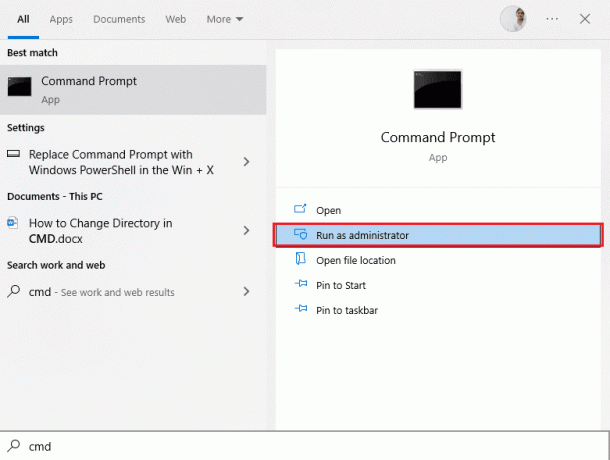
2. Teraz napíšte Ping 8.8.8.8 v príkazovom okne a stlačte Vstupný kľúč.
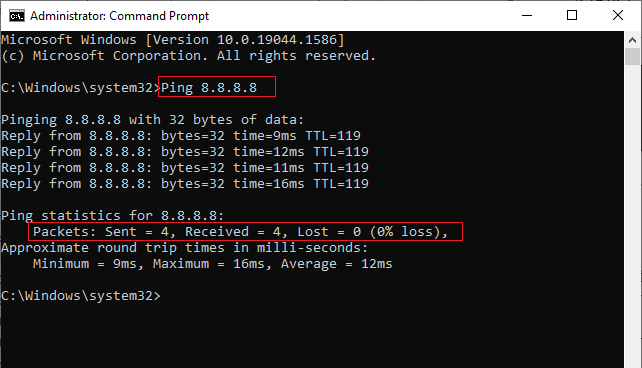
3A. Ak počet odoslaných paketov sa rovná počtu prijatých paketov (0% strata), potom vaše internetové pripojenie funguje správne.
3B. Ak počet odoslaných paketov sa nerovná počtu prijatých paketov (n% strata), máte problémy s internetovým pripojením. Skúsiť reštartujte smerovač Wi-Fi alebo prepnutím na ethernetové pripojenie na vyriešenie problému.

Prečítajte si tiež:Ako klonovať konfiguráciu Kodi a duplikovať vaše nastavenie
Metóda 3: Zatvorte procesy na pozadí
Môže existovať veľa aplikácií, ktoré bežia na pozadí. Zvýši sa tým využitie procesora a pamäte, čo ovplyvní výkon počítača. V takýchto prípadoch môžete zatvoriť program alebo akúkoľvek aplikáciu pomocou Správcu úloh. Ak však narazíte na chybu, že správca úloh nereaguje, budete musieť hľadať odpovede na to, ako vynútiť zatvorenie programu bez Správcu úloh. Ak to chcete urobiť, postupujte podľa nášho sprievodcu Ako ukončiť úlohu v systéme Windows 10.

Metóda 4: Vymažte vyrovnávaciu pamäť aplikácie Kodi
Ak je v prehrávači médií Kodi veľa súborov vyrovnávacej pamäte, môže sa na počítači vyskytnúť problém s Kodi, ktorý sa neotvorí. V takom prípade sa môžete pokúsiť vymazať vyrovnávaciu pamäť na vašom doplnku alebo prehrávači médií, aby ste vyriešili problém, ktorý Kodi neotvorí.
1. Stlačte tlačidlo Windows kľúč, typ Kodi a kliknite na OTVORENÉ.
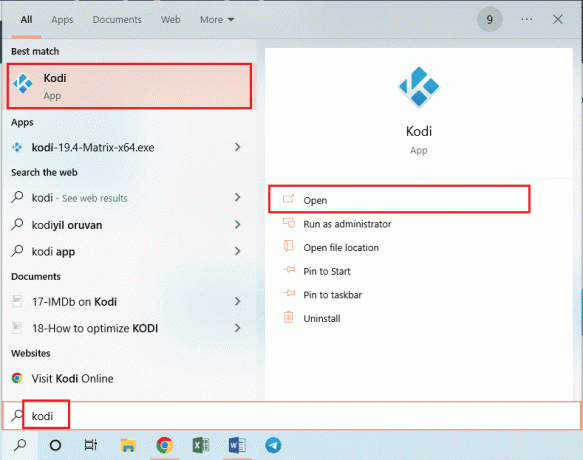
2. Klikni na ikona ozubeného kolesa na otvorenie nastavenie.

3. Potom kliknite na Správca súborov možnosť.

4. Ďalej vyberte Pridať zdroj možnosť.

5. Potom pridajte nasledujúce zdroj súboru a pomenujte zdroj médií ako a4k.
https://a4k-openproject.github.io/repository.openwizard/
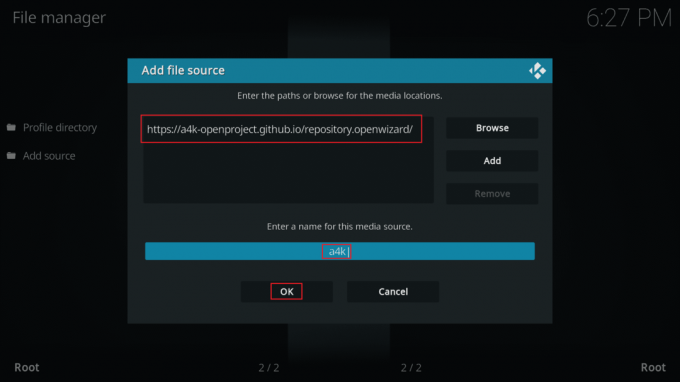
6. Teraz prejdite na Moje doplnky > Pridať do prehliadača.
7. Kliknite na Nainštalujte zo súboru zip.
Poznámka: Uistite sa, že ste povolili funkciu inštalácie z neznámych zdrojov.

8. Dvakrát kliknite na a4k zdroj.
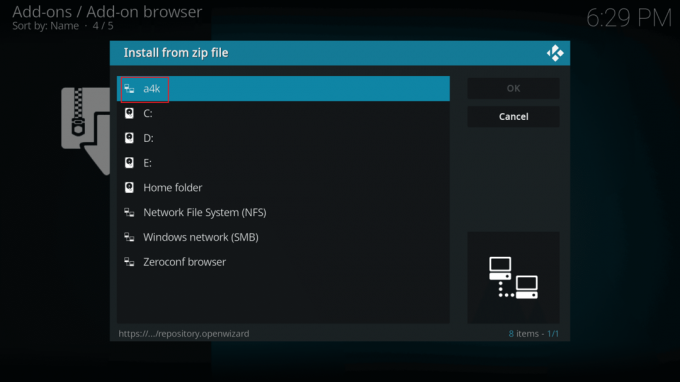
9. Vyberte úložisko.opensource-2.0.zip súbor a kliknite na OK.
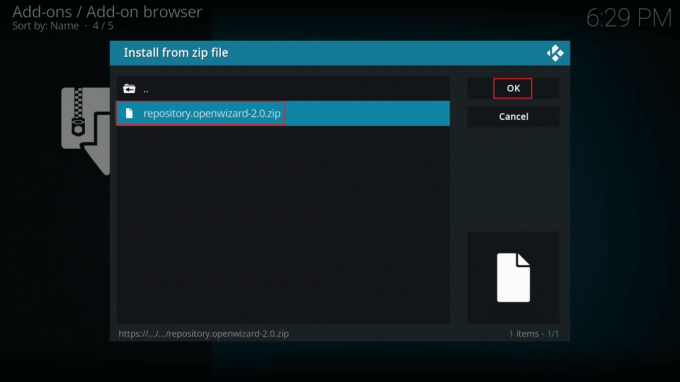
10. Potom kliknite na Inštalovať z úložiska.
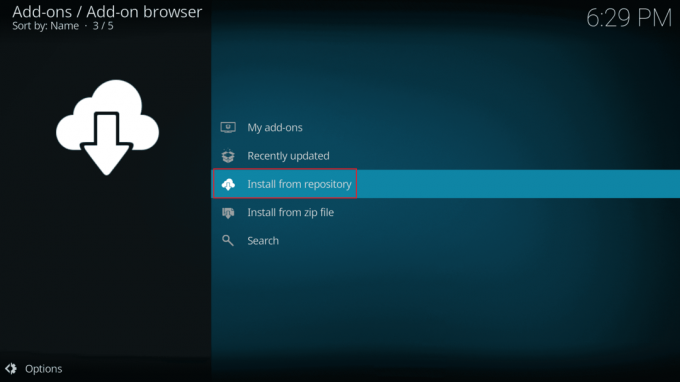
11. A kliknite na Úložisko OpenWizard.

12. Inštalácia otvorte úložisko sprievodcu podľa pokynov na obrazovke.
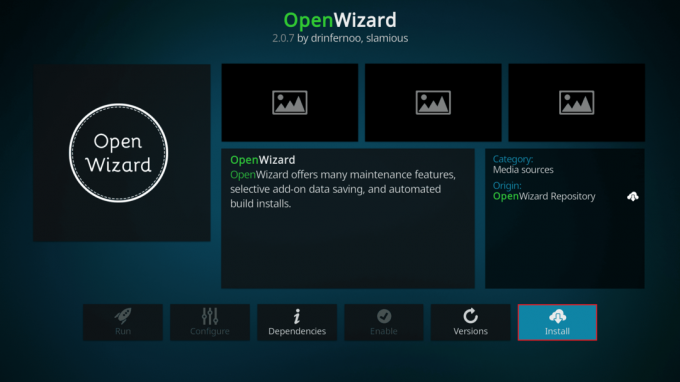
13. Po inštalácii prejdite na Doplnky programu a spustite program Open Wizard.
14. Prejdite na (Otvoriť sprievodcu) Údržba > (Otvoriť sprievodcu) Nástroje na čistenie.
15. Nakoniec vyberte Total Clean Up možnosť a kliknite na Zmazať všetko možnosť.
Prečítajte si tiež:Ako pridať obľúbené položky v Kodi
Metóda 5: Zakázať Funkcia hardvérovej akcelerácie
Niekoľko používateľov systému Windows potvrdilo, že problém s Kodi sa nespustí, je vyriešený zakázaním funkcie hardvérovej akcelerácie v prehrávači médií. Odporúčame vám postupovať podľa týchto krokov, aby ste túto funkciu zakázali, ako je uvedené nižšie.
1. Spustite Kodi prehrávač médií, ako je uvedené vyššie Metóda 4.
2. Teraz prejdite na Kodi nastavenie.

3. Teraz vyberte Hráč možnosť ako je zvýraznená.
Poznámka: Ak používate starú verziu Kodi, musíte kliknúť na Nastavenia prehrávača.
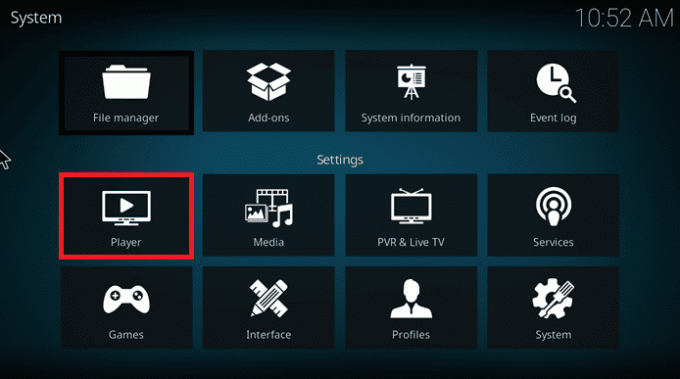
4. Teraz kliknite na ikona ozubeného kolieska z ľavého dolného rohu obrazovky, kým nenájdete Expert možnosť.
5. Teraz deaktivujte Povoliť hardvérovú akceleráciu vypnite ho a skontrolujte, či vám to pomôže opraviť, že sa Kodi nespustí na počítači so systémom Windows 10.
Metóda 6: Aktualizujte doplnky Kodi
Ak sú doplnky Kodi zastarané alebo poškodené, môžete vidieť, že problém Kodi v počítači neotvorí. Ak chcete aktualizovať doplnok a opraviť problém s otváraním Kodi, postupujte podľa krokov uvedených nižšie.
1. Hit Windows kľúč, typ Kodi a kliknite na OTVORENÉ.
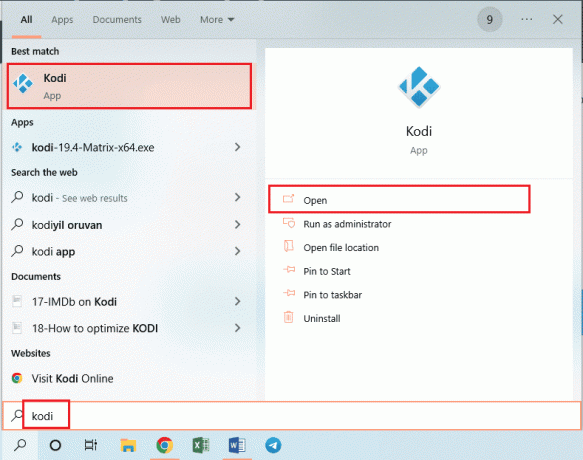
2. Kliknite na Doplnky na ľavej table okna.

3. In Moje doplnky kliknite pravým tlačidlom myši na svoj doplnok v Video doplnky sekciu a kliknite na Informácie možnosť z daného menu.
4. Teraz kliknite na Aktualizovať tlačidlo na obrazovke na aktualizáciu doplnku.
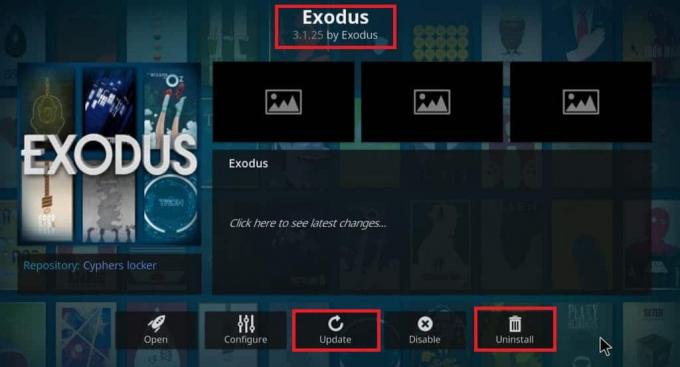
Poznámka: Môžete tiež povoliť Automatická aktualizácia tlačidlo na obrazovke a automaticky nainštaluje aktualizácie vášho doplnku do aplikácie Kodi.
Opakujte tieto kroky, aby ste aktualizovali všetky doplnky dostupné na Kodi a skontrolujte, či môžete vyriešiť problém s Kodi nezačne.
Prečítajte si tiež:Ako nainštalovať Kodi na Smart TV
Metóda 7: Aktualizujte Kodi na najnovšiu verziu
Ak používate zastaranú verziu Kodi, musíte ju aktualizovať na najnovšiu verziu, aby ste vyriešili zamrznutie Kodi pri probléme so spustením. V tomto prípade musíte aktualizovať Kodi podľa pokynov nižšie.
1. Hit Windows kľúč a typ Windows Store. Potom kliknite na OTVORENÉ.

2. Teraz prejdite na Knižnica tab.
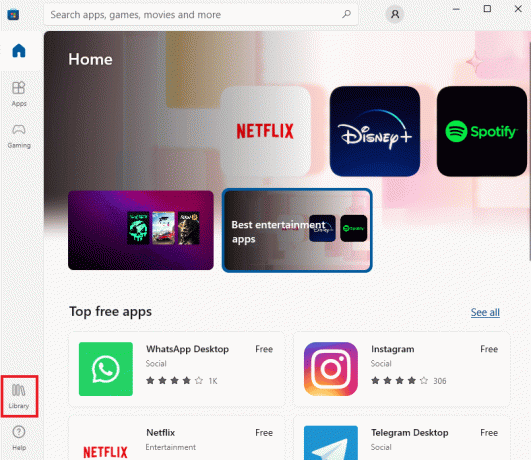
3. Potom kliknite na Aktualizovať tlačidlo pre prehrávač Kodi, ak sú k dispozícii nejaké aktualizácie.
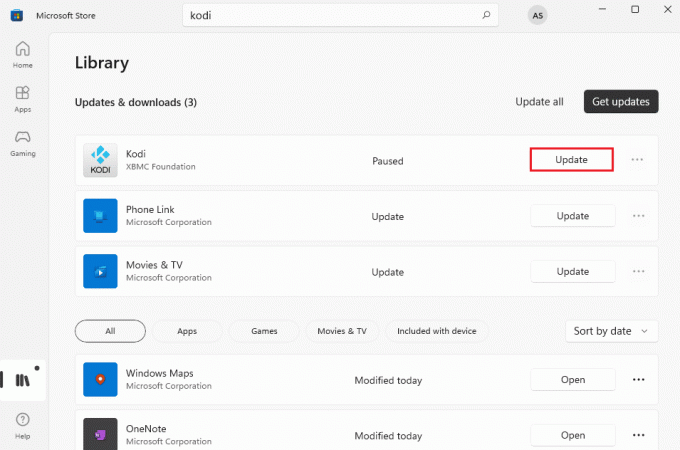
Metóda 8: Odstráňte databázové súbory Kodi
Niekedy sa môžete stretnúť s problémom, že Kodi nefunguje v dôsledku poškodených, poškodených alebo poškodených databázových súborov Kodi vo vašom počítači. V takom prípade musíte odstrániť všetky tieto staré databázové súbory podľa pokynov nižšie, aby ste si mohli video vychutnať bez problémov.
1. Spustiť Kodi aplikáciu podľa pokynov vo vyššie uvedených metódach a prejdite na nastavenie Ponuka.

2. Potom kliknite na Správca súborov.

3. Teraz prejdite na Adresár profilov menu prehrávača.
4. Potom prejdite na Databáza a potom stlačte doplnky. DB.
Poznámka: Tieto doplnky. DB súbor prichádza spolu s niektorými verziami a číslami, ako sú addons20.DB.
5. potom odstrániť tieto databázové súbory a skontrolujte, či sa problém s Kodi nespustí alebo nie je vyriešený.
Prečítajte si tiež: Ako sledovať NFL na Kodi
Metóda 9: Použite VPN (virtuálnu súkromnú sieť)
Problém Kodi sa častejšie neotvorí, keď váš poskytovateľ internetových služieb zablokuje vašu geografickú polohu z nejakých dôvodov ochrany osobných údajov. V tomto prípade musíte použiť vhodné pripojenie VPN na šifrovanie sieťového prenosu a sprístupňovanie vašich médií.
- Stručne povedané, zatiaľ čo softvér Kodi je otvorený, bezplatný a legálny, niektoré dostupné doplnky vám umožňujú nelegálny prístup k obsahu.
- Váš miestny poskytovateľ siete bude pravdepodobne monitorovať a hlásiť živé vysielanie, televízne a filmové doplnky vláde a obchodným orgánom, takže budete vystavení zakaždým, keď budete online.
- Preto môžete použiť virtuálnu súkromnú sieť, aby ste sa chránili pred špehovaním poskytovateľov služieb.
- VPN fungujú ako bariéra medzi vami a stiahnutým obsahom. Prečítajte si nášho sprievodcu ďalej Čo je to VPN? Ako to funguje?
- Počas používania Kodi je vhodné používať VPN. Aj keď je používanie Kodi oficiálne legálne, niektoré doplnky v Kodi nevytvárajú ani nevyvíjajú oficiálni vývojári.
Preto používajte dôveryhodnú službu VPN na ochranu a sledovanie obsahu z ktorejkoľvek časti sveta bez toho, aby ste zverejnili svoju skutočnú polohu alebo informácie.
Poznámka: Tu NordVPN je uvedený ako príklad na demonštráciu. Môžete použiť akúkoľvek inú sieť VPN, ako sa vám páči.
1. Stiahnuť ▼ NordVPN kliknutím na Stiahnite si aplikáciu tlačidlo, ako je znázornené.

2. V okne Nastavenie Nord VPN kliknite na Prehliadať… vyberte umiestnenie inštalácie a kliknite Ďalšie.
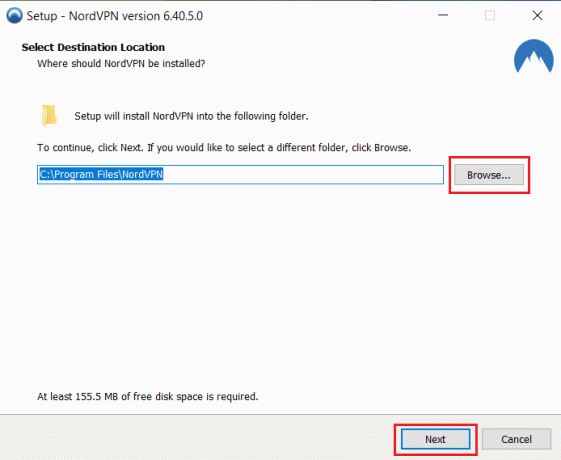
3. Podľa potreby vyberte ľubovoľnú alebo obe možnosti pre skratky:
- Vytvorte odkaz na pracovnej ploche alebo
- Vytvorte skratku v ponuke Štart.
Potom kliknite Ďalšie, ako je znázornené nižšie.
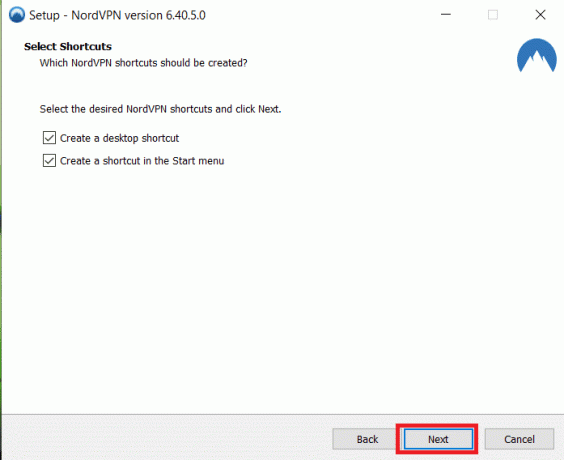
4. Spustiť NordVPN aplikácia a Prihlásiť Se.
5. Po prihlásení do svojho účtu kliknite na Ikona nastavení ako je zvýraznené nižšie.
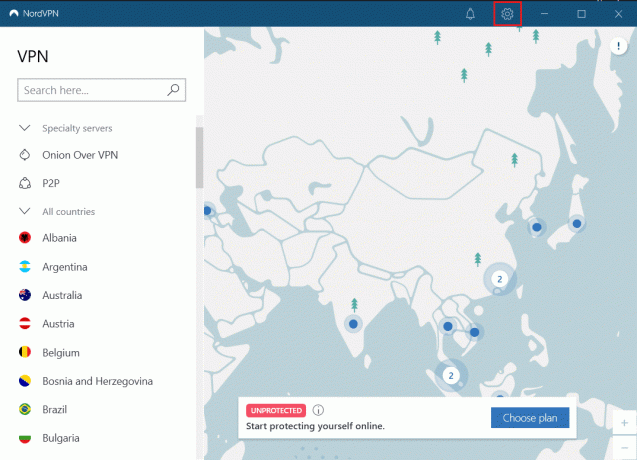
6. Na ľavej strane vyberte Delené tunelovanie.
7. Otočte prepínač na ako vám to dovolí Vyberte, ktoré aplikácie používajú pripojenia chránené VPN.
8. Kliknite na Povoliť VPN iba pre vybrané aplikácie možnosť. Potom kliknite Pridajte aplikácie.

9. Vyberte Kodi zo zoznamu a kliknite na Pridať vybraté tlačidlo.

10. Teraz vyberte Váš Server na Mapa sledovať svoju obľúbenú reláciu.
11. Ďalej prejdite na Kodi desktopovú aplikáciu a kliknite na Ikona napájania > Reštartovať, ako je znázornené nižšie.
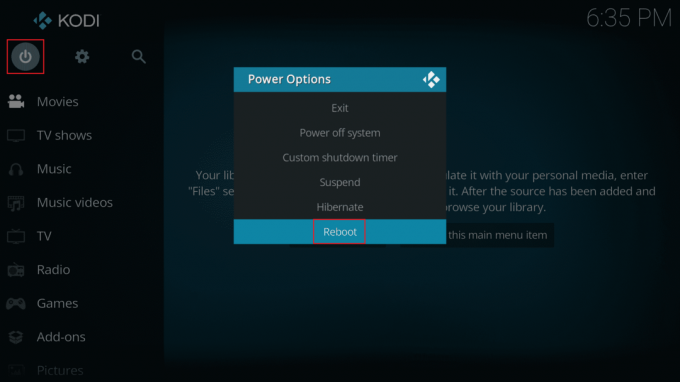
Užite si sledovanie relácií resp filmy v Kodi s maximálnym súkromím a anonymitou. Jedinou nevýhodou používania Nord VPN je však to, že niekedy môže byť pomalé pripojenie. Ale veríme, že to stojí za to!
Prečítajte si tiež:Opravte, že Sprievodca Kodi Ares nefunguje v systéme Windows 10
Metóda 10: Preinštalujte Kodi
Napriek tomu, ak čelíte problému Kodi, neotvorí problém ani po obnovení prehrávača médií na predvolené nastavenia, s najväčšou pravdepodobnosťou môže mať váš prehrávač médií Kodi nejakú chybu. Ak chcete znova nainštalovať, musíte odstrániť všetky údaje Kodi, ktoré zostali v počítači, a spustiť ich od začiatku. Ak chcete preinštalovať Kodi, postupujte podľa nižšie uvedených krokov.
Krok I: Odinštalujte aplikáciu Kodi
1. Zasiahnite Windows kľúč, typ Ovládací panel a kliknite na OTVORENÉ.

2. Teraz kliknite na Odinštalujte program pod programy menu, ako je znázornené.

3. Teraz vyberte Kodi zo zoznamu a kliknite na Odinštalovať ako je znázornené. Potom potvrďte všetky výzvy, ktoré sa objavia v nasledujúcom okne.

4. Kliknite na Áno v Kontrola použivateľského konta výzva.
5. Kliknite na Ďalšie v Odinštalovanie Kodi okno.

6. Opäť kliknite na Ďalšie v nasledujúcom okne odinštalovania.

7. Teraz kliknite na Odinštalovať možnosť potvrdiť proces odinštalovania.

8. Kliknite na Skončiť dokončiť proces.

Krok II: Odstráňte Kodi AppData
1. Stlačte tlačidlo Windows kľúč, typ %dáta aplikácie% a zasiahnuť Vstupný kľúč otvoriť AppData Roaming priečinok.

2. Kliknite pravým tlačidlom myši na Priečinok Kodi a vyberte Odstrániť 0ption.

3. Ďalej zadajte %localappdata% v Vyhľadávací panel systému Windows otvoriť AppData Local priečinok.

4. Znova odstráňte priečinok Kodi, ako je znázornené na obrázku Krok 2.
5. nakoniec reštartujte PC po úplnom odstránení Kodi.
Prečítajte si tiež:Ako nainštalovať doplnky Kodi
Krok III: Stiahnite si a nainštalujte aplikáciu Kodi
1. Choďte na Stránka na stiahnutie Kodi a kliknite na Inštalátor (64BIT) tlačidlo, ako je znázornené.

2. Po stiahnutí inštalačného súboru spustite stiahnuté Inštalačný program Kodi 19.3-Matrix -x64 bit dvojitým kliknutím naň.
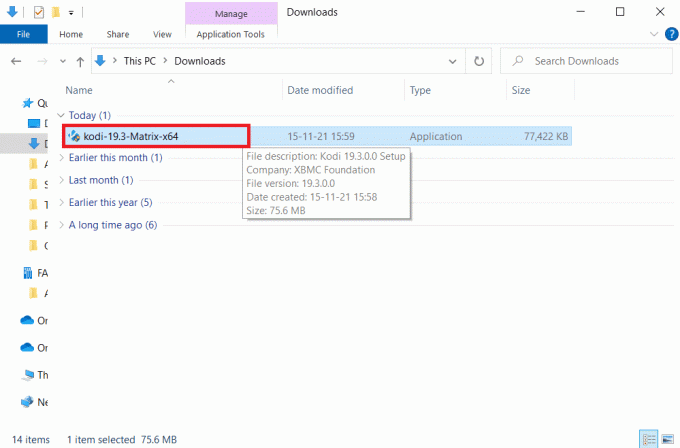
3. Kliknite na Ďalšie v Nastavenie Kodi okno, ako je znázornené.
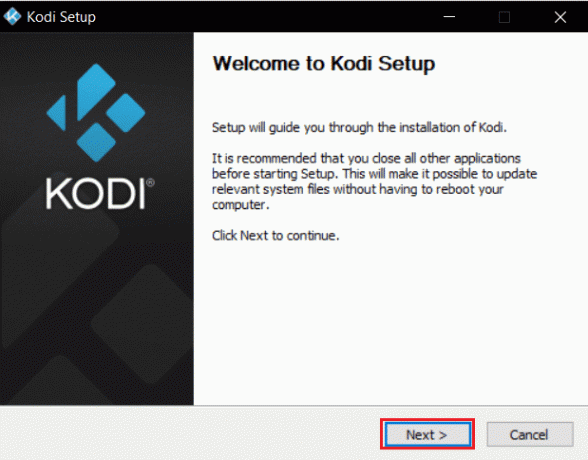
4. Čítať Licenčná zmluva. Potom kliknite Súhlasím tlačidlo.
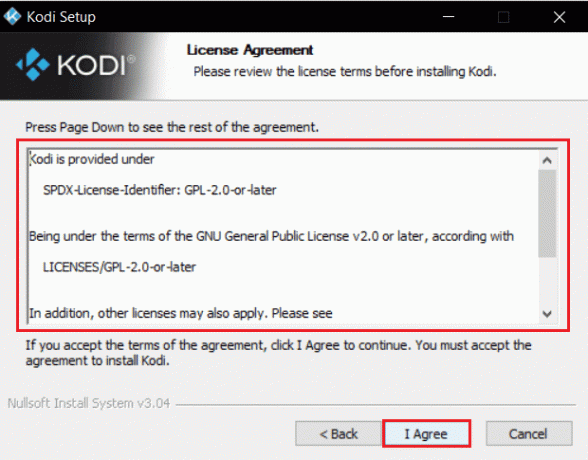
5. Vyber Plný možnosť pod vyberte typ inštalácie: rozbaľovacej ponuky.
6. Začiarknite tiež políčko s názvom Balíky Microsoft Visual C++. Potom kliknite Ďalšie.
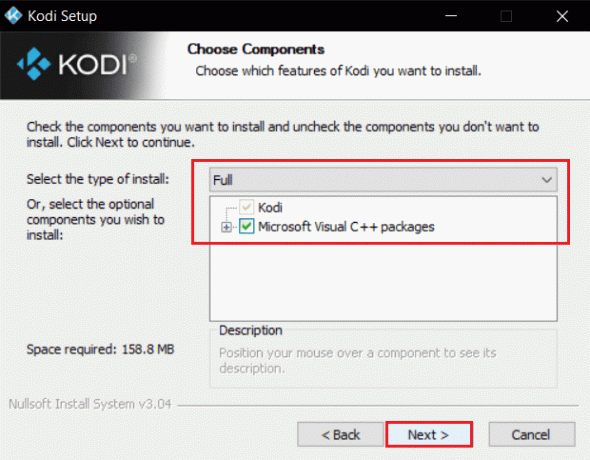
7. Vyberte si svoj Cieľový adresár nainštalujte aplikáciu kliknutím na Prehliadať… a potom kliknite Ďalšie, zobrazené zvýraznené.
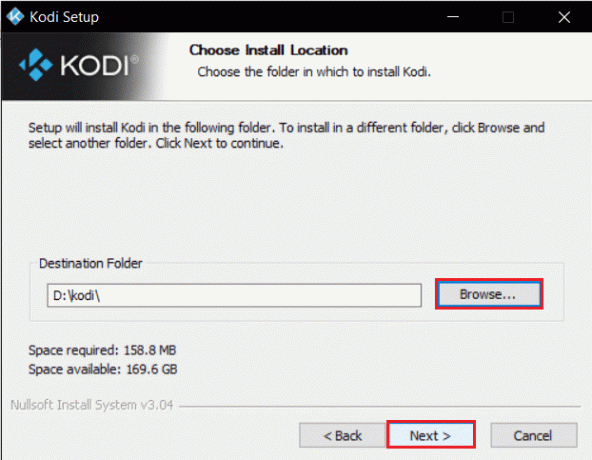
8. teraz vyberte priečinok, v ktorom chcete vytvoriť skratky programu ako Priečinok ponuky Štart alebo Novýpriečinok. Potom kliknite na Inštalácia.
Poznámka: Vytvorili sme priečinok s názvom Kodi v nižšie uvedenom príklade.
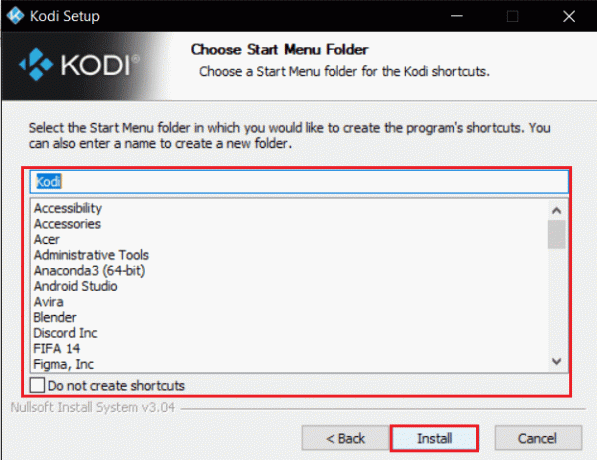
9. počkaj na dokončenie procesu inštalácie.
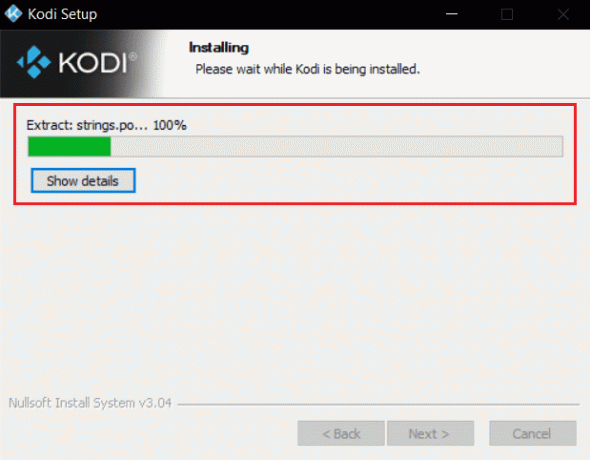
10. Nakoniec kliknite na Skončiť tlačidlo. Teraz môžete spustiť a používať aplikáciu Kodi, ako je vysvetlené v ďalšej časti.
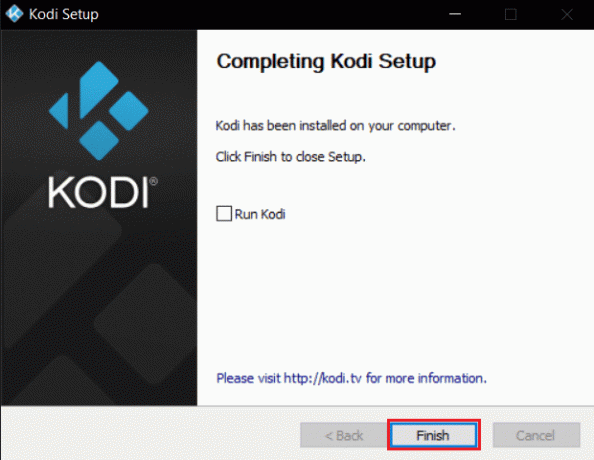
Po reštartovaní Kodi nebudete čeliť žiadnym problémom, ktoré s tým súvisia.
Odporúčané:
- Opravte Forza Horizon 5 zaseknutú na obrazovke načítania
- Oprava chyby pripojenia Dolphin Traversal Server
- Opravte nefunkčné klávesové skratky a skratky VLC v systéme Windows 10
- Opravte chybu vyhľadávania Kodi v systéme Windows 10
Dúfame, že vám tento návod pomohol a mohli ste ho opraviť Kodi sa neotvorí na vašom počítači so systémom Windows 10. Dajte nám vedieť, ktorá metóda vám najlepšie pomohla vyriešiť problém Kodi nezačne. Tiež, ak máte nejaké otázky/návrhy týkajúce sa tohto článku, neváhajte ich napísať do sekcie komentárov.