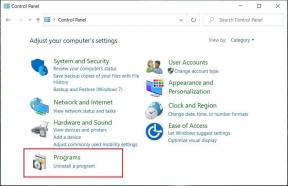Ako vytvoriť zoznam SharePoint
Rôzne / / April 02, 2023
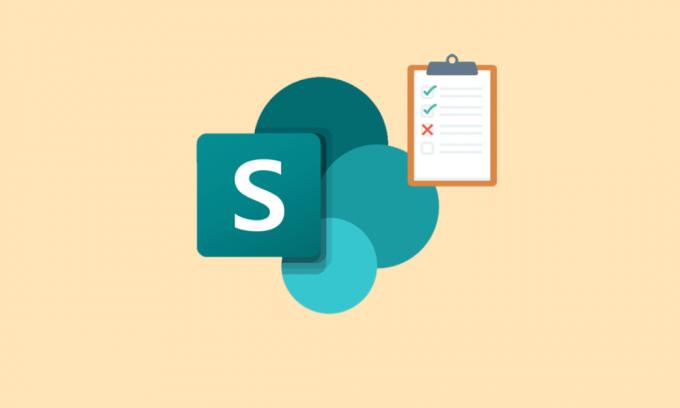
SharePoint je platforma balíka Microsoft Office, ktorá je bezpečná na ukladanie, organizovanie, zdieľanie a prístup k informáciám z akéhokoľvek zariadenia. Väčšina organizácií používa túto platformu na vytváranie webových stránok. SharePoint je ľahko prístupný pomocou prehliadača podľa vášho výberu vrátane Firefoxu, Google Chrome, Microsoft Edge a ďalších. V SharePointe môžete tiež vytvárať zoznamy, ktoré vám pomôžu pohodlne spravovať niekoľko úloh. Ak hľadáte úplného sprievodcu, ako vytvoriť zoznam SharePoint, čo je zoznam SharePointu všeobecné, jeho typy, príklady zoznamov a ako urobiť váš zoznam dobre, potom ste pristáli na perfektnom stránku. Pod jednou strechou budete skúmať všetky podstatné podrobnosti o zoznamoch SharePoint, takže bez ďalšieho odkladu začnite s týmto informatívnym sprievodcom.

Obsah
- Ako vytvoriť zoznam SharePoint
- Čo je zoznam SharePoint?
- SharePoint vám umožňuje vytvoriť aký typ zoznamu?
- Príklady zoznamu SharePoint
- Ako zabezpečiť, aby zoznam SharePoint vyzeral dobre
Ako vytvoriť zoznam SharePoint
Tu sa podrobne zoznámite so zoznamom SharePoint, príkladmi, ako vytvoriť zoznam SharePointu a mnohými ďalšími.
Rýchla odpoveď
Skúste podľa týchto krokov vytvoriť zoznam SharePoint:
1. Prejdite na svoju lokalitu SharePoint a kliknite na položku Obsah stránky odkaz.
2. Klikni na Nový tlačidlo a vyberte Zoznam možnosť.
3. Vyberte typ zoznamu, ktorý chcete vytvoriť, a zadajte názov a popis zoznamu.
4. Pridajte ďalšie potrebné stĺpce kliknutím na pridať stĺpec tlačidlo.
5. Prispôsobte nastavenia zoznamu kliknutím na nastavenia zoznamu tlačidlo.
6. Kliknutím na položku nastavíte povolenia pre svoj zoznam povolenia tlačidlo.
7. Uložte svoj zoznam kliknutím na uložiť tlačidlo.
Čo je zoznam SharePoint?
Teraz, keď viete, ako vytvoriť zoznam SharePoint, je čas dozvedieť sa o ňom viac.
- SharePointový zoznam je a zber údajov môžete zdieľať s členmi svojho tímu a ľuďmi, ktorí majú k nemu prístup.
- Zoznam SharePoint je kolekcia údajov alebo obsahu s riadkov a stĺpcov, rovnako ako tabuľku v programe Microsoft Excel.
- Tieto zoznamy ukladajú informácie, kde môžete pridajte prílohy, ako sú dokumenty alebo obrázky.
- Zoznam SharePoint je možné zdieľať s tímy, zamestnanci, kolegovia a iní.
- Tento zoznam ľuďom umožňuje organizovať informácie dynamicky a flexibilne.
- Zoznam SharePoint je možné vytvoriť od začiatku alebo pomocou hotové šablóny.
- Zoznam SharePoint môže byť tiež automatizované znížiť úsilie, ušetriť čas a zefektívniť prácu.
V SharePointe môžete vytvárať a zdieľať zoznamy, ktoré vám môžu pomôcť sledovať aktíva, problémy, kontakty, rutiny, inventár a ďalšie. Môžete začať od šablóny, súboru Excel alebo od začiatku. Ak chcete vedieť, ako vytvoriť zoznam SharePoint, pozrite si kroky nižšie:
1. Prejdite na zbierka stránok kde chcete vytvoriť zoznam.
2. Teraz kliknite na ikona ozubeného kolieska na otvorenie nastavenie.
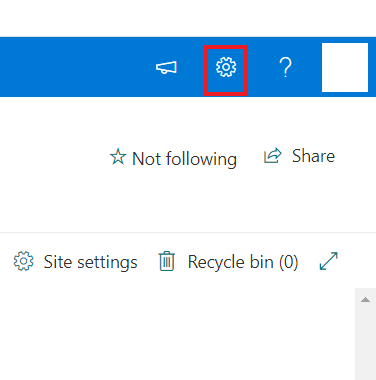
3. Ďalej vyberte Obsah stránky z menu.
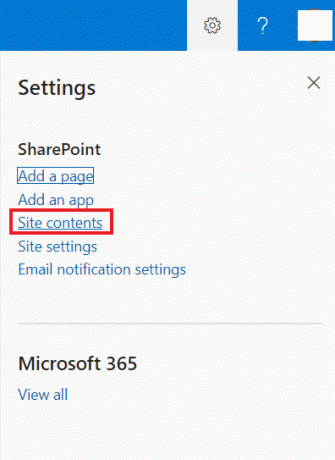
4. Potom kliknite na + Nové.

5. Teraz, z Zoznam možnosť, vyberte jednu z nasledujúcich možností:

- Prázdny zoznam: Túto možnosť môžete vybrať, ak chcete vytvoriť zoznam od začiatku. Po výbere tejto možnosti dajte svojmu zoznamu a názov a popis, a páči sa mi ďalšie dostupné možnosti. Tento zoznam bude uložený v Moje zoznamy kým alebo kým si nevyberiete Uložiť do možnosť. Po jeho výbere kliknite na Vytvoriť.
- Z Excelu: Ďalším spôsobom vytvorenia zoznamu SharePoint je výber Excelu, ktorý je založený na Excelová tabuľka.
- Z existujúceho zoznamu: Môžete tiež vybrať existujúci zoznam, aby ste ušetrili čas a vytvoriť nový na základe stĺpcov v inom zozname SharePoint. Novovytvorený zoznam bude mať rovnaké stĺpce, ale žiadne údaje.
- Šablóny: Teraz musíte vybrať šablónu, napríklad an Sledovač problémov, aby ste videli, aké stĺpce šablóna obsahuje. Keď nájdete vhodnú šablónu, vyberte ju Použite šablónu. Ak sa žiadny nenájde, môžete vybrať možnosť Späť na stránku Vytvoriť záznam.
6. Po vytvorení zoznamu ho otvorte a pridajte stĺpce výberom položky + Pridať stĺpec možnosť.
7. Vytvorený zoznam môžete zdieľať tak, že mu udelíte prístup. Ak to chcete urobiť, vyberte Úplná kontrola, môže upravovať alebo zobrazovať povolenia.
Nakoniec môžete tento súbor exportovať do súboru Excel súbor a integrovať zoznam.
Prečítajte si tiež:Opravte chybu Office 365 70003: Vaša organizácia odstránila toto zariadenie
SharePoint vám umožňuje vytvoriť aký typ zoznamu?
SharePoint je platforma, na ktorej môžete vytvárať rôzne typy zoznamov. Tieto zoznamy sú určené na sledovanie a správu údajov a vyzerajú podobne ako tabuľky. Toto užívateľsky prívetivé rozhranie môže vytvárať rôzne druhy zoznamov s riadkami a stĺpcami. Ak chcete vedieť viac o tom, že SharePoint vám umožňuje vytvoriť typ zoznamu, pozrite si body nižšie:
- Kalendáre
- Úlohy
- Prieskumy
- Diskusné panely
- Zoznamy kontaktov
- Oznamy
- Zoznamy odkazov
Príklady zoznamu SharePoint
Môžete si vziať na pomoc niektorých Zdieľaj pointu príklady zoznamu na vytvorenie vlastného zoznamu a pridanie stĺpca do zoznamu.
1. Informácie o kurze
Prvým príkladom je zoznam informácií o kurze, ktorý si môžete vytvoriť na uloženie podrobností o rôznych kurzoch. V skutočnosti sa môžete naučiť, ako to urobiť, pomocou nasledujúcich krokov:
1. Prejdite na lokality SharePoint na vašej ploche.
2. Teraz prejdite na Obsah stránky.
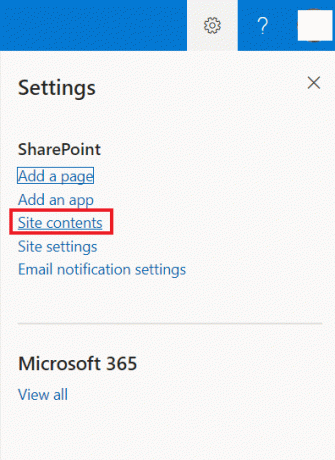
3. Ďalej kliknite na + Nové ikonu a vyberte Zoznam z menu.
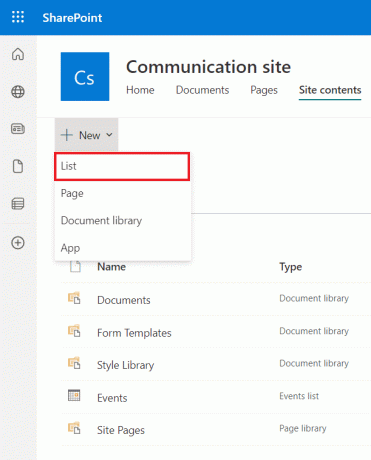
4. Teraz zadajte názov zo zoznamu, ktorý chcete vytvoriť, napr. Samozrejme.
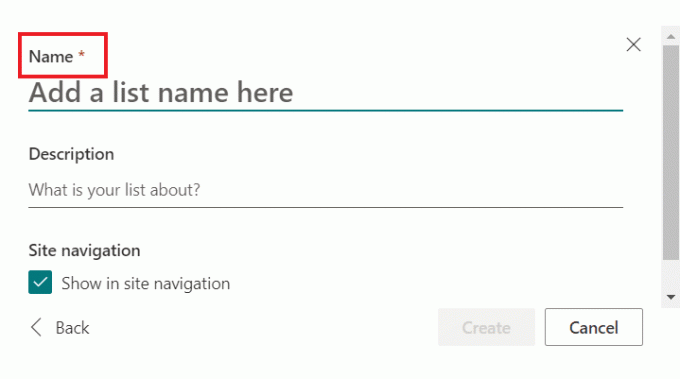
5. Nakoniec kliknite na Vytvorte.

6. Teraz v obsahu lokality kliknite na Zoznam kurzov.
7. Teraz v kurzoch vyberte Pridať stĺpec a pridajte stĺpce pomocou typ stĺpca v zozname kurzov. Môžete zahrnúť názov kurzu, trvanie, inštruktor, popis, poplatok a druh.
8. Ďalej vyberte a Jeden riadok textu z ponuky, ktorá sa zobrazí.
9. Teraz vyplňte názov a Popis box.
10. Potom kliknite na Uložiť.
11. Pri vytváraní môžete postupovať podľa rovnakých krokov ďalšie stĺpce v zozname SharePoint.
12. Po pridaní stĺpcov kliknite na nová ikona a vyplňte údaje v každom stĺpci zoznamu SharePoint.
Po vyplnení stĺpcov si môžete zobraziť stĺpce obsahujúce údaje/položky v zozname SharePoint.
2. Žiadosť o dovolenku
Ďalším klasickým príkladom je vytvorenie žiadosti o dovolenku na uloženie detailu, keď zamestnanec v organizácii žiada o dovolenku.
Poznámka: Postupujte podľa krokov na vytvorenie zoznamu SharePoint uvedených vyššie a najprv vytvorte zoznam.
1. Po vytvorení a zoznam SharePoint, uložte ho ako a Zoznam dovoleniek.
2. Teraz, keď je zoznam dovoleniek vytvorený, môžete vytvoriť 6 stĺpcov vrátane celého mena osoby, prvý dátum, posledný dátum, účel dovolenky, popis a schválenie.
Tento zoznam si môžete jednoducho zobraziť v SharePointe online.
3. Sledovanie náboru
Ďalším je náborový tracker, ktorý sleduje profily kandidátov, harmonogramy pohovorov a žiadosti o zamestnanie v rámci Zoznamu voľných pracovných miest. Po vytvorení zoznamu SharePoint ho pomenujte nástroj na sledovanie náboru a pridajte doň nasledujúce stĺpce:
- Meno kandidáta
- pozícia
- Pokrok
- Dátum žiadosti
- Dátum pohovoru
- Náborový pracovník
- E-mail kandidáta
- Skúsenosti
- Zručnosti
Prečítajte si tiež:Opravte, že správca servera Microsoft Exchange zablokoval túto verziu programu Outlook
Ako zabezpečiť, aby zoznam SharePoint vyzeral dobre
Aj keď sú zobrazenia v údajoch SharePointu podobné zobrazeniam zostáv s údajmi, môžete vytvárať lepšie zostavy, ktoré vám pomôžu s lepšou spotrebou údajov. Ak sa chcete dozvedieť viac o tipoch a trikoch a vyťažiť maximum z vytvárania a používania zobrazení v zoznamoch SharePointu, pozrite si body uvedené nižšie:
1. Neupravujte predvolené zobrazenie
V SharePointe je predvolené zobrazenie so zoznamom a knižnicami. Toto predvolené zobrazenie by malo zostať nedotknuté. Pomocou nasledujúcich krokov môžete tiež vytvoriť nový nápad, vďaka čomu sa oplatí pozrieť si svoj zoznam SharePoint:
1. Klikni na Ikona ozubeného kolieska nastavení v SharePointe.
2. Teraz kliknite na Nastavenia knižnice z rozbaľovacej ponuky.
3. Na ďalšej stránke kliknite na Vytvoriť zobrazenie na spodku.
4. Ďalej si môžete vybrať z nasledujúcich šablón:
- Štandardné zobrazenie je rovnaké ako zobrazenie Všetky dokumenty v aplikácii.
- Zobrazenie údajového listu zobrazuje údaje v zobrazení Rýchle úpravy.
- Zobrazenie kalendára je pre položky s dátumom začiatku a konca.
- Ganttov pohľad možno použiť pre zoznamy úloh.
5. Kliknutím môžete vybrať aj existujúci pohľad Začnite z aktuálnej perspektívy v Nastavenia typu zobrazenia.
2. Pochopte svojich používateľov
Ak chcete, aby zoznam SharePoint vyzeral dobre, musíte porozumieť svojmu používateľovi najprv. Používatelia môžu vytvárať verejné a osobné zobrazenia na svojich zoznamoch SharePoint. Vždy je nevyhnutné spustiť aplikáciu s minimálnym počtom zobrazení. Ak chcete získať lepší prehľad, môžete sa používateľov opýtať na zoznam, ktorý chcete vytvoriť. Ku konkrétnym výpisom môžete pridať aj odkazy z iných miest.
3. Zobrazenia bez priečinkov
Ak chcete pridať povolenia na úrovni priečinka, môžete použiť zobrazenia bez priečinka. To umožňuje používateľovi mať viacero priečinkov s dokumentmi a každý priečinok s rôznymi povoleniami, čo platí aj pre priečinok a obsah vo vnútri.
4. Zoskupené zobrazenia
Zoskupené zobrazenia sú tiež konštruktívnym spôsobom, ako zabezpečiť, aby váš zoznam SharePoint vyzeral dobre, pretože používateľom umožňuje vidieť ich obsah zoskupený podľa kategórie, keď sa priečinky nepoužívajú. Ak to chcete urobiť, musíte do aplikácie pridať stĺpce metadát.
5. Použite rôzne nastavenia
Ďalším skvelým spôsobom, ako zabezpečiť, aby zoznam SharePoint vyzeral dobre, je použitie rôznych nastavení. Pozrime sa na tieto nastavenia nižšie:
- názov: Svoj zoznam SharePoint môžete sprístupniť tak, že mu dáte vhodný názov.
- Stĺpce: Vyberte stĺpce, ktoré sa majú zobraziť vo vašom zozname, aby ste mohli lepšie spravovať.
- Triediť: Môžete tiež zoradiť svoje údaje a uviesť poradie, v ktorom sa údaje zobrazia.
- Filter: Vytvorenie filtra pomáha rozlíšiť viacero položiek patriacich do rôznych oddelení.
- Tabuľkový pohľad: Tabuľkové zobrazenie vám umožňuje vybrať viacero položiek naraz.
- Celkom: Použitie Celkom vám pomôže poskytnúť súčet, počet alebo priemer údajov a je to pohodlná funkcia.
- Zoskupiť podľa: Na zoskupenie údajov na základe metadát môžete použiť aj funkciu Zoskupiť podľa.
- Štýl: Pomocou štýlu môžete zmeniť spôsob prezentácie údajov.
- Priečinky: S týmto nastavením môžete vidieť aj dokumenty mimo priečinkov.
- Limit položiek: Pomocou tohto nastavenia môžete na stránke zobraziť viacero položiek.
- Mobilné: Toto nastavenie je určené pre mobilných používateľov, ktorí chcú zobraziť knižnicu alebo zoznam na svojich mobilných zariadeniach.
6. Filtrované zobrazenia
Ak chcete, aby bol váš zoznam dobrý, pomôže vám filtrovanie zobrazení zobrazením výberu údajov. Tento druh zobrazenia je vynikajúci pre tisíce dokumentov patriacich rôznym oddeleniam a typom dokumentov. V aktuálnych zoznamoch a knižniciach môžete použiť tento filter na zobrazenie a uložiť ho ako zobrazenie.
7. Vytvorte zobrazenia pomocou vzorcov
Môžete vytvárať zobrazenia pomocou vzorcov, aby zoznam SharePoint vyzeral dobre. To je mimoriadne užitočné pri práci v knižniciach alebo zoznamoch s tisíckami položiek. Pomôže vám to jednoducho zobraziť najnovšie položky.
8. Súbory, ktoré vyžadujú pozornosť
Ak chcete vylepšiť svoj súbor SharePoint, môžete použiť aj súbory nastavení, ktoré vyžadujú pozornosť, a upozorniť na položky, ktoré je potrebné dokončiť.
9. Schváliť alebo Odmietnuť
Používanie funkcie schvaľovania na dokončenie zoznamu alebo knižnice SharePointu je vynikajúce. Použitím možnosti Schváliť/odmietnuť položky môžete používateľom pomôcť so správnymi povoleniami na schválenie, ktorí budú môcť prejsť na položky, ktoré je potrebné schváliť.
10. Moje podania
V SharePointe môžete použiť Moje podania, ktoré sa zobrazia po zapnutí schvaľovania obsahu. Toto zobrazenie zobrazí všetky vaše položky zoskupené podľa stavu schválenia.
Odporúčané:
- Opravte kód chyby Disney Plus 73
- Ako zmeniť používateľské meno Reddit
- 12 spôsobov, ako opraviť chybu pri overovaní správ od spoločnosti Microsoft
- Ako vyriešiť SharePoint Úprava webovej časti nie je povolená
Tým sa dostávame na koniec nášho sprievodcu ďalej ako vytvoriť zoznam SharePoint. Dúfame, že v tomto dokumente dokážeme odpovedať na všetky vaše otázky a poskytnúť vám niekoľko tipov, vďaka ktorým budú knižnice a zoznamy v SharePointe menej chaotické. Ak máte pre nás ďalšie otázky, neváhajte ich zanechať v sekcii komentárov nižšie.