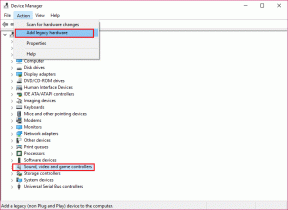6 najlepších spôsobov, ako otvoriť Editor miestnych zásad skupiny v systéme Windows 11
Rôzne / / April 03, 2023
Editor miestnych zásad skupiny je vstavaný nástroj, ktorý vám umožňuje konfigurovať dôležité zásady systému Windows. Umožňuje vám povoliť/zakázať funkcie systému Windows, spravovať procesy prihlasovania a vypínania, ovládať správanie aplikácií a robiť oveľa viac.

Lokálny editor zásad skupiny je však ťažké nájsť, aj keď je v systéme Windows už niekoľko rokov. Či už chcete spravovať svoje internetové pripojenie alebo zabezpečiť, aby určité aplikácie dostali prednosť pred ostatnými, Editor miestnych zásad skupiny môže byť veľkou pomocou. V tomto príspevku budeme zdieľať šesť spôsobov, ako otvoriť Editor miestnych zásad skupiny v systéme Windows 11.
Všimnite si, že budete potrebovať administrátorské práva v systéme Windows 11 pre prístup k Editoru miestnej politiky skupiny.
Ako povoliť Editor miestnych zásad skupiny v systéme Windows 11 Home
V predvolenom nastavení je Editor miestnych zásad skupiny k dispozícii iba pre vydania Windows 11 Pro a Windows 11 Enterprise. Keď zadáte príkazy na otvorenie Windows 11 Home edition, uvidíte gpedit.msc chýba chyba.
Môžete však urobiť nejaké vylepšenia a povoliť Editor miestnych zásad skupiny v systéme Windows 11 Home. Tu je to, čo musíte urobiť:
Krok 1: Stlačením klávesov Windows + S otvorte vyhľadávanie systému Windows.
Krok 2: Typ Poznámkový blok na paneli vyhľadávania a na pravej table vyberte možnosť Otvoriť.
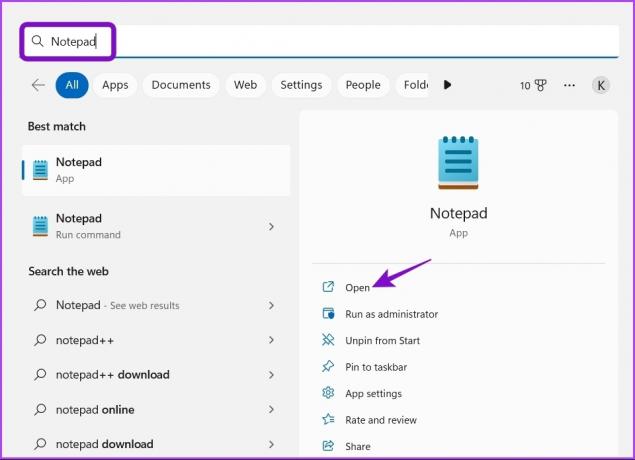
Krok 3: Keď sa otvorí nový Poznámkový blok, skopírujte a prilepte nasledujúci kód dávkového súboru:
@echo off pushd "%~dp0" dir /b %SystemRoot%\servicing\Packages\Microsoft-Windows-GroupPolicy-ClientExtensions-Package~3*.mum >List.txt adresár /b %SystemRoot%\servicing\Packages\Microsoft-Windows-GroupPolicy-ClientTools-Package~3*.mum >>List.txt pre /f %%i v („findstr /i. List.txt 2^>nul') do dism /online /norestart /add-package:"%SystemRoot%\servicing\Packages\%%i" pauza
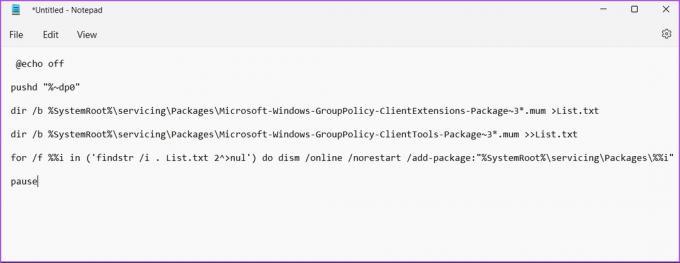
Krok 4: Kliknite na Súbor v pravom hornom rohu a v kontextovej ponuke vyberte Uložiť ako.
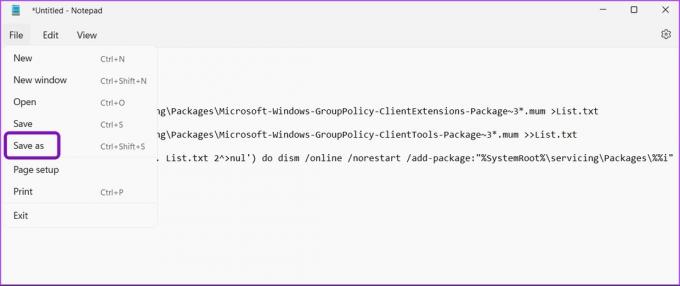
Krok 5: Kliknite na rozbaľovaciu ponuku vedľa položky „Uložiť ako typ“ a vyberte možnosť Všetky súbory.

Krok 6: Pomenujte súbor Editor miestnej politiky skupiny.bat a uložte ho na plochu.
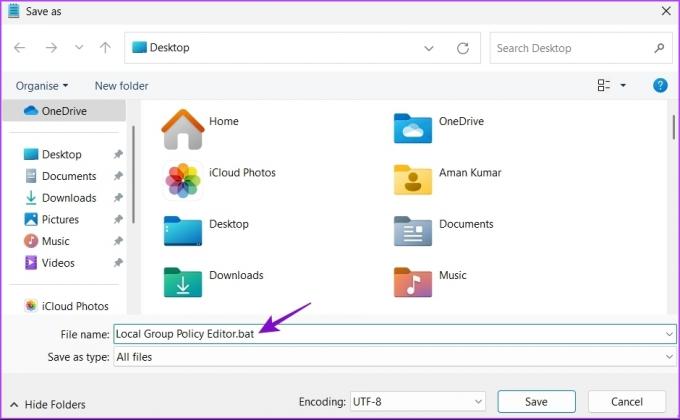
Po spustení tohto súboru .bat získate prístup k Editoru miestnej politiky skupiny v počítači so systémom Windows 11 Home.
Pozrime sa na všetky pracovné spôsoby otvorenia Editora miestnych zásad skupiny v systéme Windows 11.
1. Otvorte Editor miestnej politiky skupiny pomocou príkazu Spustiť
Najrýchlejší spôsob prístupu k niekoľkým nástrojom je cez nástroj Spustiť v systéme Windows. Samozrejme, budete si musieť zapamätať kratšie názvy alebo príkazy pre konkrétne nástroje. Tu je postup, ako otvoriť Editor miestnych zásad skupiny pomocou nástroja Spustiť.
Krok 1: Stlačením klávesovej skratky Windows + R otvorte dialógové okno Spustiť.
Krok 2: Typ gpedit.msc a kliknite na tlačidlo OK.

2. Otvorte Editor miestnej politiky skupiny pomocou vyhľadávania systému Windows
K editoru miestnej politiky skupiny sa dostanete tak, že ho vyhľadáte vo vyhľadávaní systému Windows. Tu je postup:
Krok 1: Stlačením klávesovej skratky Windows + S otvorte vyhľadávanie systému Windows.
Krok 2: Typ Upraviť skupinovú politiku vo vyhľadávacom paneli a kliknite na Otvoriť.

3. Otvorte Editor miestnej politiky skupiny pomocou aplikácie Nastavenia
Aplikácia Nastavenia je cieľovým miestom na konfiguráciu dôležitých systémových nastavení a rýchle spustenie vstavaných nástrojov. Ak chcete spustiť Editor miestnej politiky skupiny pomocou aplikácie Nastavenia, postupujte podľa nasledujúcich pokynov:
Krok 1: Stlačením klávesovej skratky Windows + I otvorte aplikáciu Nastavenia.
Krok 2: Typ Upraviť skupinovú politiku vo vyhľadávacom paneli a vyberte to isté z výsledku.

4. Otvorte Editor miestnej politiky skupiny pomocou Správcu úloh
Správca úloh vám umožňuje spravovať aplikácie spustené na pozadí, pridávať alebo odstraňovať spúšťacie programy a spúšťať služby systému Windows. Tu je návod, ako môžete spustiť Editor miestnych zásad skupiny pomocou Správcu úloh.
Krok 1: Stlačením klávesov Windows + X otvorte ponuku Power User Menu a zo zoznamu vyberte položku Správca úloh.

Krok 2: Kliknite na tlačidlo Spustiť novú úlohu.
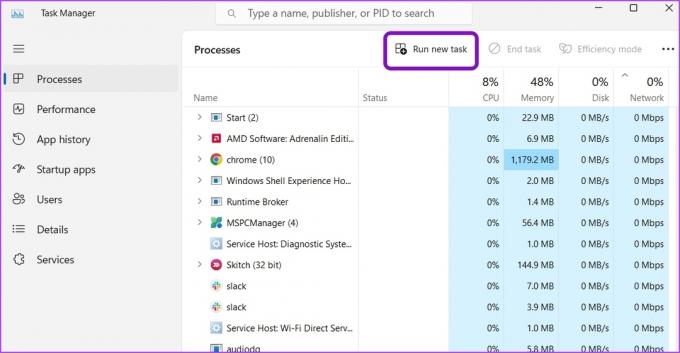
Krok 3: Typ gpedit.msc vo vyhľadávacom paneli a stlačte kláves Enter.
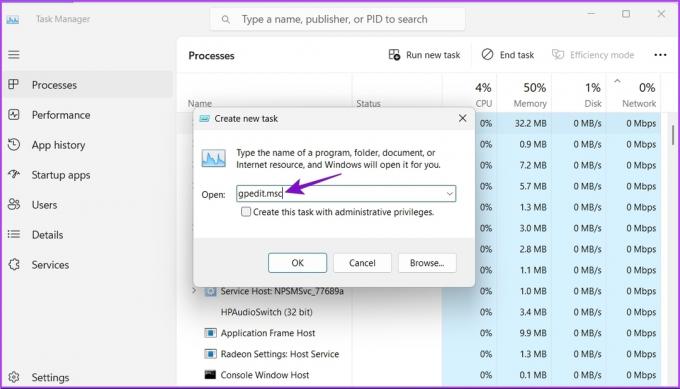
5. Otvorte Editor miestnej politiky skupiny pomocou ovládacieho panela
Ďalším rýchlym spôsobom spustenia Editora miestnych zásad skupiny v systéme Windows 11 je ovládací panel. Tu je postup:
Krok 1: Otvorte Windows Search, zadajte Ovládací panel vo vyhľadávacom paneli a stlačte kláves Enter.

Krok 2: Typ skupinové pravidlá vo vyhľadávacom paneli v pravom hornom rohu a v zobrazenom výsledku vyberte Upraviť skupinovú politiku.

Pozrite si nášho sprievodcu, ak Ovládací panel sa v systéme Windows 11 neotvára.
6. Otvorte Editor miestnej politiky skupiny pomocou príkazového riadka alebo prostredia Windows PowerShell
Ak ste pokročilý používateľ systému Windows, môžete použiť príkazový riadok alebo Windows PowerShell na spustenie Editora miestnej politiky skupiny. Tu je postup, ako to urobiť v príkazovom riadku:
Krok 1: Otvorte Windows Search, zadajte Príkazový riadok na paneli vyhľadávania a na pravej table vyberte možnosť Otvoriť.
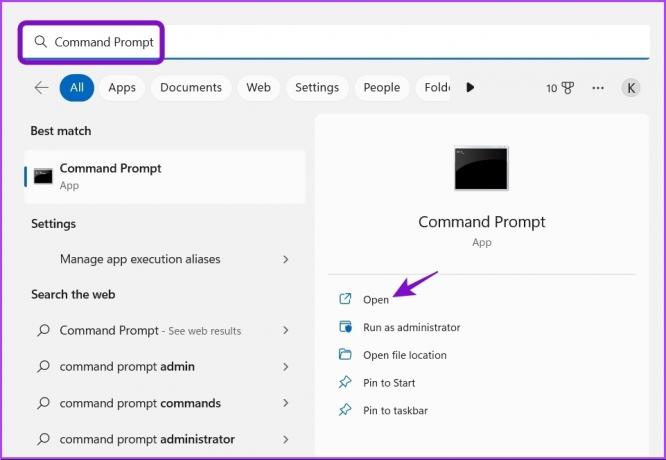
Krok 2: Typ gpedit.msc v konzole a stlačte Enter.

Priamo sa dostanete do okna Editora miestnych zásad skupiny.
Tu je návod, ako to môžete urobiť pomocou prostredia Windows PowerShell.
Krok 1: Spustite vyhľadávanie vo Windowse, zadajte Windows PowerShell vo vyhľadávacom paneli a kliknite na Otvoriť na pravej table.

Krok 2: V okne PowerShell zadajte gpedit.msc a stlačte Enter.
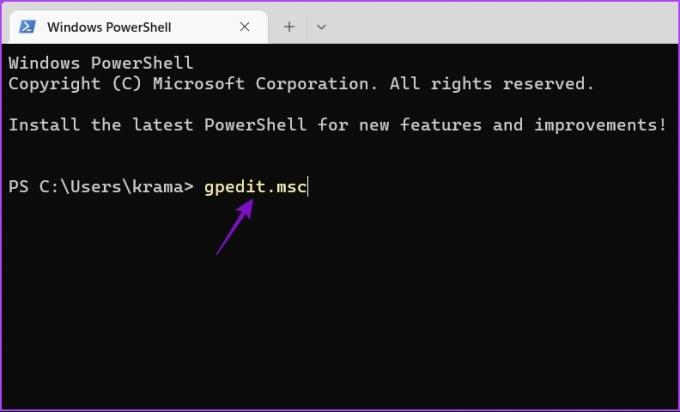
Rýchlo otvorte Editor lokálnej skupinovej politiky
Editor miestnej politiky skupiny vám môže pomôcť spravovať dôležité systémové politiky a vyladiť určité nastavenia bez toho, aby ste sa museli zaoberať editorom databázy Registry. Najrýchlejší spôsob, ako sa k nemu dostať, je cez Windows Search. To však nemusí byť možné, ak Chýba vyhľadávací panel systému Windows.
Posledná aktualizácia 19. januára 2023
Vyššie uvedený článok môže obsahovať pridružené odkazy, ktoré pomáhajú podporovať Guiding Tech. Nemá to však vplyv na našu redakčnú integritu. Obsah zostáva nezaujatý a autentický.
Napísané
Aman Kumar
Aman je špecialista na Windows a rád píše o ekosystéme Windows na Guiding Tech a MakeUseOf. On má Bakalársky titul z informačných technológií a teraz je spisovateľom na plný úväzok na voľnej nohe so skúsenosťami v oblasti Windows, iOS a prehliadačov.


![[VYRIEŠENÉ] Neočakávaná výnimka obchodu BSOD v systéme Windows 10](/f/2ae19619c924072e534ea5653813a7df.png?width=288&height=384)