Opraviť Prieskumník sa neotvorí v systéme Windows 10
Rôzne / / November 28, 2021
Windows 10 je najnovší operačný systém vydaný spoločnosťou Microsoft, ale nie je to bez chýb a jedna z takýchto chýb v Prieskumníkovi súborov Windows 10 sa neotvorí alebo nebude reagovať, keď na ňu kliknete. Predstavte si Windows, kde nemôžete pristupovať k svojim súborom a priečinkom, aké využitie má takýto systém. Microsoft má problémy so sledovaním všetkých problémov so systémom Windows 10.
![Prieskumník súborov sa neotvorí v systéme Windows 10 [VYRIEŠENÉ]](/f/15d43c4dafecf72b3d8bf41cfd86091c.png)
Obsah
- Prečo Prieskumník nereaguje?
- Ako opraviť, že sa Prieskumník súborov neotvorí v systéme Windows 10?
- Opraviť Prieskumník sa neotvorí v systéme Windows 10
- Metóda 1: Zakážte položky pri spustení
- Metóda 2: Spustite systém Windows v čistom spustení
- Metóda 3: Nastavte škálovanie systému Windows na 100 %
- Metóda 4: Obnovte predvolené nastavenia aplikácií od spoločnosti Microsoft
- Metóda 5: Reštartujte Prieskumníka v Správcovi úloh
- Metóda 6: Vymažte vyrovnávaciu pamäť Prieskumníka
- Metóda 7: Zakážte vyhľadávanie systému Windows
- Metóda 8: Spustite netsh a reset winsock
- Metóda 9: Spustite Kontrola systémových súborov (SFC) a Kontrola disku (CHKDSK)
- Metóda 10: Spustite DISM (servis a správa obrazu nasadenia)
- Metóda 11: Uistite sa, že systém Windows je aktuálny
Prečo Prieskumník nereaguje?
Zdá sa, že hlavnou príčinou tohto problému sú spúšťacie programy, ktoré sú v konflikte s Windows 10 File Explorer. Existuje tiež mnoho ďalších problémov, ktoré môžu používateľom zabrániť v prístupe k Prieskumníkovi súborov, ako je problém s posúvačom škálovania, problém s vyrovnávacou pamäťou Prieskumníka súborov, konflikt vyhľadávania systému Windows atď. Napriek tomu to skutočne závisí od konfigurácie systému používateľov, prečo sa tento konkrétny problém vyskytuje v ich systéme.
Ako opraviť, že sa Prieskumník súborov neotvorí v systéme Windows 10?
Vypnutie spúšťacích programov systému Windows vám môže pomôcť pri riešení tohto problému a tiež vám pomôže pri riešení problému. Potom znova povoľte programy jeden po druhom, aby ste zistili, ktorý z nich skutočne spôsobuje tento problém. Ďalšie opravy zahŕňajú zakázanie vyhľadávania v systéme Windows, nastavenie posúvača mierky na 100 %, vymazanie vyrovnávacej pamäte Prieskumníka atď. Takže bez straty času sa pozrime, ako vyriešiť tento problém v systéme Windows 10.
Opraviť Prieskumník sa neotvorí v systéme Windows 10
Uistite sa vytvoriť bod obnovenia pre prípad, že by sa niečo pokazilo.
Metóda 1: Zakážte položky pri spustení
1. Stlačte tlačidlo Ctrl + Shift + Esc na otvorenie Správca úloh.

2. Ďalej prejdite na Karta spustenia a Zakázať všetko.
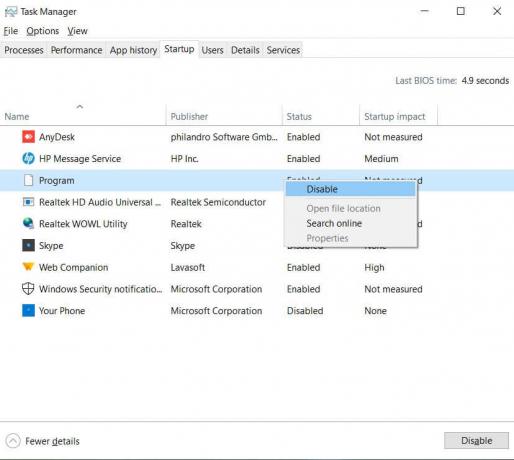
3. Musíte ísť jednu po druhej, pretože nemôžete vybrať všetky služby naraz.
4. Reštartujte počítač a zistite, či máte prístup Prieskumník súborov.
5. Ak môžete bez problémov otvoriť Prieskumníka súborov, znova prejdite na kartu Spustenie a začnite znova povoľovať služby jeden po druhom, aby ste zistili, ktorý program spôsobuje problém.
6. Keď poznáte zdroj chyby, odinštalujte konkrétnu aplikáciu alebo ju natrvalo deaktivujte.
Metóda 2: Spustite systém Windows v čistom spustení
Niekedy môže byť softvér tretích strán v konflikte s Windows Store, a preto by ste nemali inštalovať žiadne aplikácie z obchodu Windows App Store. Opraviť Prieskumník sa neotvorí v systéme Windows 10, musíte vykonať čisté spustenie vo svojom počítači a diagnostikujte problém krok za krokom.

Metóda 3: Nastavte škálovanie systému Windows na 100 %
1. Kliknite pravým tlačidlom myši na pracovnú plochu a vyberte Nastavenia displeja.
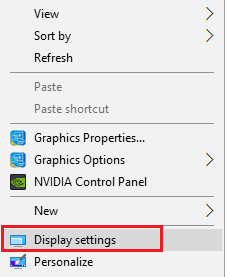
2. Upravte posuvník veľkosti textu, aplikácií a iných položiek (posúvač mierky) až na 100 %, potom kliknite na použiť.
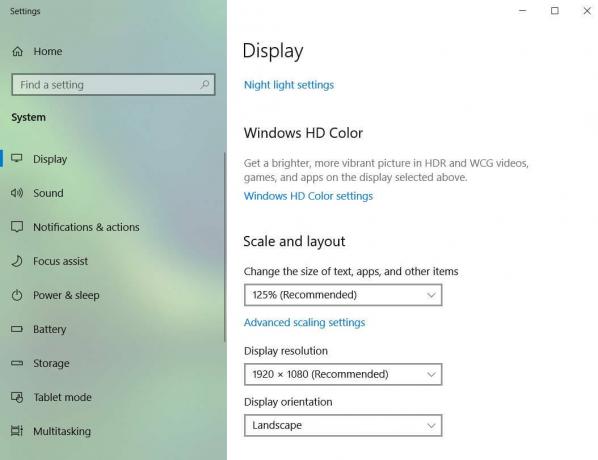
3. Ak Prieskumník funguje, znova sa vráťte do Nastavenia displeja.
4. Teraz postupne upravte posúvač zmeny veľkosti na vyššiu hodnotu.
Zdá sa, že zmena meradla pre mnohých používateľov funguje Opraviť Prieskumník sa neotvorí v systéme Windows 10 ale skutočne to závisí od konfigurácie používateľského systému, takže ak táto metóda pre vás nefungovala, pokračujte.
Metóda 4: Obnovte predvolené nastavenia aplikácií od spoločnosti Microsoft
1. Otvorte stlačením klávesu Windows + I Nastavenia systému Windows a potom kliknite systém.

2. Teraz prejdite na Predvolené aplikácie v ľavom okne.
3. Prejdite nadol a kliknite na obnoviť predvolené hodnoty odporúčané spoločnosťou Microsoft.
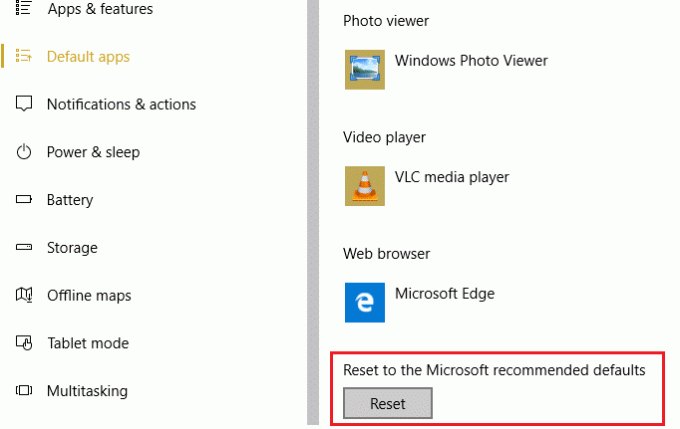
4. Reštartujte počítač, aby ste uložili zmeny.
Metóda 5: Reštartujte Prieskumníka v Správcovi úloh
1. Stlačte tlačidlo Ctrl + Shift + Esc na spustenie Správcu úloh.
2. Potom nájdite Prieskumník systému Windows v zozname a potom naň kliknite pravým tlačidlom myši.

3. Vyberte si Ukončiť úlohu na zatvorenie Prieskumníka.
4. Na vrchu Okno správcu úloh, kliknite Súbor > Spustiť novú úlohu.

5. Typ explorer.exe a stlačte Enter.
Metóda 6: Vymažte vyrovnávaciu pamäť Prieskumníka
1. Správny Ikona Prieskumníka na paneli úloh a potom kliknite Uvoľnite z panela úloh.

2. Stlačte kláves Windows + X a potom kliknite Prieskumník súborov.
3. Ďalej kliknite pravým tlačidlom myši na Rýchly prístup a vyberte Možnosti.
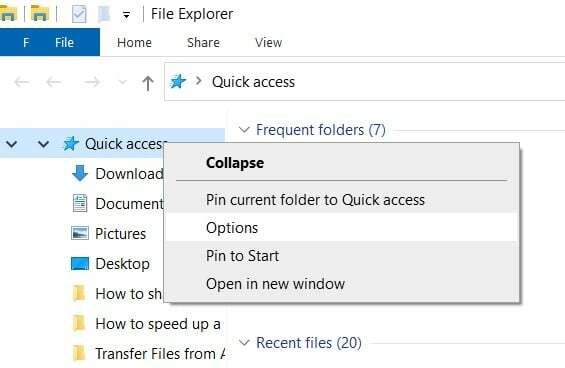
4. Kliknite na jasný tlačidlo pod Ochrana osobných údajov na spodku.

5. Teraz kliknite pravým tlačidlom myši na a prázdna oblasť na pracovnej ploche a vyberte Nové > Skratka.

6. Do umiestnenia zadajte nasledujúcu adresu: C:\Windows\explorer.exe
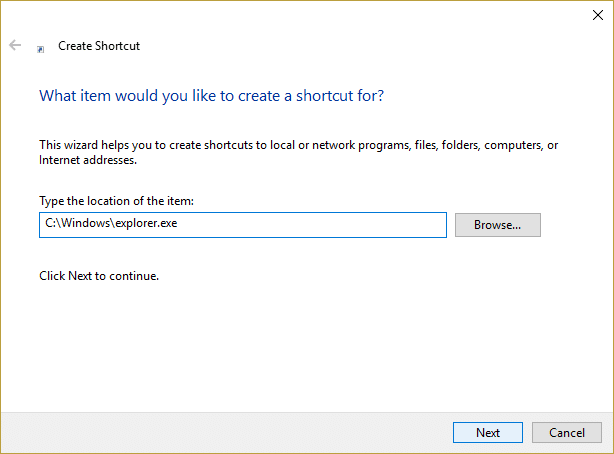
7. Kliknite na tlačidlo Ďalej a potom premenujte súbor na Prieskumník súborov a kliknite Skončiť.
8. Kliknite pravým tlačidlom myši na Prieskumník súborov skratku, ktorú ste práve vytvorili a vybrali Pripnúť na panel úloh.
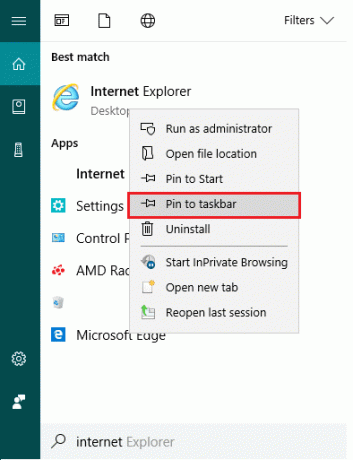
9. Ak nemáte prístup k Prieskumníkovi súborov vyššie uvedeným spôsobom, prejdite na ďalší krok.
10. Prejdite na Ovládací panel > Vzhľad a prispôsobenie > Možnosti prieskumníka súborov.
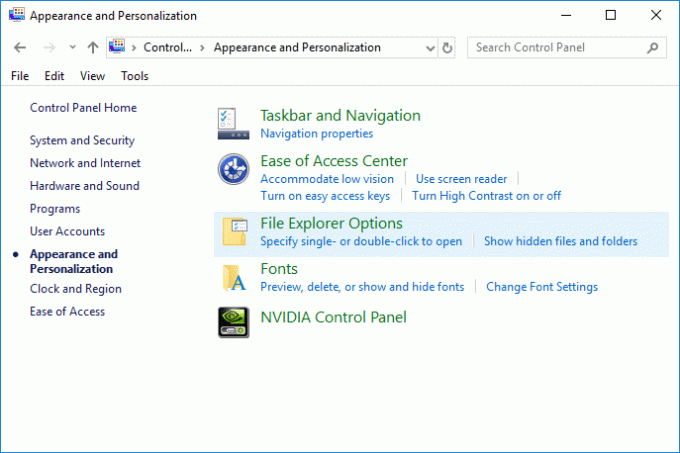
11. V časti Ochrana osobných údajov kliknutia Vymazať históriu Prieskumníka.
Zdá sa, že vymazanie histórie Prieskumníka súborov Opraviť Prieskumník sa neotvorí v systéme Windows 10 ale ak stále nemôžete vyriešiť problém s programom Explorer, pokračujte ďalšou metódou.
Metóda 7: Zakážte vyhľadávanie systému Windows
1. Stlačte kláves Windows + R a potom zadajte services.msc a stlačte Enter.

2. Nájsť Windows Search v zozname a kliknite naň pravým tlačidlom myši a vyberte Vlastnosti.
Nápoveda: Stlačením „W“ na klávesnici sa jednoducho dostanete k službe Windows Update.

3. Teraz zmeňte typ spustenia na Zakázané potom kliknite na tlačidlo OK.
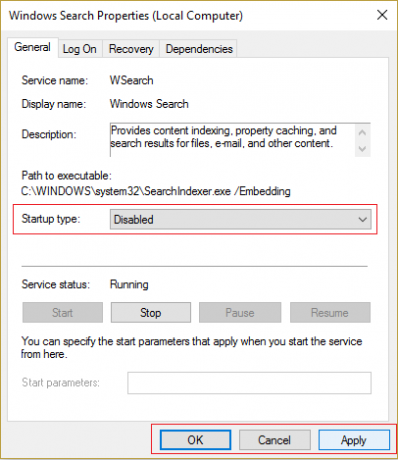
Metóda 8: Spustite netsh a reset winsock
1. Stlačte kláves Windows + X a potom vyberte príkazový riadok (správca).
2. Teraz zadajte nasledujúci príkaz a po každom stlačte kláves Enter:
ipconfig /flushdns
nbtstat –r
netsh int ip reset
netsh winsock reset

3. Skontrolujte, či sa problém vyriešil, ak nie, pokračujte.
Metóda 9: Spustite Kontrola systémových súborov (SFC) a Kontrola disku (CHKDSK)
The sfc /scannow (Kontrola systémových súborov) kontroluje integritu všetkých chránených systémových súborov Windows. Ak je to možné, nahradí nesprávne poškodené, zmenené/upravené alebo poškodené verzie správnymi verziami.
1. Otvorte príkazový riadok s právami správcu.
2. Teraz v okne cmd zadajte nasledujúci príkaz a stlačte Enter:
sfc /scannow

3. Počkajte na dokončenie kontroly systémových súborov.
4. Ďalej spustite CHKDSK z Opravte chyby systému súborov pomocou nástroja Check Disk Utility (CHKDSK).
5. Nechajte vyššie uvedený proces dokončiť Opraviť Prieskumník sa neotvorí v systéme Windows 10.
6. Znova reštartujte počítač, aby ste uložili zmeny.
Metóda 10: Spustite DISM (servis a správa obrazu nasadenia)
1. Stlačte kláves Windows + X a potom vyberte príkazový riadok (správca).

2. Zadajte nasledujúci príkaz do cmd a stlačte Enter:
Dôležité: Pri DISM musíte mať pripravené inštalačné médium Windows.
DISM.exe /Online /Cleanup-Image /RestoreHealth /Zdroj: C:\RepairSource\Windows /LimitAccess
Poznámka: Nahraďte C:\RepairSource\Windows umiestnením zdroja opravy

3. Stlačením klávesu Enter spustite vyššie uvedený príkaz a počkajte na dokončenie procesu; zvyčajne to trvá 15-20 minút.
POZNÁMKA: Ak vyššie uvedený príkaz nefunguje, skúste použiť nižšie: Dism /Image: C:\offline /Cleanup-Image /RestoreHealth /Zdroj: c:\test\mount\windows. Dism /Online /Cleanup-Image /RestoreHealth /Zdroj: c:\test\mount\windows /LimitAccess
4. Po dokončení procesu DISM zadajte do cmd nasledovné a stlačte Enter: sfc /scannow
5. Nechajte spustiť Kontrola systémových súborov a po dokončení reštartujte počítač.
Metóda 11: Uistite sa, že systém Windows je aktuálny
1. Stlačte tlačidlo Kláves Windows + Otvorím Nastavenia a potom kliknem na Aktualizácia a zabezpečenie.

2. Na ľavej strane kliknite na ponuku Aktualizácia systému Windows.
3. Teraz kliknite na „Skontroluj aktualizácie“, aby ste skontrolovali dostupné aktualizácie.

4. Ak nejaké aktualizácie čakajú, kliknite na Stiahnite si a nainštalujte aktualizácie.

5. Po stiahnutí aktualizácií ich nainštalujte a váš systém Windows bude aktuálny.
Odporúčané:
- Oprava Microsoft Edge Nedá sa otvoriť pomocou vstavaného účtu správcu
- Ako opraviť Aplikácia sa nedá otvoriť pomocou vstavaného účtu správcu
- Steam mešká pri sťahovaní niečoho [VYRIEŠENÉ]
- Riešenie problémov so zaseknutým sťahovaním aktualizácií v službe Windows Update
To je to, čo máte úspešne za sebou Opraviť Prieskumník sa neotvorí v systéme Windows 10 ale ak máte stále nejaké otázky týkajúce sa tohto príspevku, neváhajte sa ich opýtať v sekcii komentárov.



