7 najlepších spôsobov, ako opraviť chybu všetkých fotoaparátov v systéme Windows 11
Rôzne / / April 05, 2023
Pri prístupe k aplikácii Fotoaparát v systéme Windows 11 sa môže zobraziť hlásenie „Všetky fotoaparáty sú vyhradené“ s kódom chyby 0xa00f4288. To sa môže stať z rôznych dôvodov, od nedostatku potrebné povolenia na chybné ovládače fotoaparátu. Našťastie riešenie chyby nie je príliš ťažké, ak viete, kde hľadať.
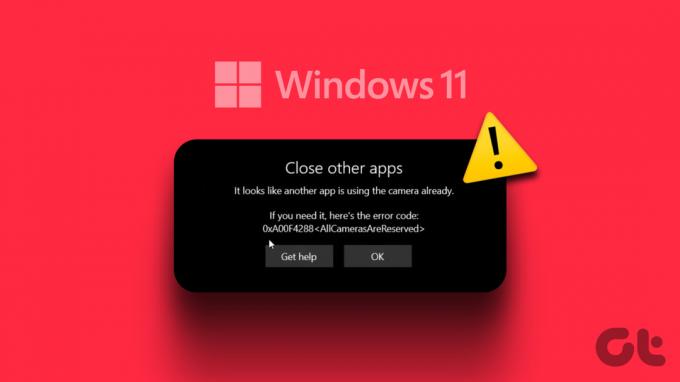
Takéto chyby fotoaparátu v systéme Windows by vám nemali brániť vo fotografovaní na počítači alebo tablete. Postupujte podľa nasledujúcich tipov na riešenie problémov, aby ste vyriešili chybu „Všetky fotoaparáty sú vyhradené“ v systéme Windows 11 a obnovili fungovanie podávania fotoaparátu.
1. Zatvorte aplikácie pomocou fotoaparátu
Bežným dôvodom, prečo sa aplikácii Fotoaparát nepodarí získať prístup k webovej kamere a zobraziť chybové hlásenie „Všetky kamery sú vyhradené“, je, že ju už na pozadí používa iná aplikácia alebo program. To znamená, že môžete mať otvorenú inú aplikáciu alebo prehliadač, ktorý pristupuje k webovej kamere na vašom počítači.
Ak chcete zistiť, ktorá aplikácia používa váš fotoaparát v systéme Windows, postupujte takto:
Krok 1: Stlačením klávesov Windows + I otvorte aplikáciu Nastavenia.
Krok 2: Prejdite na kartu Ochrana osobných údajov a zabezpečenie. Potom prejdite nadol na Povolenia aplikácií a vyberte Fotoaparát.

Krok 3: Ak aplikácia používa vašu webovú kameru, pod jej názvom sa zobrazí správa „Momentálne sa používa“.
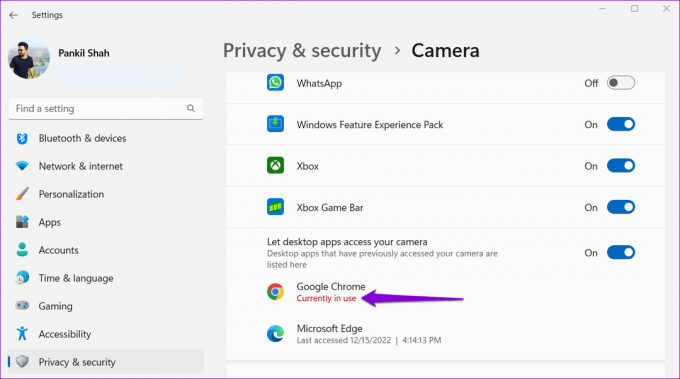
Keď identifikujete aplikáciu, ktorá používa vašu webovú kameru, zatvorte ju a chybové hlásenie zmizne.
2. Povoliť povolenie fotoaparátu
Ďalším dôvodom, prečo môže aplikácia Fotoaparát zlyhať pri prístupe k vašej webovej kamere, je, že nemá potrebné povolenie. Tu je návod, ako to skontrolovať.
Krok 1: Kliknite pravým tlačidlom myši na ikonu systému Windows a v ponuke Pokročilý používateľ vyberte položku Nastavenia.

Krok 2: Kliknite na položku Súkromie a zabezpečenie na ľavom bočnom paneli. Na pravej table prejdite nadol na Povolenia aplikácií a vyberte Fotoaparát.

Krok 3: V časti „Povoliť aplikáciám prístup k fotoaparátu“ zapnite prepínač vedľa položky Fotoaparát.
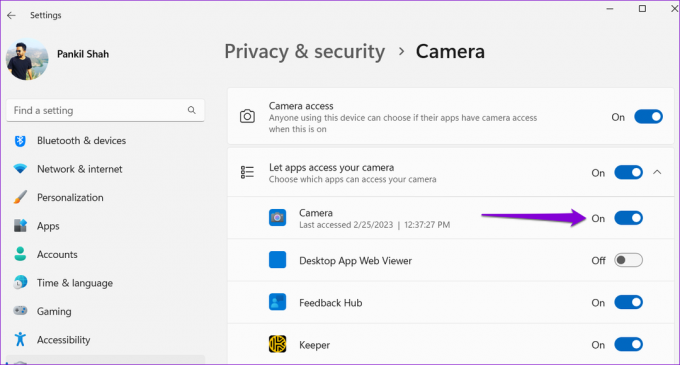
Potom skontrolujte, či sa chyba „Všetky kamery sú vyhradené“ znova objaví.
3. Spustite Poradcu pri riešení problémov s fotoaparátom
Spustenie nástroja na riešenie problémov s fotoaparátom umožňuje systému Windows diagnostikovať spojenie medzi počítačom a webovou kamerou. Nástroj tiež kontroluje váš systém, či neobsahuje iné problémy súvisiace s fotoaparátom a pokúša sa ich opraviť. Tu je návod, ako to môžete spustiť.
Krok 1: Kliknite na ikonu Windows na paneli úloh a kliknutím na ikonu ozubeného kolieska v ponuke Štart spustite aplikáciu Nastavenia.

Krok 2: Na karte Systém kliknite na položku Riešenie problémov.

Krok 3: Na pravej table vyberte položku Iné nástroje na riešenie problémov.

Krok 4: Kliknite na tlačidlo Spustiť vedľa fotoaparátu a podľa pokynov na obrazovke spustite nástroj na riešenie problémov.
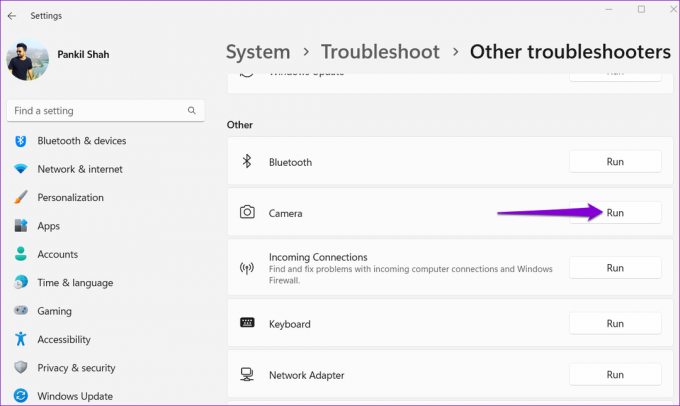
4. Aktualizujte ovládače fotoaparátu
Zastarané ovládače fotoaparátu môžu tiež narušiť váš systém, čo vedie k chybovým kódom ako 0xa00f4288. Preto je dobré skontrolovať, či ovládače fotoaparátu v počítači vyžadujú aktualizáciu.
Krok 1: Stlačením klávesov Windows + S otvorte ponuku vyhľadávania systému Windows a zadajte správca zariadenía vyberte prvý výsledok, ktorý sa zobrazí.

Krok 2: Kliknutím na šípku pred Fotoaparáty ju rozbalíte. Potom kliknite pravým tlačidlom myši na webovú kameru a vyberte možnosť Aktualizovať ovládač.
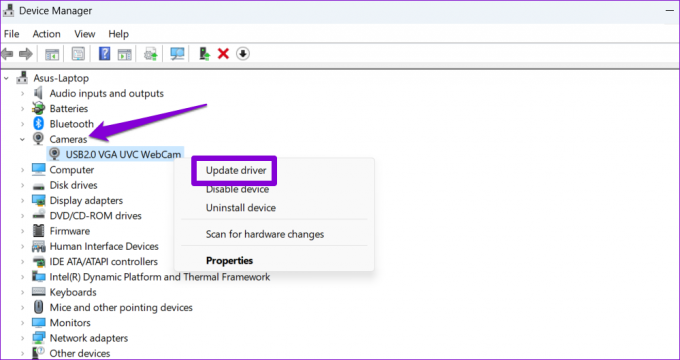
Po aktualizácii ovládačov skúste znova použiť aplikáciu Fotoaparát a skontrolujte, či problém stále pretrváva.
5. Opravte alebo resetujte aplikáciu Fotoaparát
Oprava aplikácie Windows Camera je efektívny spôsob riešenia bežných problémov, ktoré zasahujú do jeho funkčnosti. Ak chyba „Všetky kamery sú vyhradené“ súvisí s aplikáciou, mala by pomôcť jej oprava.
Krok 1: Kliknite pravým tlačidlom myši na ikonu systému Windows na paneli úloh a v ponuke Pokročilý používateľ vyberte položku Nainštalované aplikácie.

Krok 2: Prejdite zoznamom a nájdite aplikáciu Fotoaparát. Kliknite na ikonu ponuky s tromi vodorovnými bodkami vedľa nej a vyberte položku Rozšírené možnosti.

Krok 3: Posuňte zobrazenie nadol a kliknite na tlačidlo Opraviť.

Po dokončení procesu sa vedľa tlačidla Opraviť zobrazí značka začiarknutia. Ak chyba pretrváva aj potom, môžete skúsiť resetovať aplikáciu z rovnakej ponuky. Týmto sa odstránia všetky poškodené údaje aplikácie a obnoví sa predvolená konfigurácia aplikácie.
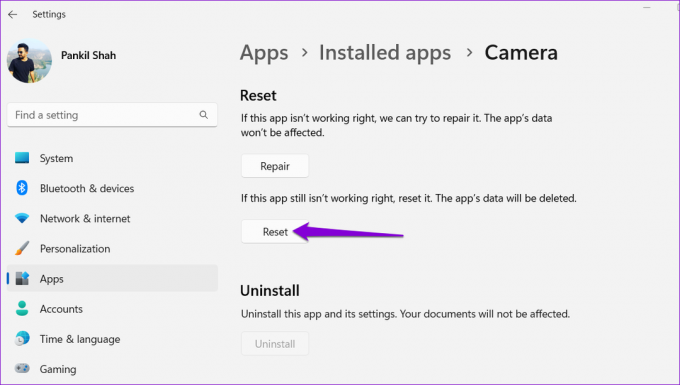
6. Aktualizujte aplikáciu Fotoaparát
Ak oprava alebo resetovanie aplikácie Fotoaparát nepomôže, skontrolujte, či sú k dispozícii nejaké aktualizácie. Otvorte na počítači aplikáciu Microsoft Store a prejdite na kartu Knižnica. Potom kliknite na tlačidlo Získať aktualizácie.

Ak je k dispozícii aktualizácia pre aplikáciu Fotoaparát, nainštalujte ju a skontrolujte, či neodstraňuje kód chyby 0xa00f4288.
7. Vyhľadajte malvér
Prítomnosť malvéru alebo vírusov vo vašom počítači môže tiež brániť systému Windows v komunikácii s fotoaparátom a spôsobiť takéto chyby. Ak chcete skontrolovať túto možnosť, musíte to urobiť skontrolujte počítač na prítomnosť škodlivého softvéru pomocou programu Windows Defender alebo antivírusový program tretej strany, ktorému dôverujete.

Už žiadne problémy s fotoaparátom
Pokiaľ nenastane problém s hardvérom, jedno z vyššie uvedených riešení by malo vyriešiť chybu „Všetky fotoaparáty sú vyhradené“ v systéme Windows 11. Použite ich všetky a dajte nám vedieť, ktoré pre vás fungovali v komentároch nižšie.
Posledná aktualizácia 27. februára 2023
Vyššie uvedený článok môže obsahovať pridružené odkazy, ktoré pomáhajú podporovať Guiding Tech. Nemá to však vplyv na našu redakčnú integritu. Obsah zostáva nezaujatý a autentický.
Napísané
Pankil Shah
Pankil je povolaním stavebný inžinier, ktorý začal svoju cestu ako spisovateľ na EOTO.tech. Nedávno sa pripojil k Guiding Tech ako spisovateľ na voľnej nohe, aby sa venoval návodom, vysvetlivkám, nákupným sprievodcom, tipom a trikom pre Android, iOS, Windows a web.



