Oprava Arbiter.dll sa nenašla v systéme Windows 10 – TechCult
Rôzne / / April 06, 2023
Halo Infinite je populárna strieľačka z pohľadu prvej osoby, ktorá vyšla v roku 2021. Ak čelíte chybovému hláseniu Arbiter.dll sa nenašlo pri hraní hry Halo Infinite vo vašom počítači so systémom Windows 10, potom sa nemusíte obávať!. Prinášame vám perfektného sprievodcu, ktorý vám pomôže vyriešiť tento problém Halo Infinite Arbiter.dll, ktorý sa nenašiel, pomocou efektívnej sady hackov na riešenie problémov. Takže pokračujte v čítaní.
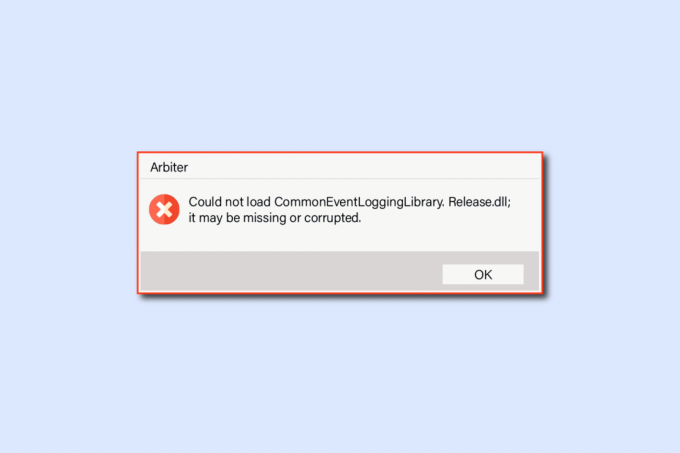
Obsah
- Ako opraviť Arbiter.dll sa nenašiel v systéme Windows 10
- Metóda 1: Základné metódy riešenia problémov
- Metóda 2: Spustite Halo Infinite ako správca
- Metóda 3: Zatvorte nechcené procesy na pozadí
- Metóda 4: Zmeňte prioritu herného procesu
- Metóda 5: Nastavte vysoký výkon
- Metóda 6: Aktualizujte Steam & Halo Infinite Game
- Metóda 7: Zakážte optimalizácie na celú obrazovku
- Metóda 8: Zakážte prekrytie v hre
- Metóda 9: Zmeňte nastavenia DLC
- Metóda 10: Overte integritu herných súborov
- Metóda 11: Aktualizujte DirectX
- Metóda 12: Oprava Microsoft Visual C++ Redistributable
- Metóda 13: Preinštalujte Microsoft Visual C++ Redistributable
Ako opraviť Arbiter.dll sa nenašiel v systéme Windows 10
Ak ste naštvaný Halo Infinite chýbajúcej dll vo vašom počítači so systémom Windows 10, tu je niekoľko možných dôvodov, prečo ich musíte starostlivo analyzovať, aby ste problém vyriešili.
- PC nespĺňa základné požiadavky hry.
- Do hry zasahuje iný program na pozadí.
- Používate neoverenú verziu ovládačov.
- Nastavenia grafiky hry sú nesprávne nakonfigurované a súbory DLL klienta Steam sú poškodené.
- Prítomnosť malvéru a vírusov.
- Rámec .NET a operačný systém nie sú aktualizované na najnovšiu verziu.
- Verzia DirectX nie je aktuálna.
- Pretaktovanie.
- Problém spôsobujú aj nesprávne nakonfigurované alebo poškodené inštalačné súbory hry.
- Redistribuovateľné súbory Microsoft C++ nie sú kompatibilné s hrou a počítačom.
Tu je niekoľko možných metód na riešenie problémov, ktoré vám pomôžu vyriešiť problém s chýbajúcou dll v Halo Infinite. Postupujte podľa nich v rovnakom poradí a ak budete mať šťastie, môžete dosiahnuť riešenie svojho problému v priebehu niekoľkých prvých krokov!
Metóda 1: Základné metódy riešenia problémov
Najprv postupujte podľa týchto základných metód na vyriešenie problému.
1A. Reštartujte PC
Všeobecným trikom na vyriešenie všetkých dočasných závad spojených s Halo Infinite je reštartovanie počítača. Počítač môžete reštartovať podľa nasledujúcich krokov.
1. Prejdite do systému Windows Ponuka Power User stlačením tlačidla Klávesy Windows a X súčasne.
2. Vyberte Vypnite alebo sa odhláste.
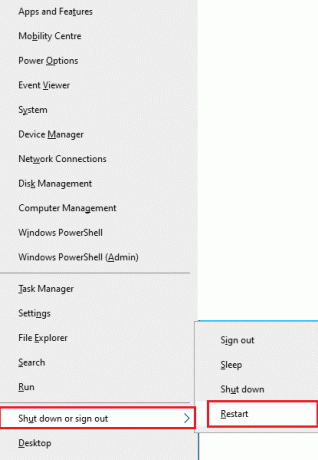
3. Nakoniec kliknite Reštart.
Po reštartovaní hry skontrolujte, či máte k hre prístup bez akýchkoľvek chýb.
1B. Skontrolujte požiadavky hry
Ak čelíte diskutovanému problému pri spustení, musíte skontrolovať základné požiadavky hry a zabezpečiť, aby ich váš počítač spĺňal.
- Vyžaduje a 64-bitový procesor a operačný systém.
- OS: Windows 10 RS5 x64.
- procesor: AMD Ryzen 5 1600 alebo Intel i5-4440.
- Pamäť: 8 GB RAM.
- Grafika: AMD RX 570 alebo Nvidia GTX 1050 Ti.
- DirectX: Verzia 12.
- Skladovanie: 50 GB dostupného miesta.
1C. Zabezpečte správne pripojenie k sieti
Nestabilné internetové pripojenie vedie k problému s chýbajúcou dll, a to aj vtedy, ak sú medzi vaším smerovačom nejaké prekážky a vášho počítača, môžu rušiť bezdrôtový signál a spôsobiť prerušované problémy s pripojením. Môžete spustiť a Speedtest poznať optimálnu úroveň rýchlosti siete potrebnej na správne pripojenie.

Uistite sa, že vaše zariadenie spĺňa nižšie uvedené kritériá.
- Nájdite silu signálu vašej siete a ak je veľmi nízka, odstráňte všetky prekážky medzi cestou.
- Vyhnite sa príliš veľa zariadení pripojených k rovnakej sieti.
- Vždy si kupujte modem/smerovač overený vaším poskytovateľom internetových služieb (ISP) a sú bez konfliktov.
- Nepoužívajte staré, zlomené alebo poškodené káble. V prípade potreby vymeňte káble.
- Uistite sa, že káble od modemu k smerovaču a modemu k stene sú stabilné a nerušia.
Ak máte nejaké problémy s internetovým pripojením, pozrite si našu príručku Ako riešiť problémy so sieťovým pripojením v systéme Windows 10 na vyriešenie toho istého.

Prečítajte si tiež:Opraviť Ethernet nemá platnú chybu konfigurácie IP
1D. Zastavte pretaktovanie
- Každý špičkový počítač je skonštruovaný s možnosťou pretaktovania, čo pomáha pri získavaní väčšieho množstva šťavy, ako sú vaše špecifikácie, ktoré už máte. Spustenie grafickej karty alebo procesora rýchlejšie ako predvolená rýchlosť sa vzťahuje na pretaktovanie.
- Keď k tomu dôjde, váš počítač dosiahne maximálnu teplotu po určitom čase. Počítač to zistí a upraví rýchlosť hodín na normálnu rýchlosť, kým nevychladne. Po vychladnutí sa rýchlosť hodín opäť zvýši.
- To zvyšuje výkon vášho počítača a je to skvelá pomoc, ak nemáte výkonný počítač.
- Je potrebné poznamenať, že všetky hry nepodporujú pretaktovanie. To isté platí pre Halo Infinite. Takže sa musíte pokúsiť vypnúť všetko pretaktovanie na vašom počítači a skúsiť spustiť hru. Ak sa spustí dobre, problém je vyriešený.
- Dúfam, že ste opravili problém Arbiter.dll sa nenašiel na vašom počítači so systémom Windows 10, ak máte nejaké pochybnosti, neváhajte nás kontaktovať prostredníctvom sekcie komentárov.
1E. Aktualizujte systém Windows
Chyby vo svojom počítači a hre môžete odstrániť aj aktualizáciou operačného systému. Vždy sa uistite, že ste aktualizovali svoj operačný systém Windows a či existujú nejaké aktualizácie čakajúce na akciu, použite našu príručku Ako stiahnuť a nainštalovať najnovšiu aktualizáciu systému Windows 10
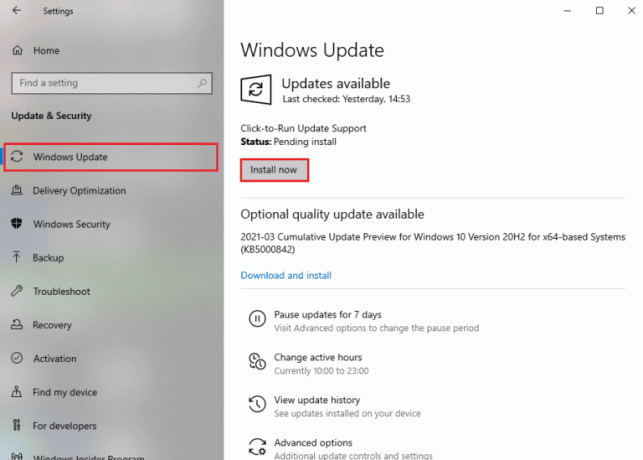
Po aktualizácii operačného systému Windows skontrolujte, či sa môžete pripojiť k hernému serveru Halo Infinite bez akýchkoľvek chýb.
1F. Aktualizujte ovládače grafiky
Halo Infinite, keďže ide o graficky náročnú hru, je váš grafický ovládač nevyhnutný pre váš herný zážitok. Ak sú ovládače zastarané alebo chybné, nezabudnite ich aktualizovať. Najnovšie verzie ovládačov môžete vyhľadať na oficiálnych webových stránkach alebo ich môžete aktualizovať manuálne. Postupujte podľa nášho sprievodcu 4 spôsoby aktualizácie ovládačov grafiky v systéme Windows 10 aktualizujte svoj ovládač a skontrolujte, či ste vyriešili problémy s chýbajúcimi dll alebo nie.
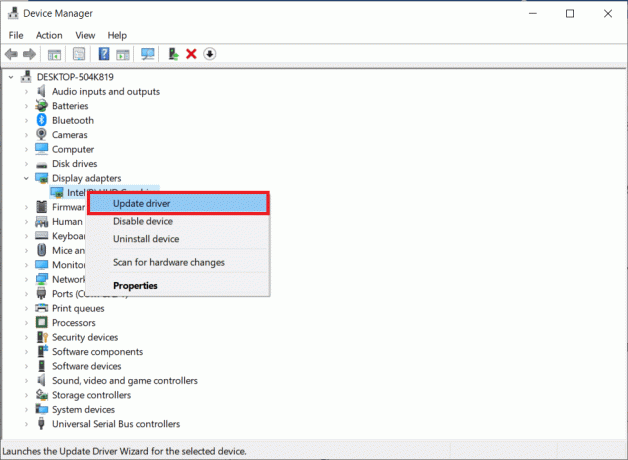
1G. Vráťte späť aktualizácie ovládačov GPU
Niekedy môže aktuálna verzia ovládačov GPU spôsobiť diskutovaný problém a v tomto prípade budete musieť obnoviť predchádzajúce verzie nainštalovaných ovládačov. Tento proces sa nazýva Vrátiť späť ovládače a ovládače počítača môžete jednoducho vrátiť do predchádzajúceho stavu podľa nášho sprievodcu Ako vrátiť späť ovládače v systéme Windows 10.
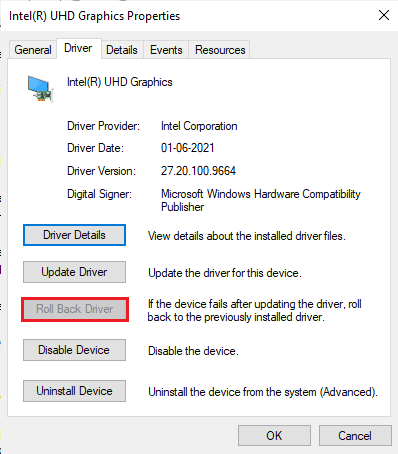
1H. Preinštalujte ovládače grafiky
Ak po aktualizácii grafických ovládačov stále čelíte diskutovanému problému, preinštalujte ovládače zariadení, aby ste vyriešili všetky problémy s nekompatibilitou. Existuje niekoľko spôsobov, ako preinštalovať ovládače v počítači. Napriek tomu môžete jednoducho preinštalovať grafické ovládače podľa pokynov v našej príručke Ako odinštalovať a znova nainštalovať ovládače v systéme Windows 10.

Po preinštalovaní ovládačov GPU skontrolujte, či máte prístup k Halo Infinite bez chýb.
Prečítajte si tiež:Opravte zlyhanie grafického ovládača Valorant v systéme Windows 10
1I. Dočasne zakázať antivírus (ak je to možné)
Niektoré nekompatibilné antivírusové programy nainštalované vo vašom počítači spôsobia diskutovanú chybu. Aby ste predišli konfliktom, musíte zabezpečiť nastavenia zabezpečenia počítača so systémom Windows 10 a skontrolovať, či sú stabilné alebo nie. Ak chcete zistiť, či je príčinou problému antivírusový balík, raz ho vypnite a skúste sa pripojiť k sieti. Prečítajte si nášho sprievodcu ďalej Ako dočasne zakázať antivírus v systéme Windows 10 a postupujte podľa pokynov na dočasné vypnutie antivírusového programu v počítači.
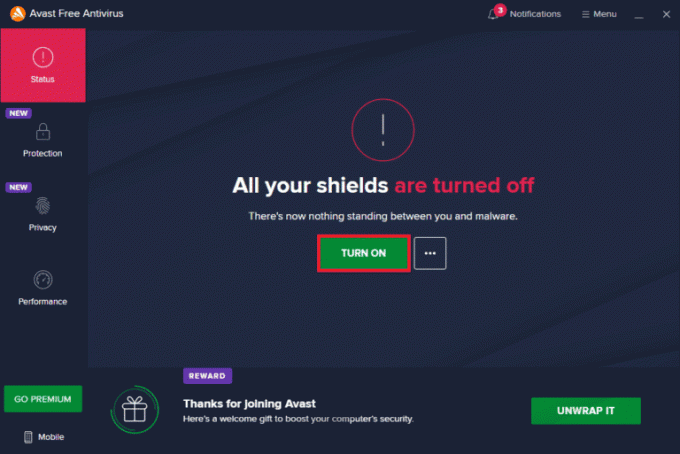
Ak máte po vypnutí antivírusového programu v počítači opravu svojho problému, odporúčame vám úplne odinštalovať program z počítača. Prečítajte si nášho sprievodcu Vynútiť odinštalovanie programov, ktoré sa v systéme Windows 10 neodinštalujú na odinštalovanie antivírusového programu z počítača.
1J. Zakázať bránu Windows Firewall (neodporúča sa)
Brána firewall programu Windows Defender vo vašom počítači môže niekedy zabrániť otvoreniu hry z určitých bezpečnostných dôvodov. V tomto prípade sa Halo Infinite nemusí otvoriť kvôli bráne Windows Defender Firewall. Ak neviete, ako vypnúť bránu Windows Defender Firewall, prejdite na našu príručku Ako zakázať bránu firewall systému Windows 10a postupujte podľa poskytnutých pokynov.
Poznámka: Po vyriešení problému nezabudnite znova povoliť súpravu Firewall, pretože počítač bez programu brány firewall predstavuje hrozbu.
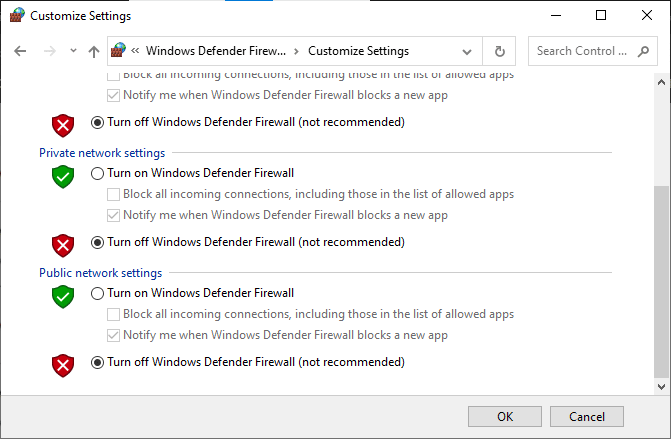
Môžete postupovať podľa nášho sprievodcu Povoľte alebo zablokujte aplikácie prostredníctvom brány Windows Firewall aby ste aplikáciu povolili.
1K.Spustite kontrolu malvéru
Prítomnosť útoku vírusu alebo škodlivého softvéru bude mať za následok problémy s hraním vo vašom počítači. Ak je vírusový útok veľmi silný, nemôžete sa nepretržite pripojiť k žiadnej online hre. Ak chcete problém vyriešiť, musíte úplne odstrániť vírus alebo malvér z počítača so systémom Windows 10.
Odporúčame vám naskenovať počítač podľa pokynov v našej príručke Ako spustím kontrolu vírusov na svojom počítači?
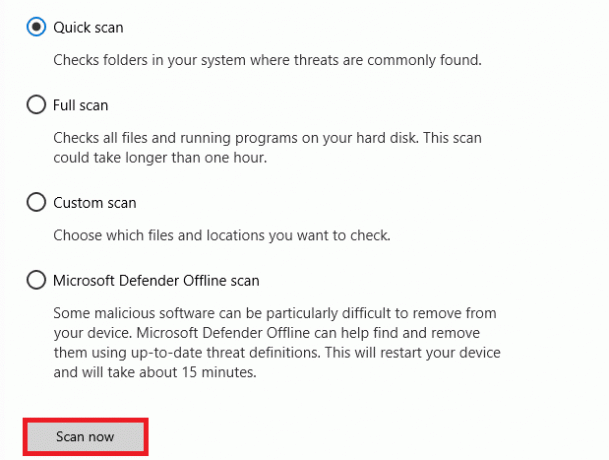
Ak chcete z počítača odstrániť malvér, pozrite si našu príručku Ako odstrániť malvér z počítača v systéme Windows 10. Po odstránení všetkých vírusov z počítača sa pripojte k svojej hre a skontrolujte, či sa s problémom znova nestretnete.
1 l. Rozšíriť systémový oddiel
Hru Halo Infinite nebudete môcť na svojom počítači spustiť, ak v systémovej oblasti nie je dostatok miesta. Existuje mnoho spôsobov, ako zväčšiť pamäťový priestor v počítači, ale nemusí to byť užitočné v každej situácii. Musíte rozšíriť systémový rezervovaný oddiel na opravu Halo Infinite Arbiter.dll nenájdený problém. Existuje mnoho nástrojov tretích strán na rozšírenie systémového rezervovaného oddielu, ale je lepšie to urobiť manuálne. Postupujte podľa krokov uvedených v tomto článku Ako rozšíriť oblasť systémovej jednotky (C:) v systéme Windows 10.
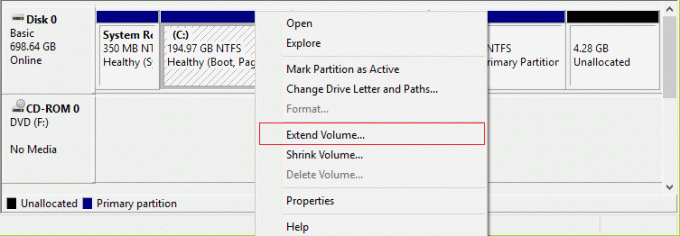
Metóda 2: Spustite Halo Infinite ako správca
K určitým povoleniam a funkciám je možné pristupovať iba vtedy, ak ste hre Halo Infinite udelili práva správcu. V tomto scenári môžete vyriešiť diskutovaný problém podľa nižšie uvedených pokynov.
1. Kliknite pravým tlačidlom myši na Halo Infinite skratka na pracovnej ploche alebo prejdite na inštalačný adresár a kliknite naň pravým tlačidlom myši.
2. Teraz vyberte Vlastnosti možnosť.

3. Potom prepnite na Kompatibilita kartu a začiarknite políčko Spustite tento program ako správca.

4. Nakoniec kliknite na Použiť > OK aby sa zmeny uložili.
Skontrolujte, či ste opravili problém Halo Infinite Arbiter.dll sa nenašiel.
Prečítajte si tiež:Oprava Halo Infinite Customization, ktorá sa nenačítava v systéme Windows 11
Metóda 3: Zatvorte nechcené procesy na pozadí
Niekoľko procesov na pozadí spustených na vašom PC môže narúšať procesy Halo Infinite. Tieto programy môžu prispieť k diskutovanej problematike. Postupujte podľa nášho sprievodcu Ako ukončiť úlohu v systéme Windows 10 ukončiť všetky procesy na pozadí.

Metóda 4: Zmeňte prioritu herného procesu
Preferencia aplikácie alebo procesu hovorí počítaču o dôležitosti a či by mal byť pri prideľovaní zdrojov uprednostnený pred ostatnými. Priorita každej aplikácie je štandardná okrem systémových procesov. Halo Infinite vám môže poskytnúť chybu, ak nedostane dostatok zdrojov.
1. Spustite Správca úloh udieraním Ctrl + Shift + Esc spolu.
2. Teraz hľadajte Halo Nekonečný proces.
3. Potom zmeňte prioritu na Vysoká priorita a skontrolujte, či to funguje.
Poznámka: Prioritu meňte veľmi opatrne, pretože neopatrná zmena priority procesu môže spôsobiť, že váš systém bude extrémne pomalý alebo nestabilný.
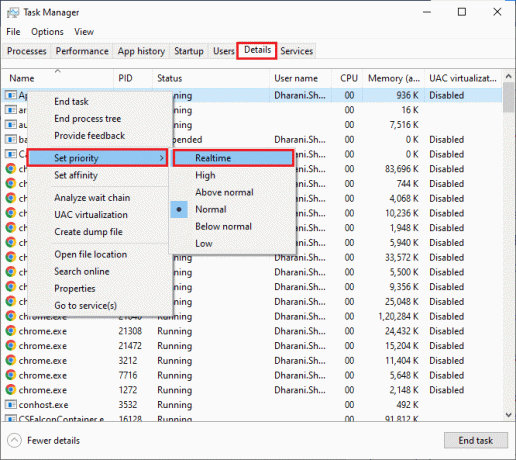
4. Zavrieť Správca úloh a reštartujte počítač a skontrolujte, či je problém Halo Infinite v systéme Windows 10 vyriešený.
Prečítajte si tiež:Opravte Halo Infinite, že všetci členovia Fireteamu nie sú v rovnakej verzii v systéme Windows 11
Metóda 5: Nastavte vysoký výkon
Svoju hru môžete optimalizovať aj pri nastavovaní vysokovýkonného plánu napájania. Tieto plány napájania sú vyvinuté na správu nastavení napájania na prenosných nastaveniach. Ak chcete vo svojom systéme použiť nastavenia plánu napájania s vysokým výkonom, postupujte podľa nižšie uvedených pokynov.
1. Stlačte tlačidlo Klávesy Windows + I spoločne otvoriť Nastavenia systému Windows.
2. Teraz prejdite zoznamom nadol a kliknite na Systém ako je zvýraznené nižšie.

3. Teraz vyberte Napájanie a spánok možnosť a kliknite na Ďalšie nastavenia napájania pod Súvisiace nastavenia.
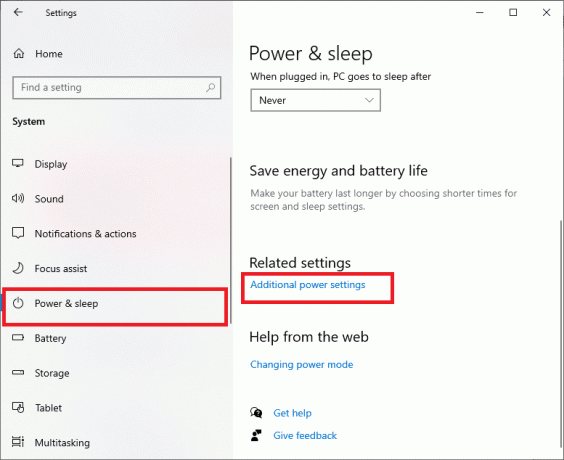
4. Teraz vyberte Vysoký výkon možnosť pod Vysoké dodatočné plány ako je znázornené na obrázku nižšie.
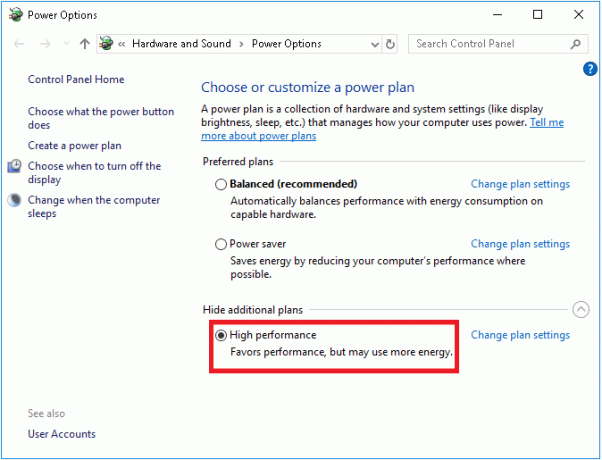
Teraz ste optimalizovali svoj systém, skontrolujte, či ste vyriešili problém s chýbajúcou dll v Halo Infinite.
Metóda 6: Aktualizujte Steam & Halo Infinite Game
Ak používate zastaranú aplikáciu Steam, nemôžete plynulo pristupovať k žiadnym hrám. Preto sa pred spustením vždy uistite, že používate aktualizovanú verziu hry Steam a Halo Infinite.
1. Zasiahnite Windows kľúč a typ Para. Potom kliknite na OTVORENÉ.
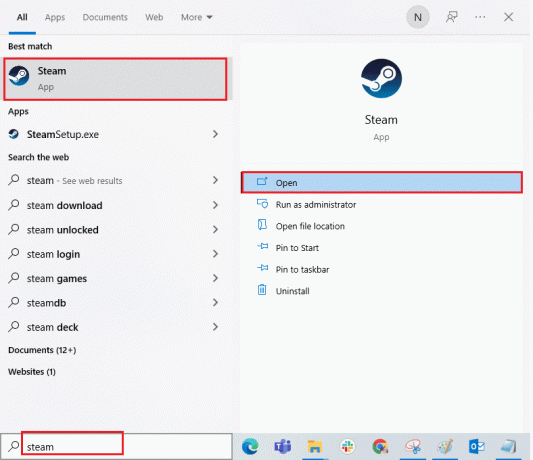
2. Teraz kliknite na Para v ľavom hornom rohu obrazovky a následne Skontrolujte aktualizácie klienta Steam… ako je zvýraznené nižšie.

3. Ak máte nejaké nové aktualizácie na stiahnutie, nainštalujte ich a uistite sa Váš Steam klient je aktuálny.
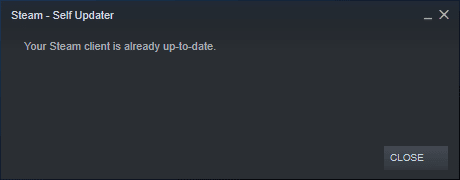
4. teraz znova spustite Steam a skontrolujte, či je problém teraz vyriešený.
Rovnako tak je vždy nevyhnutné, aby vaša hra bežala v najnovšej verzii, aby sa predišlo akýmkoľvek konfliktom. Kým sa vaša hra neaktualizuje, nemôžete sa úspešne prihlásiť na servery Halo Infinite. Ak chcete aktualizovať svoju hru, postupujte podľa krokov uvedených nižšie.
1. Spustiť Para a navigovať do KNIŽNICA.
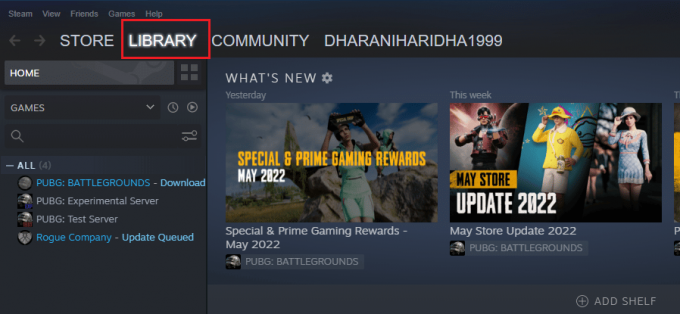
2. Teraz kliknite na DOMOV a hľadajte Halo Infinite.

3. Potom kliknite pravým tlačidlom myši na hru a vyberte Vlastnosti… možnosť.
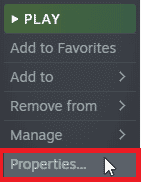
4. Teraz prepnite na AKTUALIZÁCIE a skontrolujte, či nie sú v akcii nejaké aktualizácie. Ak áno, podľa pokynov na obrazovke si stiahnite najnovšie aktualizácie.
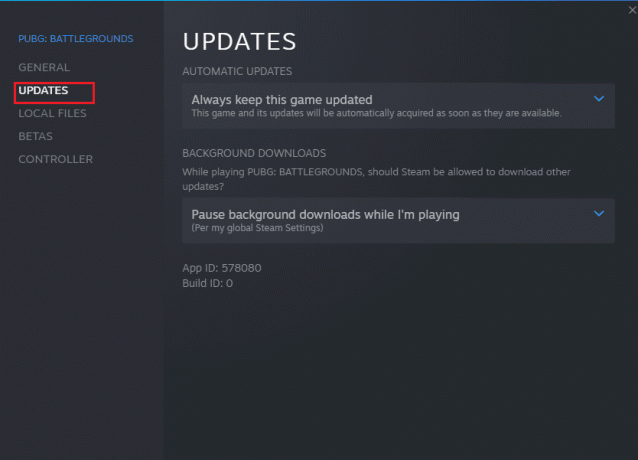
Prečítajte si tiež:Opravte chybu uzamknutia súboru obsahu Steam
Metóda 7: Zakážte optimalizácie na celú obrazovku
Len málo používateľov naznačilo, že zakázanie optimalizácií na celú obrazovku na počítači im pomohlo vyriešiť problém Halo Infinite Arbiter.dll nenájdený. Postupujte podľa pokynov.
1. Spustiť Para a prejdite na KNIŽNICA Ponuka.
2. Teraz kliknite pravým tlačidlom myši na hru Halo Infinite a kliknite na Vlastnosti.
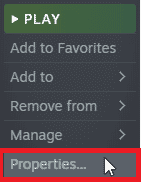
3. Teraz prepnite na VŠEOBECNÉ kartu a kliknite na ňu NASTAVIŤ MOŽNOSTI SPUSTENIA… ako je znázornené.

4. Teraz sa otvorí nové okno s upozornením pre pokročilých používateľov. Ak chcete hru otvoriť v režime okna, zadajte – s oknom parameter.
5. Teraz uložte zmeny kliknutím OK a opustite okno Vlastnosti.
6. Teraz znova spustite hru a uistite sa, že beží v režime okna. V opačnom prípade prejdite na NASTAVTE MOŽNOSTI SPUSTENIA… znova a namiesto posledného parametra zadajte nasledujúce parametre.
-okno -š 1024.

7. Teraz uložte zmeny kliknutím OK.
Tento parameter nastaví hru na spustenie v režime okna.
Metóda 8: Zakážte prekrytie v hre
Steam Overlay je časť Steamu, ktorá používateľom umožňuje prístup k zoznamu priateľov, webový prehliadač a umožňuje nákup v hre. Je to významný nástroj, ale niekedy spúšťa Halo Infinite Arbiter.dll nenájdený problém. Ak chcete tento problém vyriešiť, vypnite prekrytie hry Steam.
1. Prejdite na Steam KNIŽNICA menu a otvorte Halo InfiniteVlastnosti.

2. Teraz prepnite na VŠEOBECNÉ a zrušte začiarknutie Povoľte Steam Overlay počas hry box.
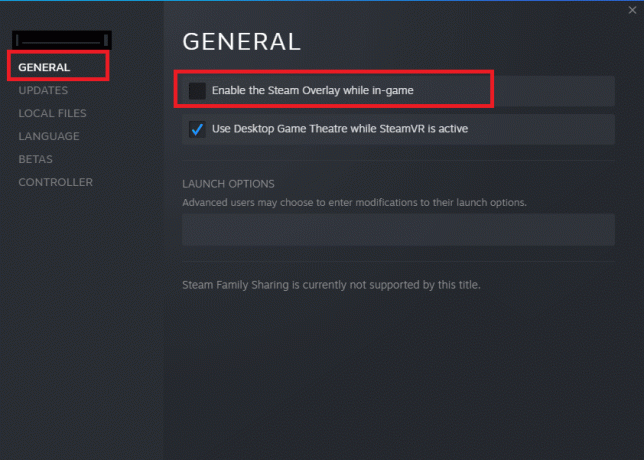
3. Nakoniec znova spustite hru a skontrolujte, či sa problém vyriešil.
Prečítajte si tiež:Oprava Nemožno inicializovať rozhranie Steam API v systéme Windows 10
Metóda 9: Zmeňte nastavenia DLC
Halo Infinite prichádza s množstvom súborov DLC, no mnohé z nich nefungujú dobre v beta verzii Steamu. Niektorí používatelia navrhli vypnúť niekoľko konkrétnych súborov DLC, ako sú textúry pre viacerých hráčov s vysokým rozlíšením. Ak chcete vypnúť toto nastavenie v počítači so systémom Windows 10, postupujte podľa týchto pokynov.
1. Spustiť Para a navigovať do KNIŽNICA ako je uvedené vo vyššie uvedených metódach.

2. Teraz kliknite pravým tlačidlom myši na Halo Infinite hru a kliknite na Vlastnosti… možnosť.
3. Teraz prejdite na ľavý panel a kliknite na DLC. Potom zrušte začiarknutie políčka vedľa Textúry vo vysokom rozlíšení pre viacerých hráčov.
4. nakoniec znovu spustite hru a skontrolujte, či ho môžete spustiť bez problémov.
Metóda 10: Overte integritu herných súborov
Videli sme veľa prípadov, v ktorých herné súbory buď chýbajú alebo sú poškodené, alebo majú neúplné inštalácie. Používatelia sa môžu tiež stretnúť s problémom Halo Infinite Arbiter.dll, ktorý nebol nájdený, ak ich preruší proces aktualizácie alebo ak sa presúvajú súbory hry. Pri tejto metóde otvoríte Steam a použijete vstavanú funkciu na overenie integrity hry. Ak aplikácia niečo nájde, nahradí sa. Postupujte podľa nášho sprievodcu overte integritu herných súborov v službe Steam.
Poznámka: Podobné kroky by ste mali vykonať, ak používate iný softvér na publikovanie.
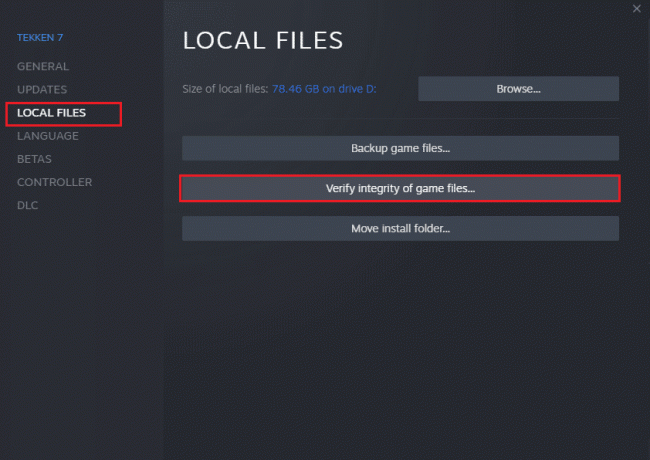
Prečítajte si tiež:Opravte chybový kód 118 Steam v systéme Windows 10
Metóda 11: Aktualizujte DirectX
Aby ste si užili bezproblémový multimediálny zážitok na Halo Infinite, musíte sa uistiť, že je nainštalované rozhranie DirectX a či je aktualizované na najnovšiu verziu. DirectX vám pomôže zlepšiť zážitok z vizuálnych médií najmä pre grafické hry a aplikácie. Vyplatí sa aktualizovať DirectX potrebné pre túto hru. Postupujte podľa nášho sprievodcu Ako aktualizovať DirectX v systéme Windows 10.

Poznámka: Zaistiť Skontrolujte digitálne podpisy WHQL políčko je začiarknuté Systém a na všetkých kartách skontrolujte, či Logo WHQL je nastavený na Áno.

Metóda 12: Oprava Microsoft Visual C++ Redistributable
Prípadne sa môžete pokúsiť opraviť balíky Microsoft Visual C++ Redistributable a opraviť Halo Infinite Arbiter.dll sa nenašiel. Prečítajte si nášho sprievodcu ďalej ako opraviť Microsoft Visual C++ Redistributable.

Otvorte aplikáciu, ktorú ste predtým nemohli otvoriť. Ak to nepomohlo, skúste namiesto toho preinštalovať redistribuovateľný súbor Microsoft Visual C++.
Prečítajte si tiež:Opravte chybu runtime C++ v systéme Windows 10
Metóda 13: Preinštalujte Microsoft Visual C++ Redistributable
Ak predchádzajúca metóda opravy Microsoft C++ Visual Redistributable nevyriešila problém Halo Infinite Arbiter.dll not found, potom budete musieť redistribuovateľný súbor preinštalovať. Postupujte podľa nášho sprievodcu ako preinštalovať Microsoft Visual C++ Redistributable.

Odporúčané:
- Opraviť chybu Office 365 Názov súboru je neplatný pri ukladaní
- Opravte chybu Infinite Warfare Bamberga
- Opravte chybu 0x80070032 Forza Horizon 5 v systéme Windows 10
- Oprava Halo Infinite neustále padá pri spustení
Dúfam, že máš opravené Arbiter.dll nebol nájdený problém na vašom počítači so systémom Windows 10. Dajte nám vedieť, ktoré metódy sa vám osvedčili pri riešení problému. Ak máte nejaké pochybnosti, neváhajte nás kontaktovať prostredníctvom sekcie komentárov.
Elon je technický spisovateľ v TechCult. Už asi 6 rokov píše návody ako na to a zaoberal sa mnohými témami. Rád sa venuje témam týkajúcim sa Windows, Androidu a najnovších trikov a tipov.

![Vyhľadávacie pole systému Windows 10 sa neustále objavuje [VYRIEŠENÉ]](/f/3fd7e46a57737c93a86109ff32259b8c.png?width=288&height=384)

